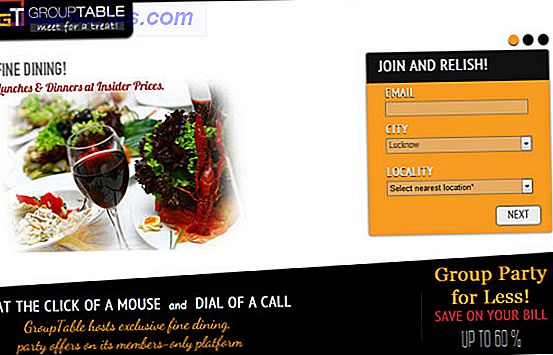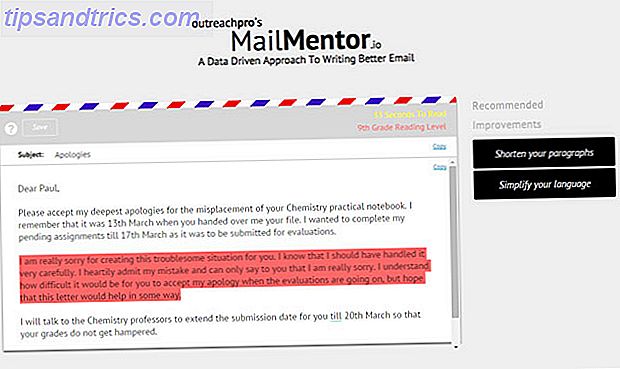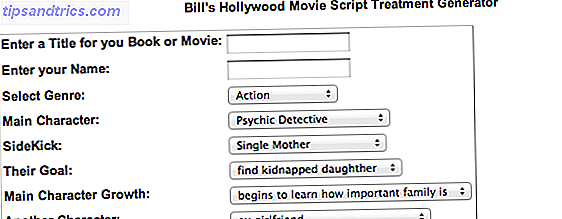Ya le mostré los conceptos básicos de la videografía en pantalla verde con metraje pregrabado en iMovie o Premiere How to Do Green Screen Video en iMovie y Adobe Premiere Cómo hacer video en pantalla verde en iMovie y Adobe Premiere Técnicamente conocido como chroma-keying, La proyección verde es el proceso de enmascarar un video usando color, eliminando partes específicas para que pueda superponer un video sobre otro. Un ejemplo obvio es el clima, ... Leer más, para que pueda superponerse en cualquier video o fondo. ¿No sería genial si pudiéramos usar este efecto de pantalla verde para una transmisión en vivo, como en Hangouts de Google o Skype?
" Sí, de hecho lo sería, James ": es la respuesta que estás buscando y estás de suerte porque he estado haciendo lo mismo. Sigue leyendo para unirte al club infantil cool mientras jugamos con la transmisión de pantalla verde en vivo en Mac o Windows.
¿No tienes idea de qué es Google HangOuts? Tina te informa sobre cómo usar HangOuts para chatear con amigos Cómo usar Hangouts de Google+ para reunirse con amigos Cómo usar Hangouts de Google+ para reunirse con amigos Google Hangouts es una característica clave de Google+. Si aún no estás usando Hangouts, ¡te estás perdiendo! Tal vez aún no te hayas unido a Google+. Bueno, si tienes una cuenta de Google, unirte a ... Leer más, y 5 razones por las que HangOuts es más divertido que Skype 5 Razones por las que Google Hangouts es más frío que Skype por video 5 Razones por las que Hangouts de Google son más fríos que Skype. La versión de Google de las salas de chat. Al igual que muchas otras veces, Google ha convertido una buena idea en algo increíblemente útil, a la vez que conserva la simplicidad y la facilidad de uso y la hace fantástica. En este ... Leer más; léelos, luego regrese y deslumbre a todos con sus habilidades de pantalla verde.
Mac OS X: CamTwist (Gratis)
CamTwist es notablemente útil teniendo en cuenta que es completamente gratis. Lamentablemente, también se trata de no amigables para el usuario, ya que vienen. Al iniciar la aplicación por primera vez, se te dará la bienvenida con esta interfaz, que es solo un poco menos intimidante que una hoja de cálculo de los años 80. 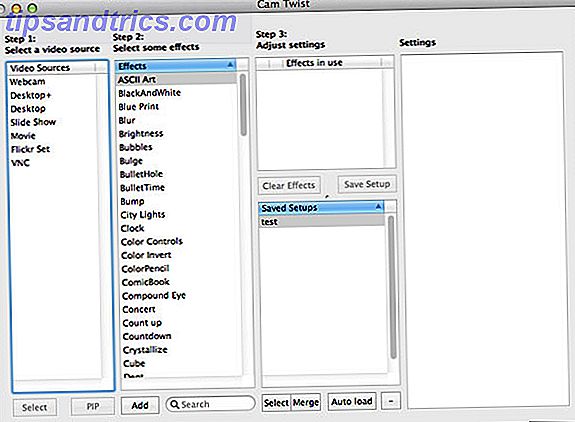
Primero, presione CMD-P para abrir la ventana de vista previa.
La premisa de CamTwist es que usted agrega fuentes de entrada y efectos, y termina con un video compuesto que luego puede alimentar a otras aplicaciones: una cámara web DIY, si lo desea.
Haga doble clic en una fuente de video; su cámara web sería un lugar fácil para comenzar, luego haga doble clic en algunos efectos para agregarlos. La pila de efectos, aunque tus resultados variarán de curso dependiendo de lo que elijas. Me gusta bastante este efecto de "pantalla de puntos" y "terremoto".
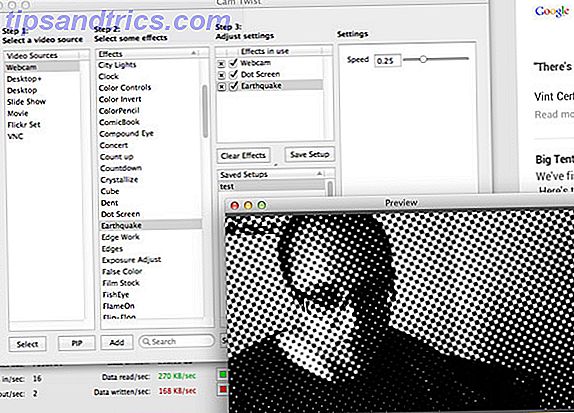
Ahora, en nuestra pantalla verde. Para esto, necesitaremos una fuente de fondo: su computadora de escritorio es probablemente la más fácil de probar, pero también podría usar una fuente de video pregrabada (solo pude obtener formatos .MOV para trabajar), otra cámara web o simplemente una presentación de diapositivas de imágenes. Haga doble clic para agregar su fuente elegida a la escena.
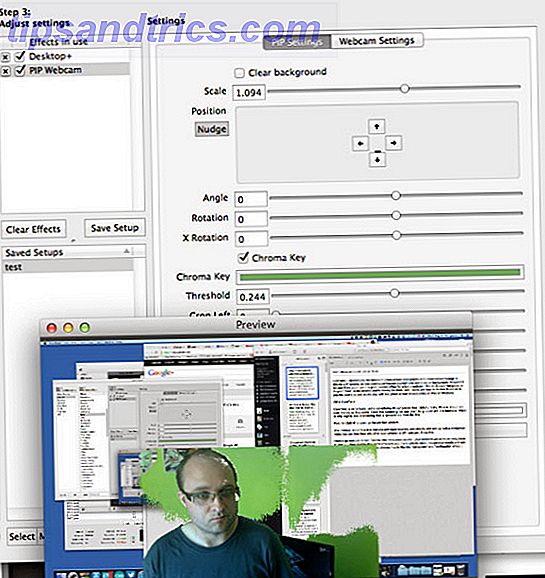
A continuación, resalte Cámara web y seleccione el botón PIP (imagen en imagen) en la parte inferior de la lista. Esto superpondrá tu cámara web a la escena. Para configurar la clave Chroma, seleccione la cámara web PIP de la columna Paso 3 para abrir la pantalla de configuración.
Marque la casilla junto a la clave Chroma y elija el color. La forma más fácil de encontrar el color es usar la lupa en la parte superior izquierda de la ventana emergente de color. Ajuste el umbral para modificar los resultados: como puede ver arriba, el mío resultó bastante mal gracias a la iluminación pobre (desigual).
Una advertencia aquí: CamTwist no funcionará con aplicaciones de 64 bits, que son la última versión de Flash Player y la mayoría de los navegadores web, por lo que si no puedes encontrar la fuente de video virtual de CamTwist en Hangouts o de otra forma, estarás dando tumbos contra este problema. Para evitar esto, debe intentar ejecutar la aplicación en modo de 32 bits haciendo clic derecho en la aplicación y marcando la casilla correspondiente. Si eso no funciona, los desarrolladores de CamTwist sugieren instalar también una versión anterior de Flash, 10.3 debería estar bien, que también se ejecuta en 32 bits.
Es de esperar que alguien se ocupe de esta incompatibilidad de 64 bits en algún momento.
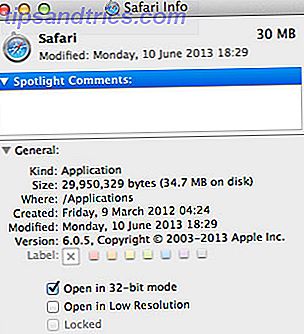
Windows: SparkoCam ($ 20)
No puedo encontrar una solución gratuita para esto en Windows, pero SparkoCam es el más barato y también te permite usar una cámara DSLR como fuente de entrada de video en vivo, lo cual es fantástico y te dará una calidad mucho mejor que una cámara web, esto solo hace que valga la pena el precio, creo.

Comience seleccionando su fuente de video en la pantalla inicial. Para usar una DSLR, conecte el cable USB suministrado y cambie la cámara al modo de video. Es posible que desee deshabilitar el enfoque automático, o terminará con sonidos de raspado molestos, ya que trata de enfocar cada 3 segundos.
Para agregar la pantalla verde, diríjase a la pestaña Efectos (la siguiente a lo largo). Seleccione primero un fondo o no sabrá cuándo está funcionando. Al hacer clic en Detectar, la aplicación pudo agregar automáticamente el color correcto, y la calidad de la proyección fue realmente buena; esta vez no es necesario realizar ningún ajuste. Desafortunadamente, es un poco limitado ya que solo puedes usar una imagen de fondo estática: no puedes transmitir tu escritorio o superponerlo sobre otro video.
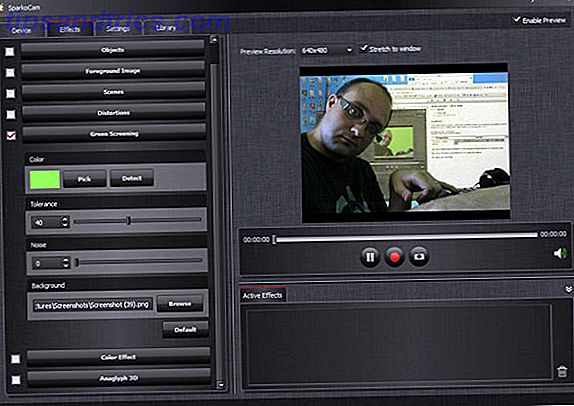
La línea de fondo
El video en pantalla verde es muy divertido, en vivo o pregrabado. Puede ser un poco complicado conseguir que los controladores funcionen correctamente para CamTwist, especialmente teniendo en cuenta que ejecutar una versión anterior de Flash puede ser un grave riesgo para la seguridad, pero con los ajustes necesarios, debe llegar al final y los foros están llenos de usuarios listos para ayuda.
Entonces ... ¿alguna idea sobre cómo usarás la pantalla verde? Comparte tus pensamientos en los comentarios, a continuación.
Para obtener más consejos y sugerencias sobre el uso de Google Hangouts, Bakari dio algunos consejos sobre su uso para reuniones en línea. Consejos sobre planificación y celebración de reuniones eficaces con Google Hangouts. Consejos sobre planificación y celebración de reuniones eficaces con Google Hangouts. ambos son eficientes y rentables, especialmente si los pre-planifica y utiliza herramientas que ahorran tiempo. Durante los últimos meses he participado en reuniones en línea ... Lea más, y aquí hay algunas ideas creativas para sacar más provecho de HangOuts Aproveche al máximo los Hangouts de Google+ con estas 5 ideas creativas Aproveche al máximo los Hangouts de Google+ con estos 5 Ideas creativas Los Hangouts de Google+ son una herramienta muy buena, una de las que hemos aprovechado aquí en MakeUseOf. Ya sea para celebrar reuniones editoriales o para alojar nuestro propio Podcast, Technophilia, somos grandes admiradores de ... Leer más.
Crédito de la imagen: Lego Figure Chroma Key IMG_2494 (Lær IT)