
Ya sea que haya llegado a Windows 10 a través de una actualización dedicada 10 Razones de peso para actualizar a Windows 10 10 Razones de peso para actualizar a Windows 10 Windows 10 llegará el 29 de julio. ¿Vale la pena actualizar de forma gratuita? Si está esperando Cortana, juegos de vanguardia o un mejor soporte para dispositivos híbridos, ¡sí, definitivamente! Y ... Lea más o - en caso de que no fuera elegible para una actualización gratuita ¿Su computadora es compatible con Windows 10 y puede actualizar? ¿Tu computadora es compatible con Windows 10 y puedes actualizar? Windows 10 está llegando, posiblemente tan pronto como julio. ¿Estás ansioso por actualizar y tu sistema será elegible? En resumen, si su computadora ejecuta Windows 8, también debería ejecutar Windows 10. Pero ... Lea más de Windows 7, 8 o 8.1 Cómo cambiar a una versión anterior de Windows 10 a Windows 7 o 8.1 Cómo cambiar a una versión anterior de Windows 10 a Windows 7 u 8.1 Windows 10 está aquí y tal vez no sea lo que esperabas. Si ya se ha actualizado, puede realizar una reversión. Y si aún no lo ha hecho, cree una copia de seguridad del sistema primero. Te mostramos cómo. Leer más - compró una nueva y brillante licencia de Windows 10 para actualizar a The Ultimate Windows 10 Preguntas frecuentes sobre activación y licencia Las últimas preguntas sobre activación y licencia de Windows 10 Una de las grandes confusiones que rodean a Windows 10 se refiere a su licencia y activación. Estas preguntas frecuentes arrojarán algo de luz, explicarán qué ha cambiado con la versión 1511 de Windows 10 (actualización de otoño) y traducirán los códigos de error relacionados con la activación. Lea más, eventualmente tendrá que restaurar o reiniciar Windows 10 Cómo funciona Restaurar sistema y Restablecer valores de fábrica en Windows 10 Cómo funciona Restaurar sistema y Restablecer valores de fábrica en Windows 10 El espacio desperdiciado en una partición de recuperación completa es algo del pasado. La restauración del sistema y el restablecimiento de fábrica han mejorado en Windows 10. Le mostramos cómo funciona todo ahora. Lee mas .
Ahora hay una gran cantidad de formas de instalar Windows 10. Cómo instalar Windows 10 gratis en cualquier PC con Windows, Linux o OS X. Cómo instalar Windows 10 gratis en cualquier PC con Windows, Linux o OS X. No tiene que actualizar a Windows 10 para probarlo. Si califica para la actualización gratuita o quiere probar Windows 10 en Linux o OS X, puede evaluarlo de forma gratuita. Lea más y cubrimos una selección completa de cómo puede crear sus propios medios de instalación.
1. Herramienta de creación de Windows Media
La primera y más obvia opción para crear medios de instalación de Windows 10 es la herramienta de creación de Windows Media. Esta aplicación le permite obtener las versiones Home o Pro de Windows 10, y puede elegir entre la versión de 32 bits o de 64 bits ¿Cuál es la diferencia entre Windows de 32 bits y de 64 bits? ¿Cuál es la diferencia entre Windows de 32 bits y 64 bits? ¿Sabes si tu computadora es de 32 bits o de 64 bits e incluso importa? Sí lo hace! Veamos de dónde vienen estos términos y lo que significan para ti. Lea más para ambos. Después de sus selecciones, puede optar por instalar directamente en una unidad USB, o descargar un ISO de uso único o doble para instalar en un disco en otro momento.
Descargue la herramienta de creación de Windows Media. Una vez descargado, ejecuta la aplicación y selecciona Crear medios de instalación para otra PC . Windows 10 se descargará dentro de la aplicación, listo para que elija la versión, la arquitectura del sistema y las versiones que desea incluir en los medios de instalación de Windows 10.
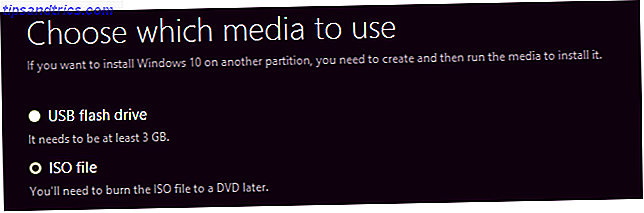
Si elige instalar directamente en un USB o disco, siga las instrucciones en pantalla para completar su instalación. Si está instalando más adelante en la línea, lea la siguiente sección.

Sin la ayuda de Microsoft?
Si desea continuar sin la herramienta de creación de Windows Media, Microsoft ha hecho una provisión. El programa de actualización de Windows 10 Tech Bench nos permite descargar ISOs de Windows 10 de 32 bits y de 64 bits sin utilizar su herramienta de descarga y creación. No hay ninguna indicación de que las versiones descargadas aquí o que usan la herramienta de creación de medios sean de ninguna manera diferentes, por lo que realmente depende de las preferencias personales.
2. Crea tus propios medios de arranque
Si optó por descargar su ISO para instalar en una fecha posterior, esta es la sección para usted. Echemos un vistazo rápido a cómo transferir ese ISO a un USB o un disco.
Medios de instalación USB
Ahora que tiene su nuevo ISO brillante, necesita crear algunos medios de arranque. Usaré Rufus para crear nuestro USB de arranque. Es una aplicación pequeña y gratuita, y tiene un puntaje relativamente bueno entre aplicaciones similares con características más extensas. 10 Herramientas para hacer un USB de arranque desde un archivo ISO. 10 Herramientas para hacer un USB de arranque desde un archivo ISO. Un USB de arranque es la mejor manera de instalarlo un sistema operativo. Además del ISO y una unidad USB, necesita una herramienta para configurarlo todo. Ahí es donde entramos. Leer más. Para el propósito de esta instalación, solo necesitamos crear un disco de arranque, así que adelante y descargue Rufus.
Una vez descargado, abra la aplicación. Seleccione el dispositivo en el que desea instalar. Ahora diríjase al botón resaltado en la imagen de abajo. Esto abre una ventana del Explorador de Archivos para ubicar su Windows 10 ISO. Una vez que lo hayas encontrado, selecciona Abrir . Rufus ahora debería actualizar automáticamente la información por usted.

Verifique nuevamente que el tipo de Partición esté configurado en el esquema de partición MBR para BIOS o UEFI-CSM, el sistema de archivos sea NTFS y su tamaño de clúster debe establecerse en 4096 bytes . También asegúrese de que la opción Crear un disco de arranque esté realmente marcada. Debería haberse seleccionado automáticamente cuando eligió Windows 10 ISO. Establezca una etiqueta de volumen apropiada, por ejemplo, Windows 10 de 64 bits ISO, y luego puede presionar Iniciar .
Rufus se encargará del resto. Ve y prepara una taza de té, y regresa en aproximadamente 15 minutos.
Medios de instalación del disco
No tiene que usar un USB para crear sus medios de instalación. Muchas personas prefieren el enfoque de disco tradicional, y hay numerosas aplicaciones gratuitas para ayudarlo a hacer el trabajo. Para este ejemplo, voy a usar ImgBurn.
Una vez descargado, instala y abre la aplicación. Seleccione Escribir archivo de imagen en disco . Seleccione el icono de la carpeta como se resalta en la imagen a continuación.

Esto abrirá la ventana del Explorador de archivos. 10 Características poco conocidas de Windows File Explorer 10 Características poco conocidas del Explorador de archivos de Windows. No permita que Windows File Explorer lo engañe con su apariencia simple. ¡Es capaz de muchas más acciones y ajustes de los que permite! Permítanos mostrarle un montón de ellos. Lea más, donde puede seleccionar su Windows 10 ISO. ImgBurn debe encargarse de los signos vitales, de forma muy similar a Rufus, pero compruebe que la ID del Imp es para una UFD de CDIMAGE de Microsoft, y que indica claramente que se puede iniciar junto a File Sys .

Asegúrese de que el disco al que está grabando tenga suficiente espacio libre. Idealmente, use un disco nuevo. Finalmente, configure su velocidad de escritura . MAX establece la velocidad máxima disponible para su unidad. Si la escritura falla, siempre puede intentar configurar una velocidad de escritura más lenta. ¡Ahora estás listo para quemar!
3. Instalación desatendida de Windows 10
Si tiene problemas de tiempo, se va por la noche o simplemente tiene otras tareas que hacer mientras instala Windows 10, podría intentar una instalación desatendida. Una instalación desatendida es como suena: no tiene entrada durante la instalación. Todo lo que necesita es un poco de configuración de antemano.
Crearé un USB de arranque para esta parte del artículo.
Primero, necesitaremos generar un archivo de respuesta Autounattend.xml. Este archivo de respuesta se incluirá en nuestro USB de arranque, y "contestará" las preguntas a lo largo de la instalación de Windows 10.
Dirígete al generador de archivos de respuesta de Windows. Ingrese su clave de producto y elija las opciones que desea incluir, como aceptar el EULA, omitir la activación automática, omitir el rearme de la licencia, el idioma de configuración, ingresar el nombre de su computadora, el idioma del teclado y la información de entrada, ya sea para usar la privacidad express y compartir configuraciones, y un puñado de otras opciones.

A continuación, trataremos con la configuración de la partición. Debemos asegurarnos de seleccionar la configuración correcta, o podría terminar bastante mal.
Para comenzar, decida si está realizando una instalación limpia o está actualizando su sistema. Si opta por una instalación limpia, cambie la opción Limpiar disco a Sí . Seleccione el número de disco para instalar. Si no está seguro del número de disco, diríjase a Panel de control> Herramientas administrativas> Administración de equipos> Administración de discos . Tenga en cuenta el número de disco y el número de partición . Usa mi imagen como referencia

Estaré instalando en el disco 0 . Seleccione Sí para la partición principal activa . Asegúrese de que su Formato de partición principal sea NTFS . Establezca un nombre para su etiqueta de partición principal . Asegúrese de que su Carta de Partición Principal coincida con el Orden de Partición, por ejemplo, mi partición C: es equivalente a la orden de partición número dos.

Finalmente, ingrese su información de cuenta de usuario, incluyendo un nombre de usuario, si desea que UAC esté habilitado Detenga las indicaciones molestas de UAC - Cómo crear una lista blanca de control de cuentas de usuario [Windows] Detenga las molestas indicaciones de UAC - Cómo crear una lista blanca de control de cuentas de usuario [ Windows] Desde Vista, los usuarios de Windows hemos sido molestados, molestados, molestos y cansados del aviso de Control de cuentas de usuario (UAC) que nos indica que un programa se está iniciando y que lanzamos intencionalmente. Claro, ha mejorado, ... Lea más y si desea que su cuenta se inicie automáticamente. ¡Estás listo!
Desplázate hacia la consola. Descargue su archivo Autounattend.xml usando el archivo de descarga ubicado debajo del cuadro.

Para completar la creación de su medio de instalación desatendida de Windows 10, siga la sección USB de arranque que tratamos anteriormente en el artículo. Cuando finalice el USB, copie el Autounattend.xml en la raíz del USB, junto con los archivos de instalación. La próxima vez que necesite instalar Windows 10, todo el proceso estará automatizado, lo que le permitirá beber té y comer bollos.
Estás listo para instalar
Ya sea a través de la herramienta oficial de creación de Windows Media, USB o disco de arranque, debe estar listo para una instalación limpia de Windows 10. Antes de comenzar con su instalación limpia, asegúrese de hacer una copia de seguridad de los archivos importantes. Cómo crear una imagen ISO de Su sistema Windows Cómo crear una imagen ISO de su sistema Windows ¿Necesita una forma rápida y fácil de realizar copias de seguridad y restaurar Windows sin depender de las herramientas de copia de seguridad o la nube? Es hora de aprender cómo hacer una imagen ISO de su PC con Windows. Lea más en un lugar seguro, ¡ no en la misma unidad donde instalará!
Instalar Windows 10 es más fácil que nunca. ¿Hay alguna técnica que no hayamos podido aprovechar para otros lectores? Háganos saber a continuación!

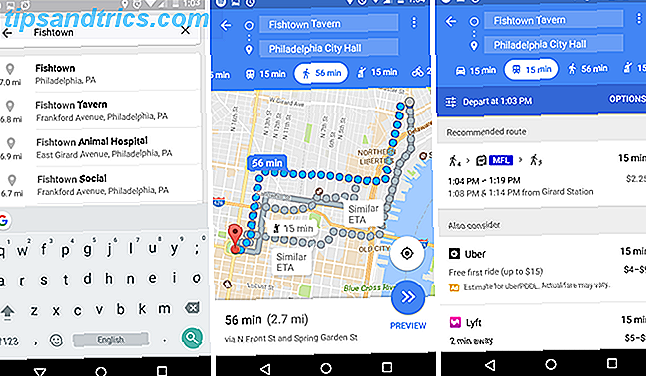
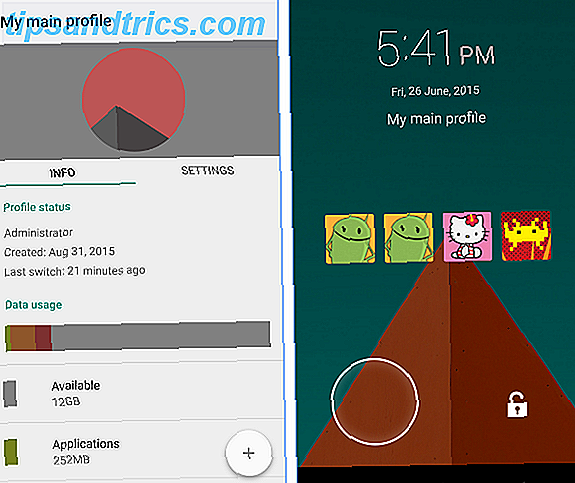
![Desbloquearme: el juego que define "Desbloquear" juegos de rompecabezas [Android]](https://www.tipsandtrics.com/img/android/354/unblock-me-game-that-defines-unblock-puzzle-games.jpg)