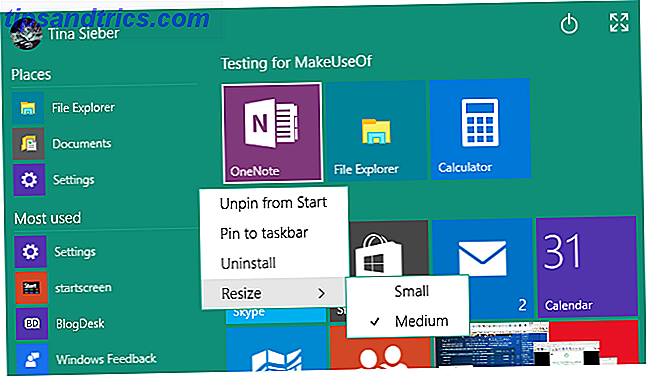
El menú de inicio está de vuelta Una guía para el menú de inicio de Windows 10 Una guía para el menú de inicio de Windows 10 ¡Windows 10 soluciona el dilema del menú de inicio! Al familiarizarse con el nuevo menú de inicio aumentará su experiencia con Windows 10. Con esta práctica guía, serás un experto en poco tiempo. Lea más y se ha convertido una vez más en el punto fundamental de Windows. ¿Cómo podría Microsoft eliminar alguna vez el icónico menú de inicio? Iniciarme: Windows 95 cumple 20 años y sigue funcionando Rocas: Windows 95 cumple 20 años y sigue siendo rockero Hace 20 años, los Rolling Stones lanzaron "Start Me Up" y nació Windows 95. . Revisamos la historia, discutimos por qué Windows 95 fue un gran negocio y cómo se compara con Windows en la actualidad. Lea más en primer lugar? Sin embargo, es diferente, con el diseño clásico que ahora integra los mosaicos introducidos con la pantalla de inicio de Windows 8.
Si se usa bien, las teselas pueden agregar mucho valor a su experiencia de Windows. En particular, los usuarios visuales apreciarán la libertad creativa que ofrecen los azulejos. Aquí le mostraremos el potencial de los mosaicos y, a lo largo del camino, aprenderá sobre sus diferentes funciones, así como otras formas de personalizar el menú Inicio.
Administre sus azulejos
En una clásica PC de escritorio, las baldosas pueden parecer una pérdida de espacio. Una vez que esté usando Windows 10 Guía rápida para Windows 10 para usuarios de Windows 8 Guía rápida para Windows 10 para usuarios de Windows 8 Windows 10 está a la vuelta de la esquina y si está ejecutando Windows 8 podrá actualizar de forma gratuita en julio 29. Echemos un vistazo a cuáles son los grandes cambios. Más información en un dispositivo híbrido o móvil, sin embargo, donde desplazarse por los menús puede ser tedioso, las fichas se vuelven rápidamente indispensables.
Fundamentos de azulejos
Puede anclar casi cualquier elemento al menú Inicio ( clic con el botón derecho> Pin para iniciar ) y se mostrará como un mosaico. Anteriormente, le mostramos cómo puede administrar sus mosaicos, es decir, desmarcar desde el inicio, cambiar el tamaño o volver a organizarlos. Simplemente haga clic con el botón derecho o pulse prolongadamente un mosaico para ver qué opciones aparecen, arrastre y suelte un mosaico para moverlo, y no pierda la opción de darle un nombre descriptivo a un grupo de fichas a través del título bar.
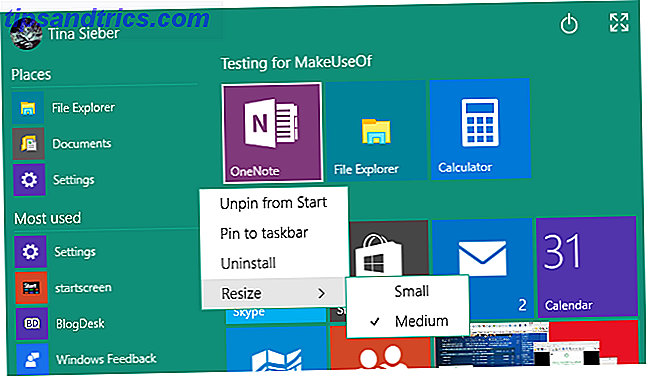
Editar el nombre y el icono de las fichas del menú de inicio
¿No te gusta el nombre de un mosaico determinado en tu menú de inicio? Haga clic con el botón derecho en el mosaico, seleccione Abrir ubicación de archivo y luego cambie el nombre del archivo respectivo en el Explorador de Windows. Mientras estás en eso, también puedes cambiar el ícono usado para el mosaico. En el Explorador de Windows, haga clic con el botón derecho en el archivo, seleccione Propiedades, en la pestaña Acceso directo, haga clic en Cambiar icono ..., y seleccione un icono dado o Buscar ... para otro en su computadora.
Esto funcionará para los programas de escritorio y la mayoría de los accesos directos, pero no para las aplicaciones de Universal Windows, a menos que ...
Crear accesos directos a aplicaciones de Windows universales
Los accesos directos pueden ayudarlo a acceder a un archivo o aplicación desde varias ubicaciones. Las aplicaciones universales de Windows no proporcionan una forma obvia de crear un acceso directo, pero conocemos dos métodos diferentes. El primero es casi demasiado simple; intente arrastrar una aplicación desde el Menú de Inicio al escritorio. Lo que obtendrá es un atajo en el escritorio y la aplicación aún se ubicará en su menú de Inicio.
Alternativamente, puede abrir la carpeta shell de Aplicaciones, que aloja todas las aplicaciones instaladas en su computadora, incluidas las aplicaciones de Universal Windows. Presione la tecla de Windows + R para abrir el cuadro de diálogo Ejecutar (o presione prolongadamente el Botón de Inicio y seleccione Ejecutar desde el Menú de Encendido), escriba shell: AppsFolder y seleccione OK . Desde aquí puede crear accesos directos a cualquiera de sus aplicaciones.

Una vez que haya creado un acceso directo, puede cambiarle el nombre, cambiar su ícono y fijarlo en su Menú de Inicio. Así es como puede crear iconos personalizados para aplicaciones de Windows universales.
Añadir azulejos divertidos
Ahora que sabes lo que puedes hacer con los mosaicos, veamos cómo puedes ampliar eso. Estos consejos te ayudarán a poner tu energía creativa a trabajar y convertir tus fichas del menú de inicio en una obra de arte.
Agregue Azulejos para juegos de Steam
Las baldosas son el lienzo perfecto para cubiertas de juegos. La aplicación de Windows universal Steam Tile crea hermosas Live Tiles para tus títulos de Steam, como lo demostró el usuario de Reddit xpopy.

Como no le gustaba cómo Steam Tile lanza juegos, fue y creó manualmente accesos directos a juegos de Steam individuales.
El proceso es un poco intrincado y no es tan agradable a la vista como Steam Tile; desafortunadamente, los accesos directos solo admiten mosaicos de tamaño pequeño o mediano.
Agregar aplicaciones web de Chrome
Chrome le permite agregar cualquier sitio web a la barra de tareas de Windows 7 Consejos para personalizar la barra de tareas de Windows 10 7 Consejos para personalizar la barra de tareas de Windows 10 La barra de tareas sigue siendo una característica básica en Windows 10. Se le ha dado una nueva apariencia y nuevas funciones, incluida Cortana. Te mostramos todos los ajustes para que la barra de tareas sea tuya. Lee mas . Aunque en Windows 10, en realidad los agrega al menú Inicio como un mosaico. Haga clic en el icono Hamburguesa en Chrome, vaya a Más herramientas> Agregar a la barra de tareas ... y marque Abrir como ventana .

El mosaico ahora abrirá el sitio web en una ventana similar a la aplicación Usa Chrome para crear una aplicación de Windows 10 desde cualquier sitio web Usa Chrome para crear una aplicación de Windows 10 desde cualquier sitio web Este simple truco de Chrome te ayudará a apreciar los mosaicos de Windows. También funciona en Windows 8. Puede convertir cualquier sitio web en una aplicación que se inicia en su propia ventana. Perfecto para pantallas pequeñas! Lea más, sin distraer barras de herramientas o pestañas. Esto es particularmente útil para sitios web como Gmail, Facebook o YouTube.
Administre la lista de todas las aplicaciones
En comparación con las versiones anteriores de Windows, la lista Todas las aplicaciones parece obsoleta y es difícil de navegar. Además, no puedes eliminar elementos fácilmente, a menos que quieras desinstalarlos. Sin embargo, con el truco de localización de archivos descrito anteriormente, recuperas cierta flexibilidad.
El software de escritorio clásico se agrega a la lista Todas las aplicaciones con una carpeta, pero realmente solo necesita el acceso directo de la aplicación Dropbox en esa lista. Cuando hace clic con el botón derecho en un elemento y selecciona Abrir ubicación de archivo, accederá al directorio Programas, en función del cual se crea el menú Todas las aplicaciones. Aquí es donde puede mover accesos directos o crear carpetas adicionales. Por ejemplo, podría mover el acceso directo de Dropbox desde la carpeta de Dropbox al directorio de Programas, luego eliminar la carpeta de Dropbox.
Tienes que reiniciar para que este último tenga efecto.

También tenga en cuenta que puede saltar rápidamente a una ubicación diferente en la lista de Todas las aplicaciones haciendo clic o presionando prolongadamente una letra, luego seleccionando su objetivo en el menú que aparece.

Cambiar color y transparencia
En comparación con la Vista previa de Windows 10, sus opciones aquí son bastante limitadas y ninguna de ellas se puede encontrar en el menú de inicio. Presione Windows + I o inicie la aplicación Configuración a través del menú Inicio y navegue a Personalización> Colores .

Por defecto, el menú Inicio y la barra de tareas son de color gris oscuro, pero puede hacer que adapten el color de acento de Windows. Esto, a su vez, puede seleccionarse en función de su fondo o puede seleccionar uno manualmente. Finalmente, puede hacer que el menú Inicio sea transparente, pero no puede personalizar esta configuración.
Cambiar entre el menú de inicio y la pantalla de inicio
Puede cambiar el tamaño del menú Inicio arrastrándolo por su borde superior o derecho o puede cambiar a un menú de inicio de pantalla completa, mejor conocido como pantalla de inicio. Y tiene dos opciones diferentes aquí: puede cambiar entre el modo de escritorio y el de tableta, con este último maximizando automáticamente todas sus ventanas y activando la pantalla de inicio, o puede elegir usar permanentemente la pantalla de inicio a través de la configuración de Windows. Ambos métodos le darán resultados instantáneos, no es necesario reiniciar; es la suavidad de Continuum Continuum: cambiar entre Windows 10 Desktop y Tablet Continuum: cambiar entre Windows 10 Desktop y Tablet Mode Windows 10 reconoce su hardware y elige al instante el mejor modo de visualización. Cuando conectas tu Windows 10 Mobile a una pantalla más grande, obtienes una experiencia similar a la de una PC. Esa es la suavidad de Continuum. Lee mas .
Para alternar entre los modos de visualización, abra el Centro de actividades desde el área de notificaciones o presione la tecla de Windows + A, luego haga clic o tabice el modo de tableta ; uno de los azulejos en la parte inferior.

Para la solución permanente, abra la aplicación de Configuración desde el Menú de Inicio o presione la tecla de Windows + I, luego diríjase a Personalización> Iniciar y configure Usar Iniciar pantalla completa en Activado .

Ya sea que elija el modo tableta o un menú de inicio de pantalla completa, la pantalla de inicio tendrá el mismo aspecto. Lo que difiere entre los dos modos es el comportamiento de la barra de tareas. En el modo de tableta, está oculto y cuando presiona la tecla de Windows o desliza hacia arriba desde la parte inferior, verá que está vacía, excepto los iconos predeterminados. Para alternar entre aplicaciones, ahora tiene que tocar el botón Vista de Tarea o deslizar desde la izquierda.

Use un menú de inicio alternativo
Lo más probable es que incluso una vez que las actualizaciones futuras se desarrollen, no esté satisfecho con el nuevo menú de inicio de Windows 10. Afortunadamente, siempre puedes instalar un menú de inicio de terceros 2015? ¡De ninguna manera Microsoft! ¿Cómo obtener su menú de inicio de Windows 8.1 ahora 2015? ¡De ninguna manera Microsoft! Cómo obtener su Windows 8.1 Menú de inicio Ahora Windows 8 no obtendrá un menú de inicio nativo después de todo. ¿Pero por qué esperar en Microsoft? A continuación, le mostramos cómo puede ayudarse a sí mismo con herramientas de terceros como Classic Shell o Start8 y otras soluciones. Lea más, como Classic Shell. Estas herramientas pueden reemplazar el menú de inicio predeterminado de Windows 10 o puede elegir configuraciones para permitir el acceso a ambos menús.

En Windows, se recomienda fijar la opción de la pantalla de inicio desde Classic Shell a su barra de tareas, de modo que tenga un botón separado para cada menú de inicio y no tenga que recuperar accesos directos especiales.
Como nota al margen, algunos menús de inicio alternativos, incluido Start Menu Reviver, también funcionan para Windows 7.
¿Cómo cambiaste tu menú de inicio?
¡Nos encantaría escuchar o ver lo que has hecho en tu menú de inicio! ¿Cómo estás usando fichas? ¿Ha aplicado un diseño artístico? 10 formas rápidas de personalizar y personalizar Windows 10 10 Maneras rápidas de personalizar y personalizar Windows 10 No todas las configuraciones predeterminadas de Windows 10 harán flotar su embarcación. Le mostramos todas las formas posibles de personalizar Windows 10 en una guía simple y paso a paso. Lea más o ¿ha organizado sus mosaicos de una manera específica? ¿Qué más has hecho para que el menú de inicio funcione para ti? ¿O está utilizando una forma completamente diferente para iniciar software y carpetas? Formas creativas para iniciar software y abrir carpetas en Windows Formas creativas para iniciar software y abrir carpetas en Windows ¿Está cansado de buscar atajos en su escritorio? En Windows, puede acceder rápidamente a todo lo que desee, solo tiene que tomarse el tiempo para configurarlo. Hemos compilado sus opciones. Lee mas ? Cuéntanos o muéstranos en los comentarios!

![Ojos satelitales: fondos de pantalla del mapa en función de su ubicación actual [Mac]](https://www.tipsandtrics.com/img/mac/223/satellite-eyes-map-wallpapers-based-your-current-location.jpg)
![Quicksand: Sincroniza automáticamente sus archivos recientes en la nube [Mac]](https://www.tipsandtrics.com/img/mac/387/quicksand-automatically-syncs-your-recent-files-cloud.png)