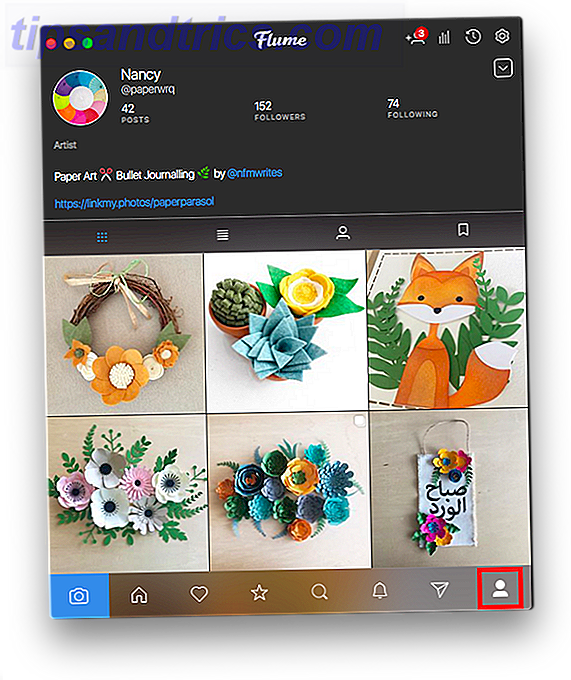Si hay una sola sugerencia de ahorro de tiempo que podría ofrecer a cualquier escritor, estudiante, profesional o cualquier otra persona que necesite producir documentos con imágenes, es la capacidad de cambiar el tamaño de las imágenes.
Cuando comencé a escribir en línea, cambiaba el tamaño de todas las imágenes de mi página web individualmente, dependiendo de la página para la que escribía. Algunos sitios web requieren un ancho de imagen de 450 píxeles. Otros querían 500. Todavía otros querían 600. Mi cámara digital toma fotos que normalmente tienen alrededor de 1.200 píxeles de ancho, y las imágenes que obtienes de los sitios de imágenes van desde 300 píxeles hasta más de 1.000.
Cuando tiene de 7 a 14 imágenes por documento que está produciendo, hasta alrededor de una docena de imágenes y realizar una operación de cambio de tamaño puede ser muy tedioso y una pérdida de tiempo total. Una vez que comencé mi tercer año de escritura, me di cuenta de que la única forma de tener éxito en este campo es simplificar el trabajo. Eso significaba, encontrar una forma mucho más rápida de cambiar el tamaño de las imágenes, una operación de una sola vez.
Afortunadamente, encontré la herramienta perfecta en irFanview. Aquí en MUO, nos encanta IrFanview Cómo editar tus imágenes gratis con los complementos IrfanView Cómo editar tus imágenes gratis con los complementos IrfanView IrfanView es un visor de imágenes gratuito para Windows. Con los complementos adecuados, puede convertirlo en un potente editor de fotos. Le mostramos cómo puede usar IrfanView para mejorar sus fotos. Lee mas . Tina escribe sobre algunos complementos geniales para IrFanview 6 Complementos Cool IrfanView para mejorar este simple editor de imágenes 6 Complementos Cool IrfanView para mejorar este simple editor de imágenes Lea más, y he escrito sobre cómo usar la función de línea de comandos 10 Línea de comando útil IrfanView Tools para trabajar con imágenes 10 Útiles líneas de comando IrfanView Tools para trabajar con imágenes En la actualidad, las aplicaciones de captura de pantalla son una docena y se puede hacer la edición de imágenes sin conexión, en línea e incluso en su teléfono. Entonces, ¿cuál es una nueva forma en que puede utilizar la edición de imágenes ... Lea más sobre el software. Cambiar el tamaño y realizar otras operaciones en imágenes a granel es solo una área más en la que IrFanview realmente sobresale.
Cambiar el tamaño de las imágenes a granel
Si usa IrFanview, cambiar el tamaño de diez a cientos de imágenes es muy fácil.
A modo de ejemplo, les mostraré cómo me convertí recientemente a las imágenes del ayuntamiento de Filadelfia que llevé a mi viaje en mayo a Filadelfia. Necesitaba que estas imágenes tuvieran alrededor de 450 píxeles de ancho para centrarlas en mi blog, pero directamente desde mi cámara tienen aproximadamente 1.200 píxeles de ancho.
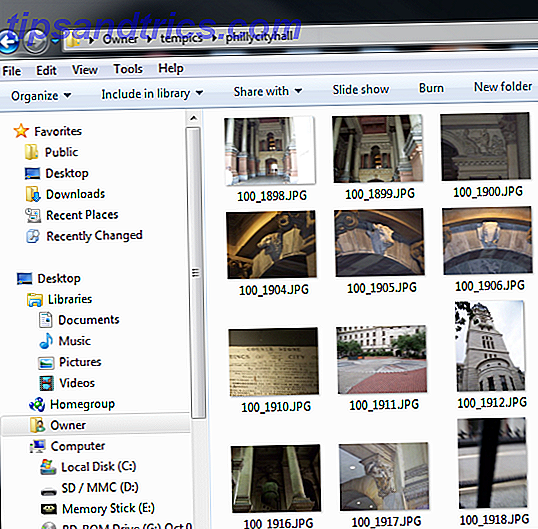
Como puede ver en la lista sin procesar de fotos que descargué de mi cámara, esta resolución significa que el tamaño del archivo es bastante grande: desde medio megabyte hasta un megabyte por imagen. Eso simplemente no funcionará cuando desee que la página de su sitio web tenga una velocidad de carga de página rápida.

Para solucionar esto, necesitaba convertir aproximadamente 20 fotos de menos de 100 KB cada una si fuera posible, con una resolución de aproximadamente 450 píxeles de ancho. IrFanview le ofrece muchas opciones para hacer esto sin perder mucha calidad cuando las imágenes se visualizan en línea.
Cambiar el tamaño de las imágenes en IrFanview en 5 pasos
Realizar esta tarea es realmente fácil, y una vez que adquieras el hábito de usarla, verás que el tiempo que lleva cambiar el tamaño de veinte imágenes de una en una en comparación con el tiempo que lleva hacer un cambio de tamaño de cinco pasos se reduce fácilmente en un 90%. Le encantará todo el tiempo extra que tiene en sus manos.
Suponiendo que tiene un directorio lleno de enormes imágenes que desea cambiar de tamaño, puede comenzar abriendo el programa (descargue una copia si aún no tiene una), haga clic en el menú " Archivo " y luego seleccionando "Batch Conversion / Rename " de la lista.

La página que aparece parece algo complicada, con todo tipo de selecciones, cuadros desplegables y opciones, pero realmente no es tan malo.
El segundo paso es decirle a la herramienta de conversión dónde están tus archivos fuente. Usted hace esto en la ventana arriba a la derecha. Simplemente haga clic en el cuadro desplegable donde se muestra la carpeta " Buscar en " y cambie esa carpeta a la que están almacenadas todas sus imágenes grandes.
Seleccione las imágenes individuales que desea convertir, o simplemente haga clic en " Agregar todo " para tomarlas todas. Todas las imágenes aparecerán en el cuadro de texto inferior. Esas son las imágenes que se convertirán.

El tercer paso es decirle al convertidor exactamente qué formato de salida desea usar. Comenzando en la esquina superior izquierda de la ventana, la primera opción que debe reducir en el tamaño de una imagen es cambiar el formato. Puede usar la lista desplegable " Formato de salida " para hacer eso. Si mi original es un archivo PNG, casi siempre lo guardo en JPG si voy a publicarlo en línea.

El cuarto paso es decirle a la herramienta cómo cambiar el tamaño de la imagen. Haga esto haciendo clic en el botón "Avanzado" (debajo del botón " Opciones "), y verá una nueva ventana emergente con todas sus opciones.
Aquí, puede establecer el ancho a lo que desee en píxeles, cm o pulgadas. Más allá del cambio de tamaño a granel, esta impresionante herramienta también le permite cambiar colores y efectos, agudizar, cambiar el brillo o recortar las imágenes.

Si está redimensionando, también puede elegir cambiar el tamaño en porcentaje en lugar de usar un valor exacto. En algunos casos, esto puede producir mejores resultados, especialmente cuando se trata de una gran cantidad de imágenes en diferentes formatos de retrato y paisaje. También es una buena idea asegurarse de que se seleccione " Mantener relación de aspecto " para que sus imágenes no se distorsionen en el proceso de cambio de tamaño.
Haga clic en Aceptar y volverá a la página principal de la herramienta de conversión.
El último y último paso en el proceso de conversión por lotes es configurar la ruta de salida. Por lo general, solo creo un directorio llamado " pequeño " dentro del directorio de la imagen. Puede hacer esto haciendo clic en el botón " Usar actual" en el botón " directorio ". Esto le ahorra la molestia de volver a escribir la ruta completa de sus imágenes de origen. Luego, simplemente escriba "\ small" al final.

Puede mantener el mismo nombre para los archivos manteniendo el código $ N en el cuadro Patrón de nombre, o puede agregar números después de las imágenes escribiendo "$ N ###", que anexará 001, 002 y así sucesivamente después de su nombres de imágenes de salida.
Haga clic en " Iniciar lote " y debería ver la siguiente ventana emergente del cuadro de progreso de la conversión, que le muestra el estado "... Ok" después de cada conversión de imagen.

Una vez que haya terminado, ahora debería ver todas sus imágenes recientemente redimensionadas con un tamaño de archivo agradable y de baja capacidad de administración.

Con solo unos pocos clics y unos segundos, puede convertir todas esas imágenes en una fracción del tiempo. Como se puede imaginar, este es uno de esos protectores de tiempo secretos que todas las personas altamente productivas pueden usar. Por lo tanto, pruébalo y únete a las filas de personas extremadamente productivas de todo el mundo.
¿Cambias el tamaño de forma masiva? ¿Usas IrFanview o alguna otra herramienta? Comparta sus ideas y opiniones en la sección de comentarios a continuación.