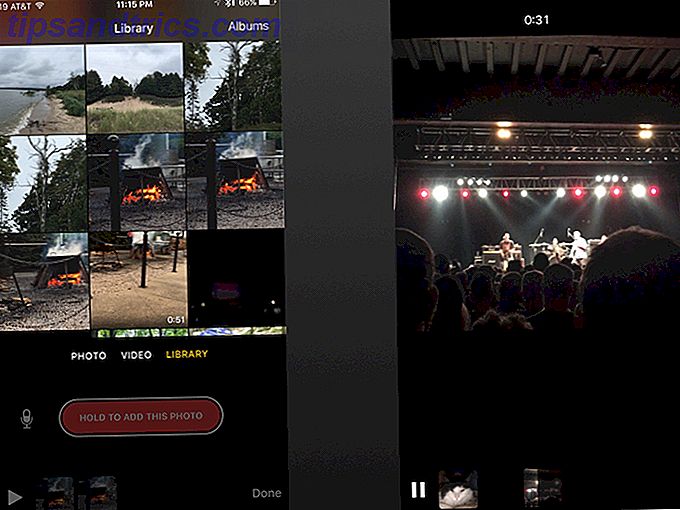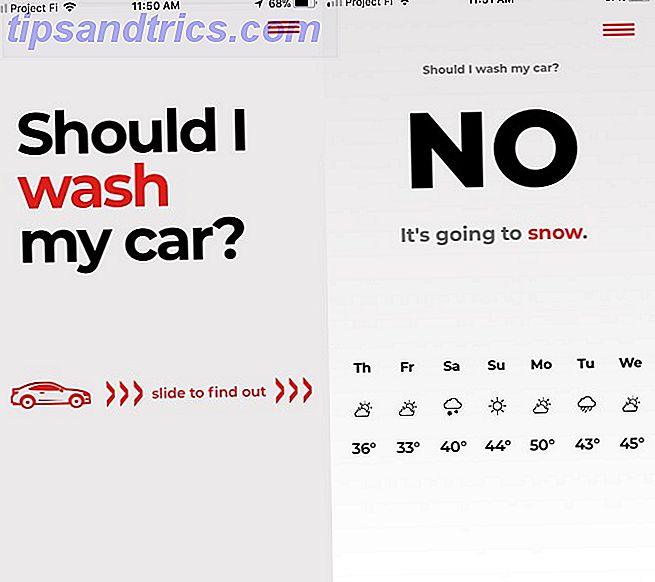Cuando piensas en trabajar con números, es probable que Microsoft Word no sea la primera herramienta que te viene a la mente. Excel ha sido la aplicación de hojas de cálculo de referencia durante años, y puede encontrar muchas alternativas 5+ Alternativas de plataforma cruzada de Excel para cuando esté fuera de la oficina 5+ Alternativas de plataforma cruzada de Excel para cuando esté fuera de la oficina Preocupado por su Archivos de Excel cuando se trabaja desde casa o hacer el cambio de Windows a un sistema operativo alternativo? ¡Relajarse! Aquí están sus alternativas de Excel multiplataforma. Lea más si no tiene una copia de Microsoft Office.
Excel es tan dominante que muchas personas ni siquiera saben que Word tiene algunas herramientas básicas para hacer matemáticas Cómo escribir ecuaciones matemáticas en Office 2016 Cómo escribir ecuaciones matemáticas en Office 2016 ¿Necesita poner una ecuación matemática en un documento de Microsoft Word? Aquí le mostramos cómo asegurarse de que se vea perfecto, siempre. Lee mas . Se honesto, ¿cuántas veces has alcanzado la calculadora más cercana cuando te presentan una tabla de figuras en un documento en el que estás trabajando?
No tiene por qué ser así. Voy a mostrar cómo agregar filas fácilmente en una tabla en Word.
1. Crea una tabla
Solo puede usar las funciones matemáticas en Word cuando está trabajando en una tabla. No hay forma de sumar figuras si solo están en texto normal.
Para poner una tabla en un documento de Word, vaya a Insertar> Tabla y seleccione el tamaño de la cuadrícula que desea o copie y pegue una tabla en su documento desde Excel. Asegúrate de dejar una fila en blanco.
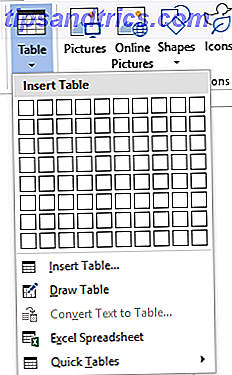
Deberías terminar con algo como esto:
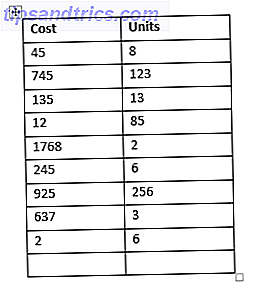
2. Activar pestañas de diseño y diseño
Las dos pestañas que necesita para trabajar con tablas están ocultas por defecto. Solo puede activarlos y usarlos haciendo clic en su tabla.
Cuando se selecciona su tabla, verá Diseño y diseño aparecer en la fila de pestañas. Seleccionar diseño .
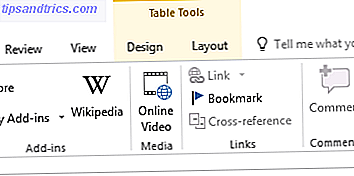
Coloque el cursor cuando desee que Word coloque el cálculo final.
3. Elija su fórmula
Con la pestaña Diseño seleccionada, ubique el botón de Fórmula en el lado derecho de la cinta.
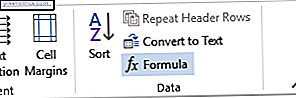
Para realizar un cálculo de suma simple, solo presiona OK . Word colocará automáticamente el resultado en su tabla.
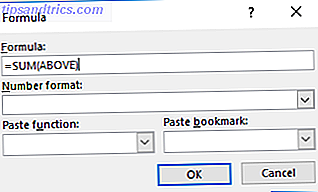
Agregue los toques finales al diseño de su mesa y termine.
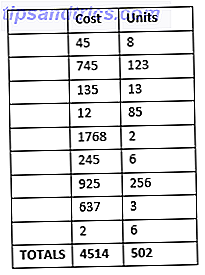
¿Sabía de esta manera fácil de sumar filas en Microsoft Word? ¿Qué otros trucos aseados? Utilice este truco para una mejor posición de tabla en Microsoft Word Use este truco para una mejor posición de tabla en Microsoft Word Organizar tablas en Microsoft Word puede ser un gran dolor, pero hay un truco menos conocido que puede hacer su vida mucho más fácil. Leer más ¿sabes? Puedes dejar tus pensamientos en los comentarios a continuación.