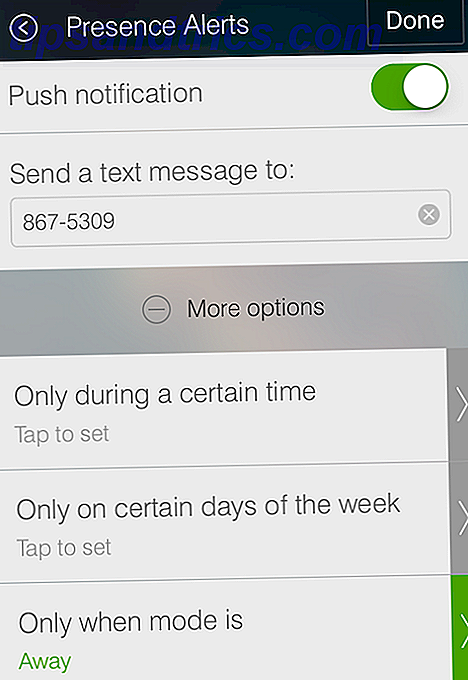VeraCrypt es una herramienta gratuita de cifrado de código abierto disponible para todas las versiones de Windows. Aquí se explica cómo crear y usar un volumen cifrado VeraCrypt en Windows para encriptar y proteger sus archivos. 5 maneras de cifrar su vida diaria con muy pocos esfuerzos. 5 maneras de cifrar su vida diaria con muy pocos esfuerzos El cifrado digital ahora es una parte integral de la vida moderna, protegiendo su información personal y manteniéndola segura en línea. Lea más en cualquier unidad estática o extraíble.
¿Qué es VeraCrypt?
Una bifurcación del ahora difunto TrueCrypt TrueCrypt Is Dead: 4 Alternativas de cifrado de disco para Windows TrueCrypt Is Dead: 4 Alternativas de cifrado de disco para Windows TrueCrypt ya no existe, pero afortunadamente hay otros programas de encriptación útiles. Si bien pueden no ser reemplazos exactos, deberían adaptarse a sus necesidades. Lea más, VeraCrypt conecta todos los agujeros de seguridad conocidos en TrueCrypt y mejora los métodos de encriptación débiles de TrueCrypt. VeraCrypt también es compatible con los volúmenes de TrueCrypt.
VeraCrypt crea volúmenes encriptados para almacenar archivos de manera segura. También le permite cifrar unidades o particiones completas del sistema.
Estamos viendo la versión de Windows aquí, pero si usa macOS o Linux, también hay una versión de VeraCrypt para usted. Para comenzar con esta herramienta gratuita, vaya a veracrypt.fr para descargar e instalar VeraCrypt. Asegúrese de aceptar la configuración predeterminada durante la instalación.
Cómo crear un volumen de VeraCrypt (contenedor de archivos)
Para crear un Volumen VeraCrypt, abra VeraCrypt y haga clic en Crear volumen .

En el Asistente de creación de volúmenes de VeraCrypt, seleccione el tipo de volumen que desea crear. Vamos a crear un volumen cifrado para almacenar archivos privados, por lo que aceptamos la opción predeterminada, Crear un contenedor de archivos cifrados .
También puede encriptar una unidad o partición que no sea del sistema o encriptar la partición del sistema o la unidad de sistema completa. Para obtener más información sobre estas opciones, haga clic en Más información sobre el enlace de cifrado del sistema .
Haga clic en Siguiente para continuar.

El tipo de volumen predeterminado es un volumen estándar de VeraCrypt, que vamos a usar para nuestro ejemplo.
Si le preocupa que alguien lo obligue a revelar su contraseña, también puede optar por crear un volumen oculto de VeraCrypt . Obtenga más información sobre los volúmenes ocultos haciendo clic en el enlace Más información sobre volúmenes ocultos .
Haga clic en Siguiente .

En la pantalla Ubicación del volumen, haga clic en Seleccionar archivo . Luego, use el cuadro de diálogo Especificar ruta y nombre de archivo para ingresar un nombre y elegir una ubicación para el archivo de volumen VeraCrypt.
Cuando instaló VeraCrypt, una de las configuraciones predeterminadas era asociar archivos .hc con VeraCrypt para que pueda hacer doble clic en un archivo de volumen para cargarlo en VeraCrypt. Para aprovechar esta función, asegúrese de agregar ".hc" al final de su nombre de archivo.
Si desea que la lista desplegable Ubicación del volumen contenga un historial de los volúmenes de VeraCrypt que intentó montar, desmarque el cuadro Nunca guardar historial . Esto le permite seleccionar un volumen de la lista en lugar de usar el botón Seleccionar archivo . Pero esto también proporciona un fácil acceso a sus volúmenes y muestra sus ubicaciones a otras personas que podrían tener acceso a su computadora.
Una vez más, haz clic en Siguiente .

En la pantalla Opciones de cifrado, elija un Algoritmo de cifrado y Algoritmo hash . Los algoritmos predeterminados para ambos son opciones seguras, si no está seguro de qué usar.
Haga clic en Siguiente .

Ingrese el tamaño que desea para el volumen VeraCrypt en el cuadro de edición y seleccione si ese tamaño está en KB, MB, GB o TB .
Pase a la siguiente pantalla con Siguiente .

Elija una contraseña segura Cómo crear una contraseña segura que no olvidará Cómo crear una contraseña segura que no olvidará ¿Sabe cómo crear y recordar una buena contraseña? Aquí hay algunos consejos y trucos para mantener contraseñas fuertes y separadas para todas sus cuentas en línea. Lea más acerca de su volumen e ingréselo en el cuadro Contraseña, y de nuevo en el cuadro Confirmar .
Los archivos clave agregan protección adicional a su volumen. Para nuestro ejemplo, no vamos a usar archivos clave, pero puede leer más sobre ellos en la ayuda de VeraCrypt si decide usarlos.
Si ingresa 20 caracteres o menos para su contraseña, verá un cuadro de diálogo de advertencia que le indicará que las contraseñas cortas son fáciles de descifrar utilizando la fuerza bruta. Haga clic en No para volver a la pantalla de Contraseña de volumen e ingrese una contraseña más larga y segura.
El botón Siguiente solo está disponible una vez que haya ingresado la misma contraseña en ambos cuadros.

En la pantalla Formato de volumen, seleccione el tipo de Sistema de archivos que desea usar. Si va a acceder al volumen en macOS o Linux, además de Windows, debe seleccionar FAT o exFAT FAT32 vs. exFAT: ¿Cuál es la diferencia y cuál es mejor? FAT32 vs. exFAT: ¿Cuál es la diferencia y cuál es mejor? Un sistema de archivos es la herramienta que permite que un sistema operativo lea datos en cualquier disco duro. Muchos sistemas usan FAT32, pero ¿es el correcto y hay una mejor opción? Lee mas .
Deje Clúster como predeterminado y dinámico desmarcado.
Mueva el mouse aleatoriamente sobre la pantalla de Formato de volumen hasta que la barra de progreso en Aleatoriedad recopilada de los movimientos del mouse al menos se vuelva verde. Pero cuanto más mueva el mouse, más fuerte será el cifrado en el volumen.
Luego, haz clic en Formato .
Si el Control de cuentas de usuario Control de cuentas de usuario y derechos de administrador en Windows 10 Control de cuentas de usuario y derechos de administrador en Windows 10 Ya sea que use un administrador o una cuenta estándar de Windows, lo que importa es su nivel de seguridad de Control de cuentas de usuario. Esto es lo que necesita saber. Se abre el cuadro de diálogo Leer más, haga clic en Sí para continuar.

VeraCrypt crea el archivo de volumen en la ubicación que especificó. Esto puede demorar un tiempo, dependiendo del tamaño de su volumen.
Haga clic en Aceptar en el cuadro de diálogo que se muestra cuando el volumen VeraCrypt se ha creado correctamente.
En el cuadro de diálogo Asistente de creación de volúmenes de VeraCrypt, haga clic en Siguiente si desea crear otro volumen. O haga clic en Salir para cerrar el asistente.

Cómo montar un volumen de VeraCrypt
Ahora que hemos creado nuestro volumen VeraCrypt, debemos montarlo para usarlo.
En la ventana principal de VeraCrypt, seleccione una letra de unidad no utilizada que desee usar para su volumen. Compruebe el Explorador de archivos para ver qué letras de unidad se están utilizando actualmente, y evite usarlas.
Luego, haz clic en Seleccionar archivo . Use el cuadro de diálogo Seleccionar un volumen de VeraCrypt para navegar y seleccionar un archivo de volumen VeraCrypt.
Si aceptó la configuración predeterminada durante la instalación que asociaba archivos .hc con VeraCrypt, también puede usar el Explorador de archivos para cargar el volumen de VeraCrypt. Vaya a donde guardó el archivo de volumen VeraCrypt y haga doble clic en el archivo.

La ruta al archivo de volumen VeraCrypt se muestra en el cuadro de lista desplegable.
Haga clic en Montar .

Ingrese su contraseña Si recuerda el algoritmo hash que seleccionó cuando creó el volumen, selecciónelo de la lista desplegable PKCS-5 PRF . Si no, no te preocupes. Puede utilizar el valor predeterminado de Autodetección . Simplemente puede llevar un poco más de tiempo para descifrar y montar el volumen.
Si usó uno o más archivos clave cuando configura su volumen, asegúrese de marcar la casilla Utilizar archivos clave . Luego, haga clic en Keyfiles y seleccione el mismo archivo (s) que usó al crear el volumen.
Haga clic en Aceptar .
Aparecerá un cuadro de diálogo de progreso mientras se descifra el volumen de VeraCrypt. Dependiendo de cuán grande sea su volumen VeraCrypt, esto puede demorar un tiempo.

Si ingresó una contraseña incorrecta u olvidó seleccionar sus archivos de claves (si los utilizó al crear el volumen), verá el siguiente cuadro de diálogo de error. Haga clic en Aceptar para regresar al cuadro de diálogo Ingresar contraseña e ingresar la contraseña correcta y seleccionar los archivos clave correctos, si los utilizó.

Una vez que el volumen se haya montado correctamente, lo verá junto a la letra de la unidad que seleccionó, como un disco virtual asignado a esa letra de unidad.
Para acceder al volumen, haga doble clic en la letra de la unidad en VeraCrypt.

También puede navegar hasta el volumen montado en el Explorador de Archivos de la manera en que normalmente navega hacia cualquier otro tipo de unidad. Por ejemplo, montamos nuestro volumen VeraCrypt usando la letra de unidad Z: y aparece con esa letra de unidad en el Explorador de archivos.
VeraCrypt nunca guarda ningún dato descifrado en el disco, solo en la memoria. Los datos se cifran en el volumen incluso cuando están montados. A medida que trabajas con tus archivos, se descifran y encriptan sobre la marcha.

Cómo desmontar un volumen de VeraCrypt
Cuando termine de trabajar con los archivos en su volumen VeraCrypt, puede cerrar o desmontar el volumen.
Seleccione el volumen que desea desmontar en la lista de letras de unidad. Luego, haz clic en Desmontar .
VeraCrypt elimina el volumen de la lista de letras de la unidad. Cuando se desmonta un volumen, puede mover el archivo .hc a cualquier lugar que desee. Puede hacer una copia de seguridad La última guía de copia de seguridad de Windows 10 La última guía de copia de seguridad de Windows 10 Hemos resumido todas las opciones de copia de seguridad, restauración, recuperación y reparación que pudimos encontrar en Windows 10. Use nuestros consejos simples y nunca se desespere por la pérdida de datos ¡de nuevo! Lea más en una unidad externa. O puede almacenarlo en un servicio en la nube como Dropbox, Google Drive o OneDrive para que pueda acceder fácilmente a él desde otra computadora.

Comience a usar VeraCrypt para cifrar sus datos privados
Las computadoras son una parte integral de la vida cotidiana y cualquier información sensible almacenada en ellas (y en la nube y en medios externos) debe estar protegida.
VeraCrypt es una forma fácil y confiable de proteger y encriptar sus datos más confidenciales. 10 Términos básicos de encriptación que todo el mundo debe conocer y entender 10 Términos básicos de encriptación que todo el mundo debería saber y entender Todo el mundo habla de cifrado, pero si se siente perdido o confundido, aquí hay algunos términos clave de encriptación para saber que te pondrán al día. Lee mas .
Crédito de la imagen: AleksVF / Depositphotos