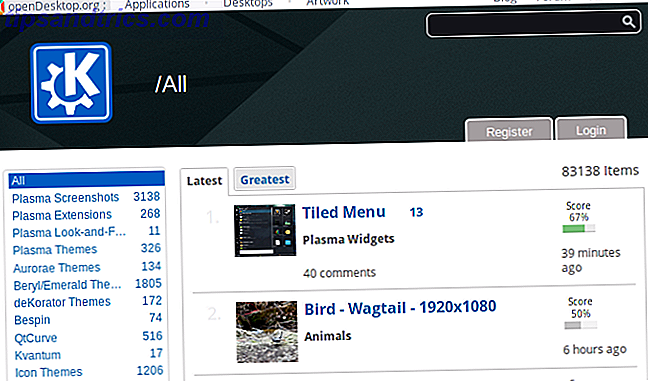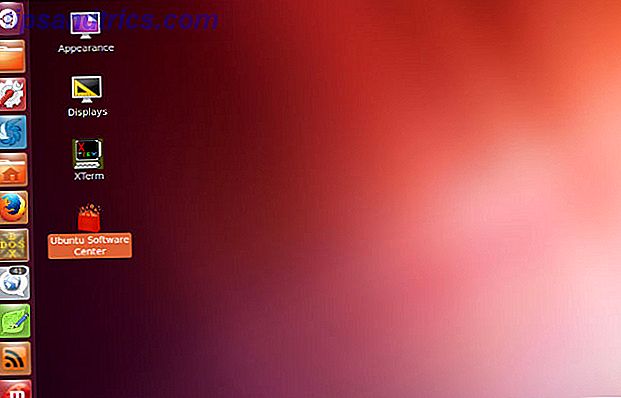Hace algún tiempo le mostramos cómo puede crear una pantalla de bienvenida personalizada para el gestor de arranque GRUB Cómo crear una imagen personalizada para GRUB Cómo crear una imagen personalizada para GRUB Leer más, dando a su computadora una sensación única cuando se inicia y el aparece la primera pantalla. Bueno, las cosas han cambiado desde entonces y GRUBv2 está fuera de servicio y en uso.
Hace algún tiempo le mostramos cómo puede crear una pantalla de bienvenida personalizada para el gestor de arranque GRUB Cómo crear una imagen personalizada para GRUB Cómo crear una imagen personalizada para GRUB Leer más, dando a su computadora una sensación única cuando se inicia y el aparece la primera pantalla. Bueno, las cosas han cambiado desde entonces y GRUBv2 está fuera de servicio y en uso.
GRUBv2 es la próxima versión del cargador de arranque GRUB inmensamente popular. Ofrece capacidades mejoradas como una interfaz gráfica y un mejor diseño. Si eres fan de los mods como yo y probé el tutorial anterior con GRUBv2, te habrás dado cuenta de que ya no funciona de esa manera. Actualicemos los pasos y veamos cómo podemos crear una imagen personalizada de GRUB 2.
- Elige una foto de tu elección y ábrela en GIMP. A diferencia del tutorial anterior para GRUB, donde tenía que elegir imágenes bastante atenuadas que no tenían muchos colores o degradados, puede ser un poco más extravagante con la selección de imágenes en GRUB 2
- Una vez que lo tenga abierto, cambie el tamaño a 640 x 480 píxeles. (Puede usar diferentes dimensiones, pero eso requiere un poco de esfuerzo extra, como veremos más adelante). Para hacerlo, vaya al menú de imagen y elija escala .

- Puede modificar la imagen a su gusto, tal vez agregar una cita de motivación o el logotipo de su empresa o cualquier cosa que desee.
- Ahora ve a Archivo> Guardar como . En el cuadro de diálogo que aparece, elija guardar el archivo como archivo .tga.

Con la imagen lista, es hora de entrar en el modo de configuración. Mucho ha cambiado en GRUB2, así que sigue leyendo incluso si estás familiarizado con el procedimiento para el cargador GRUB heredado.
- En primer lugar, debe copiar el archivo en el directorio apropiado para que pueda decirle a GRUB al respecto. Así que copie el archivo que acaba de crear al directorio / boot / grub .
- Encienda su editor de texto favorito y apúntelo a /etc/grub.d/05_debian_theme . Ahora busque una línea que mencione los archivos de imagen. En mi sistema, es la línea número 16 de dicho archivo y se ve así:

- Necesitamos editarlo y reemplazar el nombre del archivo de imagen, con el nombre del archivo que guardó en los pasos anteriores (sunrise_splash en mi caso)
Casi hemos terminado aquí, ahora emita el comando sudo update-grub2 y verifique que se complete con éxito. Te dice si encontró la imagen que mencionaste. Si no lo hace, lo más probable es que te pierdas algo en los pasos mencionados anteriormente.

Puede consultar esta página Debian Wiki para obtener más detalles sobre las imágenes splash de GRUBv2. El wiki también enumera los archivos de plantilla que puede usar como guía al crear sus propios splashimages personalizados. Si desea usar imágenes de mayor resolución y no solo las de 640 x 480, puede hacerlo editando / etc / default / grub . Quite el signo # si existe en la línea que muestra - GRUB_GFXMODE y cambie su valor a la resolución personalizada que desea usar. Tenga en cuenta que no todas las resoluciones pueden estar disponibles. Puede ver una lista de resoluciones disponibles presionando ' c' en el menú de GRUB y luego usando el comando vbeinfo .

Si todo va bien, debería poder ver su pantalla de bienvenida personalizada la próxima vez que se muestre el menú de GRUB. Si la imagen no se muestra correctamente, es posible que desee cambiar la resolución para que coincida con la que figura en el archivo / etc / default / grub . Recuerde que el valor predeterminado es 640 x 480. En caso de que se esté quedando corto de ideas imaginativas, puede instalar el paquete grub2-splashimages, que le proporcionará un conjunto de imágenes que puede usar como pantalla secundaria .
Dale un giro y cuéntanos cómo fueron las cosas. ¡También nos encantaría ver tus splashimages personalizados si tienes ganas de compartirlos con el mundo!