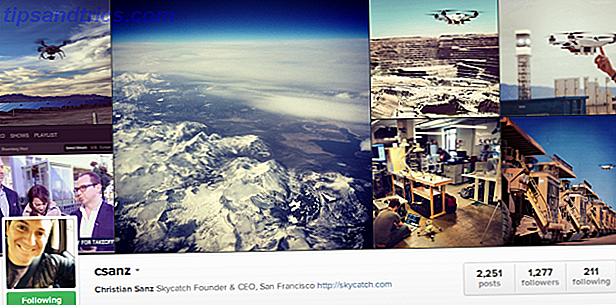A menos que sea el único que usa su computadora, probablemente tenga varias cuentas 5 Consejos para administrar cuentas de usuario de Windows como un profesional 5 Consejos para administrar cuentas de usuario de Windows como un profesional Las cuentas de usuario de Windows han evolucionado desde cuentas locales aisladas a en línea cuentas con diversos desafíos de privacidad. Le ayudamos a clasificar sus cuentas y encontrar las configuraciones que funcionan para usted. Lee mas . Esto les permite a todos hacer su propio trabajo sin toparse entre sí. Cuando necesite dejar que alguien use su PC rápidamente, puede pasar por el proceso de crear una nueva cuenta cada vez, pero esto lleva demasiado tiempo.
¿Por qué no usar una cuenta de invitado en su lugar? Microsoft eliminó la cuenta de invitado de forma predeterminada en Windows 10, pero puede crear su propia cuenta de invitado en solo un momento.
Inicie sesión en su propia cuenta y haga clic derecho en el botón de Inicio. Elija Símbolo del sistema (Administrador) e ingrese el siguiente comando para crear una nueva cuenta. Reemplace USERNAME con lo que quiera, pero no use Guest dado que ese nombre está reservado por Windows:
net user USERNAME /add /active:yes A continuación, deberá ejecutar el siguiente comando para agregar una contraseña a la cuenta. Como no desea una contraseña en una cuenta de Invitado, ingrese este comando y presione Entrar dos veces para dejarlo en blanco:
net user USERNAME * Finalmente, deberá mover este usuario del grupo Usuarios predeterminado al grupo Invitado. Para hacerlo, ingrese los siguientes dos comandos en este orden:
net localgroup users USERNAME /delete net localgroup guests USERNAME /add Esta cuenta de Invitado puede iniciar sesión en su PC sin una contraseña y usar las aplicaciones básicas que haya instalado. Pueden navegar por la web, escuchar música y trabajar en Office, pero no pueden instalar software, cambiar la configuración ni ver sus archivos.
Si alguna vez desea eliminar esta cuenta, vaya a Configuración> Cuentas> Familia y otras personas . Haga clic en el nombre de la cuenta que creó, luego en el botón Eliminar para eliminarlo.
Puede hacer todo lo anterior a través de algunos menús de Windows, pero el símbolo del sistema lo hace mucho más rápido 7 Tareas comunes El símbolo del sistema de Windows hace que sea rápido y fácil 7 Tareas comunes El indicador de comandos de Windows lo hace rápido y fácil No deje que el comando pronta intimidarte. Es más simple y más útil de lo que esperabas. Puede que se sorprenda de lo que puede lograr con solo presionar unas teclas. Lee mas . Para mantener aún más segura tu PC, asegúrate de revisar las mejores formas de bloquear Windows. Los 6 mejores métodos para bloquear tu PC con Windows Los 6 mejores métodos para bloquear tu PC con Windows Bloquear tu computadora es esencial para evitar el acceso desatendido. Aquí hay varias maneras excelentes de hacerlo en cualquier versión de Windows. Lee mas .
¿Alguna vez permitiste que los invitados usen tu PC? ¿Cuántas cuentas hay en su computadora en este momento? Deja un comentario y déjanos saber!
Crédito de la imagen: LDprod a través de Shutterstock