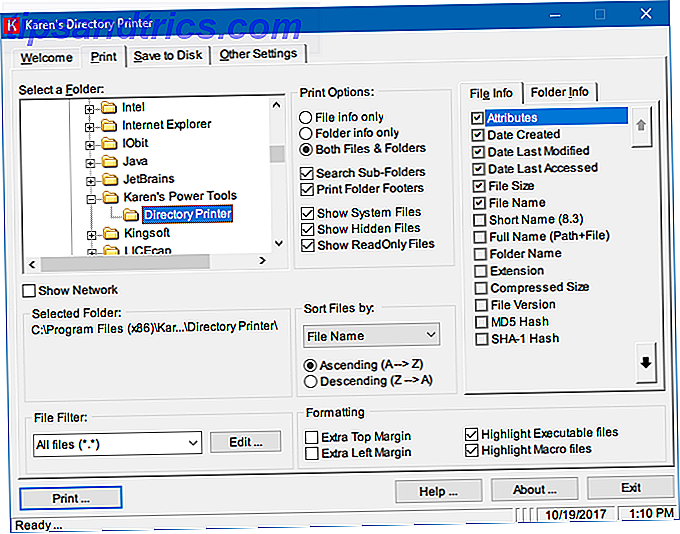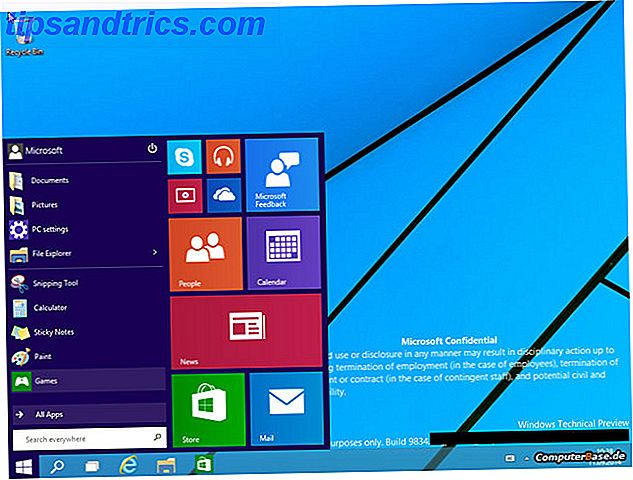Comenzando con Ubuntu 17.10, el escritorio de GNOME 3 es el predeterminado. Hay muchas características nuevas en Ubuntu 18.04, e incluso puede ampliar la funcionalidad del escritorio de Ubuntu con las extensiones de shell de GNOME. Estas extensiones son complementos para el escritorio de GNOME. Lo que vuelve a pasar a GNOME significa para Ubuntu. Qué pasa a GNOME significa para Ubuntu. Canonical anunció el fin del escritorio de Unity. Desde Ubuntu 18.04, se restaurará el escritorio de GNOME. ¿Qué significa esto para Ubuntu y su relación con los usuarios de Linux? Lea más para agregar funcionalidad nueva o modificar la funcionalidad existente para expandirla, de forma similar a los complementos del navegador.
Siga leyendo para encontrar diferentes formas de instalar y habilitar extensiones de GNOME Shell, cómo eliminar extensiones y cómo recibir notificaciones de actualizaciones de extensiones.
Cómo instalar y administrar las extensiones de GNOME Shell
Antes de instalar cualquier extensión, instale la Herramienta de ajuste de GNOME (también llamada Ajustes). Esta es la forma principal de gestionar las extensiones de GNOME Shell. La herramienta está disponible en el Centro de software de Ubuntu, pero la forma más fácil de instalarlo es usar la línea de comando.
Por lo tanto, presiona Ctrl + Alt + T para abrir una ventana de terminal. A continuación, escriba el siguiente comando y presione Entrar:
sudo apt install gnome-tweak-tool Instalar y habilitar extensiones en GNOME puede ralentizar su sistema. Tenga cuidado con la cantidad de extensiones que instala y habilita. Use ajustes para desactivar extensiones y acelerar su sistema. 6 formas de acelerar el escritorio de GNOME. 6 formas de acelerar el escritorio de GNOME. GNOME es la interfaz de escritorio que obtiene en la mayoría de las distribuciones de Linux. ¿Quieres acelerar las cosas? Estos ajustes mejorarán su experiencia de GNOME. Lea más si se vuelve lento.
Tiene tres formas de instalar las extensiones de GNOME Shell.
1. Instalar extensiones de GNOME Shell usando la herramienta de ajustes de GNOME
Una vez que haya instalado la Herramienta de ajustes de GNOME, puede instalar un paquete que contenga un conjunto mínimo de extensiones de GNOME, que estarán disponibles en Ajustes. Primero, asegúrate de que Tweaks esté cerrado.
Luego, abra una ventana de Terminal presionando Ctrl + Alt + T, escribiendo el siguiente comando, y presionando Enter:
sudo apt install gnome-shell-extensions Debe reiniciar el Shell de GNOME. Presiona Alt + F2, escribe "r" y presiona Enter.
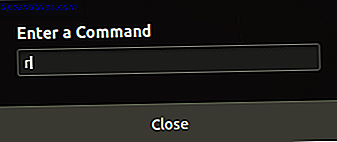
Para iniciar Ajustes, haga clic en Mostrar aplicaciones en la esquina inferior izquierda de la pantalla.
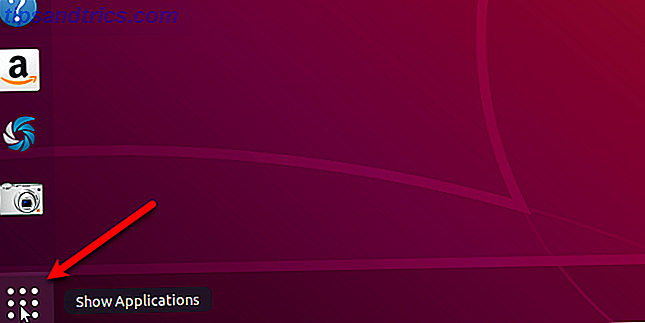
Escriba "ajustes" en el cuadro de búsqueda y haga clic en el icono Ajustes .
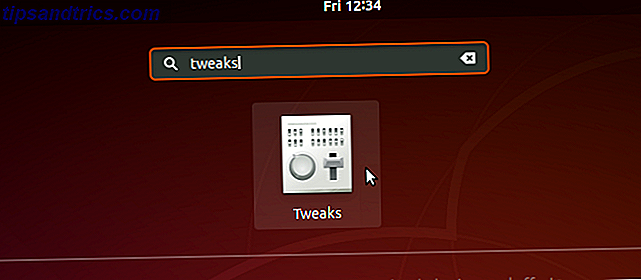
Haga clic en Extensiones en el panel izquierdo en el cuadro de diálogo Ajustes . Verá una lista de extensiones con descripciones. Use los botones del control deslizante ON / OFF a la derecha para habilitar y deshabilitar las extensiones.
Algunas extensiones tienen configuraciones que puede cambiar (icono de engranaje) para personalizar la extensión.
2. Instalar extensiones de GNOME Shell en un navegador web
El sitio web de extensiones de GNOME le permite buscar, instalar y gestionar extensiones para el escritorio de GNOME. El sitio web es una alternativa al uso de la herramienta de ajustes de GNOME para administrar extensiones.
Cuando visite el sitio web de Extensiones de GNOME, verá un mensaje que dice que debe instalar la integración de GNOME Shell, que tiene dos partes: una extensión de navegador y una aplicación de mensajería nativa.
El mensaje proporciona un enlace para instalar la extensión del navegador o complemento. Este enlace lo lleva a la extensión apropiada o página adicional para el navegador que está usando. Haga clic en el enlace para ir a la página e instalar la extensión o complemento.
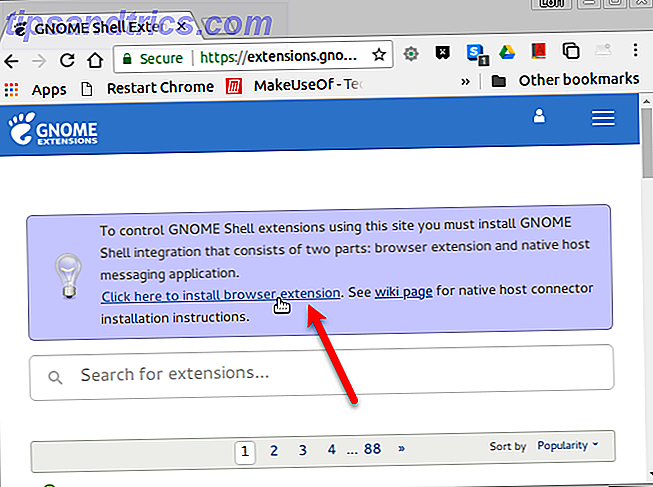
Estamos utilizando Chrome en nuestro ejemplo, pero puede instalar la extensión o el complemento en cualquiera de los siguientes navegadores:
- Google Chrome, Chromiun y Vivaldi
- Firefox
- Ópera
Una vez que haya instalado la extensión o complemento, actualice la página web de Extensiones de GNOME. Ahora verá un mensaje que dice que necesita instalar el conector de host nativo.
Presiona Ctrl + Alt + T para abrir una ventana de Terminal. Escriba el siguiente comando y presione Entrar. El comando es el mismo, sin importar qué navegador estés usando.
sudo apt install chrome-gnome-shell Introduzca su contraseña cuando se le solicite.
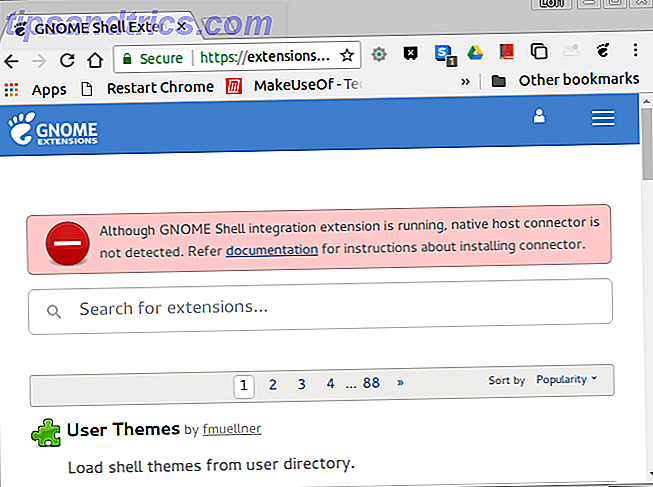
Actualice la página web de Extensiones de GNOME nuevamente. No hay ningún mensaje en la parte superior y puede comenzar a navegar por las extensiones.
Si solo desea ver las extensiones disponibles para la versión actual de GNOME Shell, seleccione Versión actual en la lista desplegable Compatible con . Las extensiones hechas para versiones anteriores de GNOME Shell pueden funcionar en la versión actual, pero no todas funcionan.
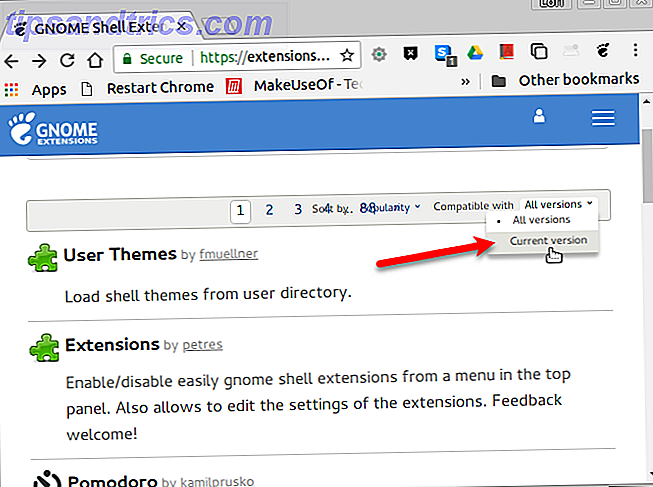
Para instalar una extensión, haga clic en el título de la extensión en la lista. En la página de la extensión, haga clic en el botón deslizante ON / OFF a la derecha.
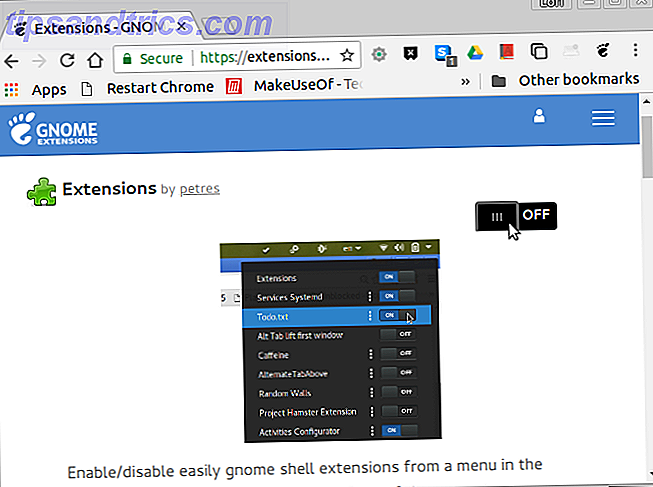
Si esta es una extensión que ya está disponible en Ajustes, simplemente estará habilitada. De lo contrario, se le preguntará si desea descargar e instalar la extensión. Haga clic en Instalar .
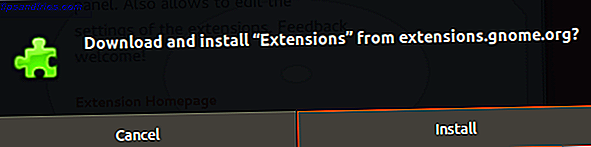
La extensión está instalada y habilitada automáticamente. En este ejemplo, la extensión Extensions proporciona un icono en el área de la bandeja del sistema que le permite activar y desactivar extensiones rápidamente y acceder a su configuración cuando esté disponible.
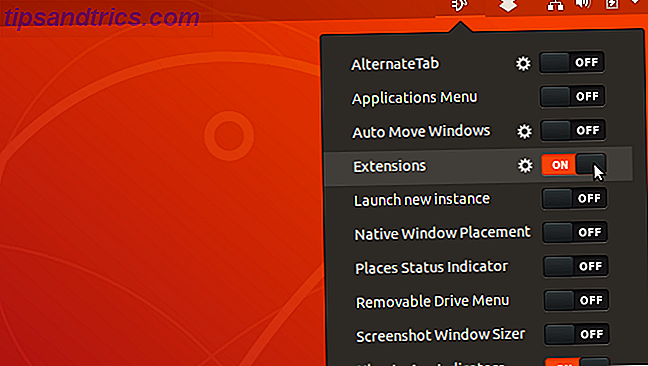
También puede habilitar y deshabilitar extensiones y configurar ajustes para extensiones en el sitio web de Extensiones de GNOME.
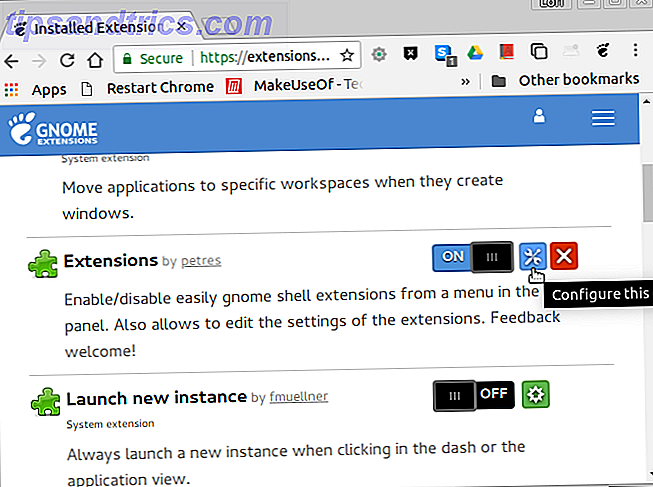
Como mencionamos anteriormente, las extensiones instaladas desde el sitio web de Extensiones de GNOME también se pueden administrar en Ajustes.
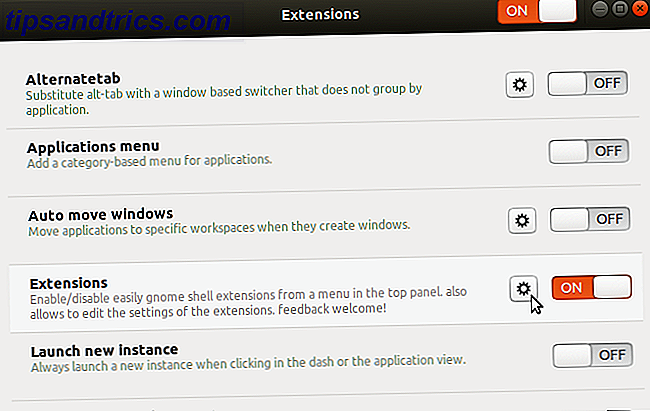
Para usar el sitio web de extensiones de GNOME para administrar sus extensiones instaladas, haga clic en Extensiones instaladas en la barra de herramientas del sitio web.
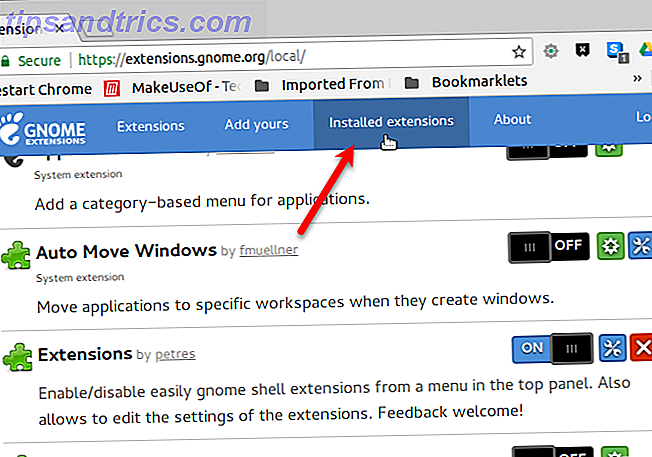
3. Instalar manualmente las extensiones de GNOME Shell
Puede descargar extensiones del sitio web de extensiones de GNOME para instalarlas manualmente fuera de línea. También puede encontrar extensiones en otros sitios que puede descargar.
Por ejemplo, hay dos extensiones disponibles que le permiten mover los botones de la ventana al panel (Botones al Panel) y el título de la ventana al panel (Título al Panel). Están disponibles como descargas de archivos ZIP y los instala manualmente. Asegúrese de escanear los archivos descargados Los 7 mejores programas antivirus gratuitos de Linux Los 7 mejores programas antivirus gratuitos de Linux Lea más antes de extraerlos e instalarlos.
Al descargar extensiones en el sitio web de extensiones de GNOME, debe seleccionar la versión del shell de GNOME que está ejecutando. Para saber qué versión está ejecutando, presione Ctrl + Alt + T para abrir una ventana de Terminal, escriba el siguiente comando y presione Entrar:
gnome-shell --version 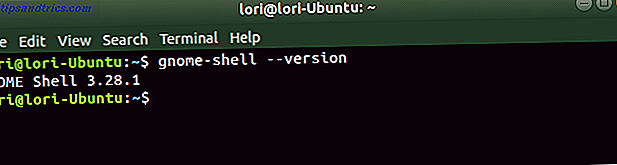
A modo de ejemplo, vamos a instalar manualmente la extensión de Administración de carpetas desde el sitio web de Extensiones de GNOME. Esta extensión le permite agrupar iconos en la vista Aplicaciones.
En la página web de la extensión, seleccione la versión de Shell para descargar . Luego, selecciona la versión de Extensión . La descarga comienza automáticamente.
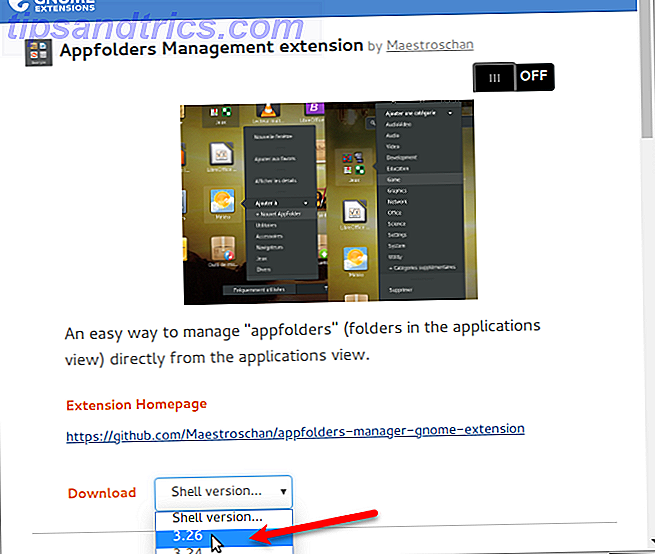
Abre Nautilus y extrae el archivo descargado haciendo clic derecho en el archivo y seleccionando Extraer aquí .
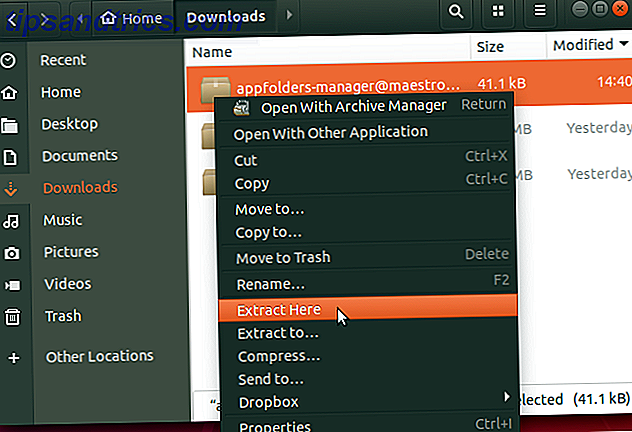
Presione Ctrl + H para mostrar los archivos y carpetas ocultos. Luego, seleccione la carpeta de la extensión extraída y presione Ctrl + C para copiar la carpeta extraída. Vaya a la siguiente carpeta y presione Ctrl + V para pegar la carpeta de la extensión:
~/.local/share/gnome-shell/extensions El caracter de tilde (~) representa su carpeta de inicio.
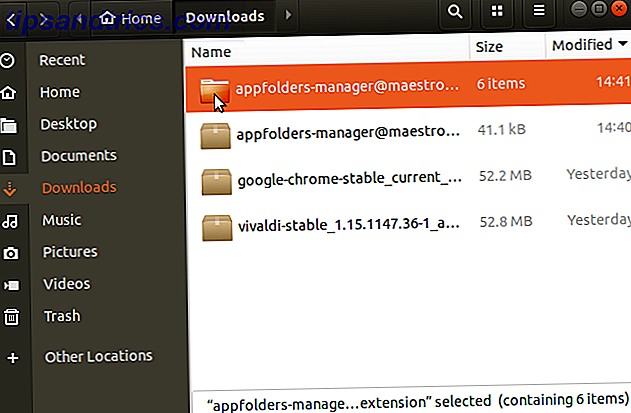
Ahora debemos asegurarnos de que el nombre de la carpeta de extensión coincida con el contenido del archivo de metadatos.
Abra la carpeta de extensión que acaba de pegar en la carpeta ~ / .local / share / gnome-shell / extensions . Haga clic derecho en el archivo metadata.json y seleccione Abrir con el Editor de texto .
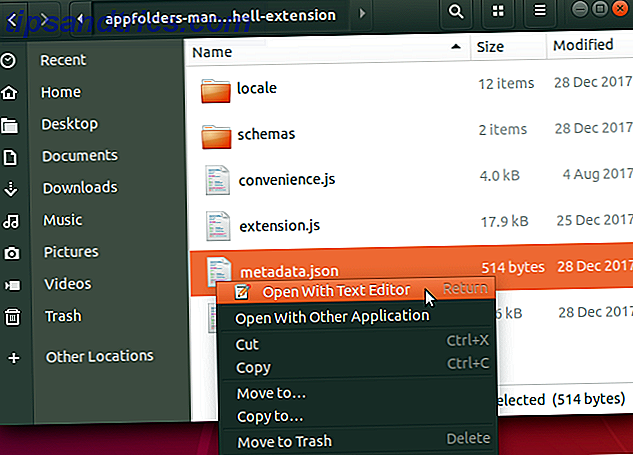
Encuentre el valor de "uuid", selecciónelo (sin las comillas) y cópielo.
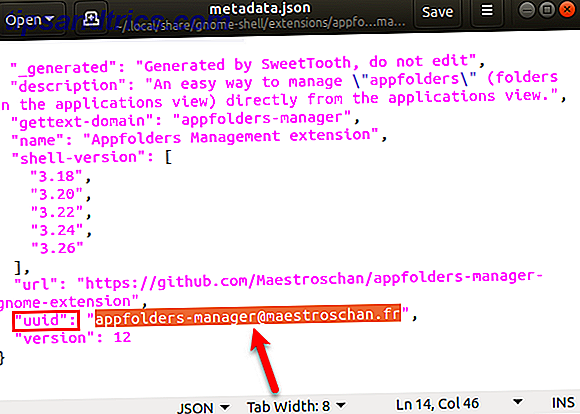
Regrese a la carpeta de la extensión en Nautilus y seleccione la carpeta. Luego, presiona F2 para cambiarle el nombre. Pegue el texto que copió de "uuid" en el cuadro Nombre de la carpeta y haga clic en Cambiar nombre .
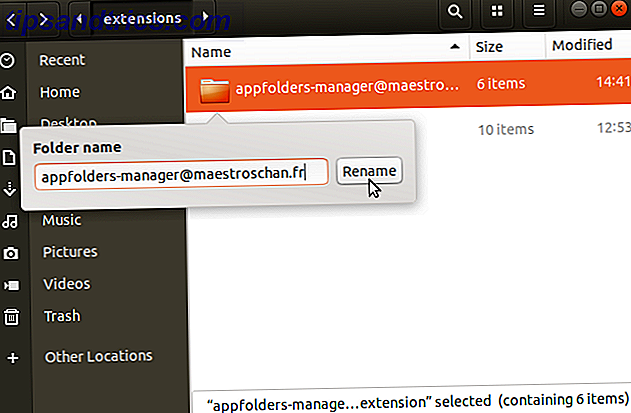
Ahora necesita reiniciar el Shell de GNOME. Presiona Alt + F2, escribe "r" y presiona Enter:
Las extensiones instaladas manualmente también están disponibles en la sección Extensiones en Ajustes. Puede habilitarlos, deshabilitarlos y cambiar su configuración aquí, así como en el sitio de Extensiones de GNOME.
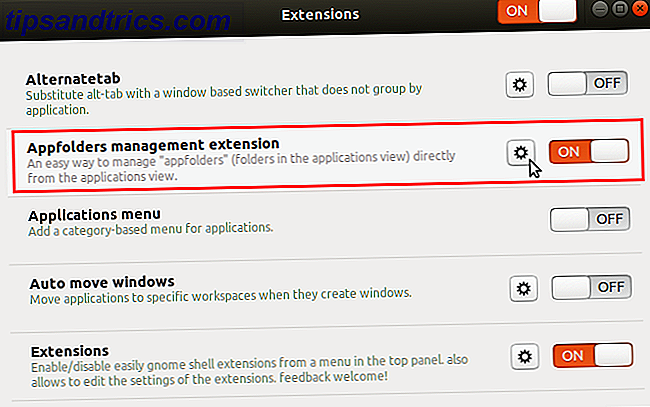
Cómo deshabilitar o desinstalar las extensiones de GNOME Shell
Las extensiones habilitadas en la Herramienta de ajustes de GNOME se pueden desactivar, o desactivar, usando la herramienta. No se pueden desinstalar a menos que desinstales Tweaks. Para desinstalar Tweaks, presione Ctrl + Alt + T para abrir una ventana de Terminal, escriba el siguiente comando y presione Entrar:
sudo apt remove gnome-tweak-tool Si instaló extensiones usando el sitio web de Extensiones de GNOME, puede usar el sitio web para desactivar o desinstalar esas extensiones. Para desactivar una extensión, haga clic en el botón deslizante ENCENDIDO / APAGADO para que se muestre APAGADO .
Solo las extensiones instaladas en el sitio web de Extensiones de GNOME que no están disponibles en la herramienta Ajustes se pueden desinstalar. Puede decir qué extensiones son por la X blanca en el icono del cuadro rojo a la derecha del botón deslizante de ENCENDIDO / APAGADO . Haga clic en el botón X para desinstalar la extensión.
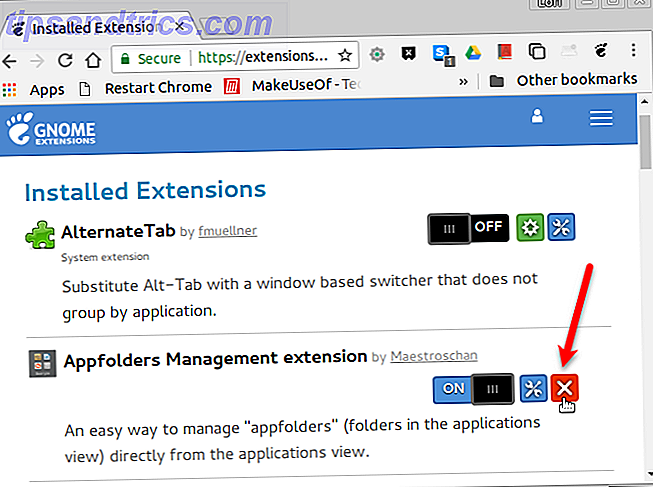
Las extensiones instaladas usando el sitio de Extensiones de GNOME también se agregan a la carpeta ~ / .local / share / gnome-shell / extensions . Por lo tanto, puede desinstalar estas extensiones y todas las extensiones que instaló manualmente, eliminando las carpetas de extensiones de la carpeta ~ / .local / share / gnome-shell / extensions .
Cómo recibir notificaciones de actualización para las extensiones de GNOME Shell
La única forma de saber si hay una actualización disponible para una extensión de GNOME Shell es visitar el sitio web de Extensiones de GNOME. Pero hay una extensión disponible, llamada Extension Update Notifier, que le notifica cuando hay una actualización para una extensión instalada en su sistema.
Extensiones útiles de GNOME Shell para instalar
Aquí hay algunas extensiones útiles de GNOME Shell para que pueda comenzar.
1. Dash to Dock
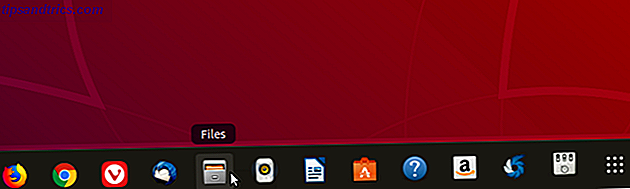
Dash to Dock proporciona un dock para el shell de GNOME, lo que facilita el acceso a sus aplicaciones y más rápido para cambiar entre las aplicaciones abiertas y los escritorios.
El panel lateral se convierte en un dock que se puede mostrar a la izquierda, derecha, arriba o abajo de la pantalla. También puede cambiar el tamaño de los iconos en el dock, limitar el tamaño del dock y ajustar muchas otras configuraciones que afectan el aspecto y el comportamiento del dock.
Descargar: Dash to Dock
2. Indicador del portapapeles
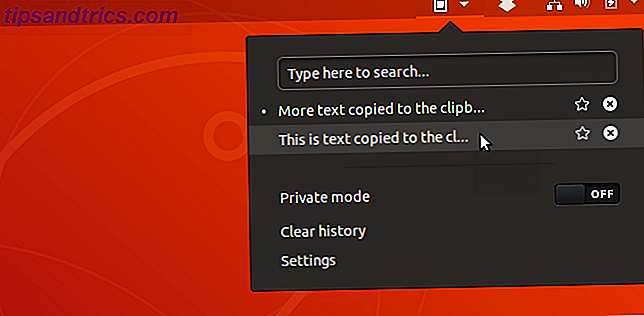
La extensión Indicador del portapapeles agrega un indicador del portapapeles al panel superior y almacena el historial del portapapeles. Esto le permite acceder a los elementos que ha copiado en el portapapeles desde que instaló la extensión y los pega en una aplicación como un procesador de textos o editor de texto.
Puede cambiar la configuración (como la cantidad de elementos para almacenar en el historial del portapapeles o cuántos caracteres mostrar en la vista previa de cada elemento) en el menú de la extensión.
Descargar: Indicador del portapapeles
3. Terminal desplegable
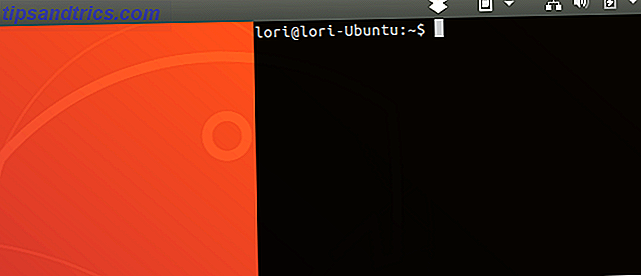
Si usa mucho la línea de comando, puede instalar la extensión del Terminal desplegable. Esto le permite acceder a una ventana de Terminal con una pulsación de tecla (la tecla tilde (~) arriba de la tecla Tab por defecto) que se despliega desde la parte superior de la pantalla o emerge desde la parte inferior.
Descargar: Terminal desplegable
Mejore la productividad con las extensiones de GNOME Shell
Incluso si no le gusta mucho el nuevo shell de GNOME, puede personalizarlo usando extensiones y convertirlo en un entorno de escritorio útil y productivo.
En resumen, las extensiones de GNOME Shell proporcionan otra razón para actualizar a Ubuntu 18.04 7 Razones para actualizar a Ubuntu 18.04 LTS 7 Razones para actualizar a Ubuntu 18.04 LTS Ubuntu 18.04 LTS es la última versión de soporte a largo plazo del sistema operativo Linux más popular. He aquí por qué debes actualizar Ubuntu a la última versión. Lee mas .