
Te sientas a hacer un trabajo en tu computadora y es entonces cuando lo ves. El temido triángulo amarillo aparece sobre el ícono de la conexión a Internet, proclamando molestamente que no tiene acceso a Internet .
¿Cómo se soluciona este horrible error de Windows? Los 5 errores de Windows más comunes y cómo solucionarlos Los 5 errores de Windows más comunes y cómo solucionarlos No permita que una pantalla azul de la muerte arruine su experiencia de Windows. Hemos recopilado las causas y soluciones de los errores de Windows más comunes para que pueda solucionarlos cuando aparezcan. Lee mas ? Le mostraremos los pasos que debe seguir para resolver este problema y volver a estar en línea.
Pasos para corregir errores "Sin acceso a Internet"
Vamos a resumir los pasos primero, luego vamos a entrar en detalles sobre cada uno:
- Confirmar que otros dispositivos no pueden conectarse
- Reinicia tu PC
- Reinicia tu módem y enrutador
- Ejecute el solucionador de problemas de red de Windows
- Comprueba la configuración de tu dirección IP
- Verifique el estado de su ISP
- Pruebe algunos comandos de solicitud de comando
- Deshabilitar software de seguridad
- Actualice sus controladores inalámbricos
- Restablece tu red
¿Qué significa este error?
Antes de continuar, debemos explicar qué ocurre exactamente en su red cuando vea este error. Para hacerlo, es necesario explicar algunos conceptos básicos de las redes domésticas. Todo lo que necesita saber sobre las redes domésticas Todo lo que necesita saber sobre las redes domésticas La configuración de una red doméstica no es tan difícil como cree. Lee mas .
Cuando utiliza un dispositivo inalámbrico como una computadora portátil, se conecta a su enrutador . El enrutador es un dispositivo que maneja las conexiones entre los dispositivos en su hogar. Su enrutador se conecta a un módem, un dispositivo que conecta el tráfico en su red doméstica e Internet.
Cuando ve Connected, no hay acceso a Internet o errores similares ¿Tiene un problema de Wi-Fi de Windows 10? Aquí está cómo solucionarlo ¿Tienes un problema de Windows 10 con Wi-Fi? Así es cómo solucionarlo ¿Tiene problemas con su conexión Wi-Fi? Puede ser un problema de Windows. Le mostraremos cómo solucionar problemas comunes de Wi-Fi y de red en Windows 10. Lea más en su computadora, significa que su computadora está conectada al enrutador correctamente pero no puede conectarse a Internet. Por el contrario, si ve No conectado, no hay conexión a Internet o no hay mensajes de conexión a Internet, significa que su computadora no está conectada a ningún enrutador.
Esto le da algunas pistas Solución de problemas de Windows para Dummies Solución de problemas de Windows para Dummies Windows toma una gran cantidad de basura por problemas fuera de su control. Obtenga información acerca de los problemas más importantes que las personas anotan incorrectamente en Windows y cómo solucionarlos realmente. Lea más sobre el problema, como veremos a continuación.
Paso 1: Confirmar que otros dispositivos no se pueden conectar
Antes de realizar una solución de problemas, es importante determinar si solo su PC tiene algún problema. Toma tu teléfono u otra computadora que también esté en tu red Wi-Fi y mira si está conectado. En Android, verá un ícono de X sobre el símbolo de Wi-Fi y notará que está conectado a su red móvil. Los usuarios de iOS pueden visitar Configuración> Wi-Fi y verificar si hay un mensaje de No conexión a Internet .
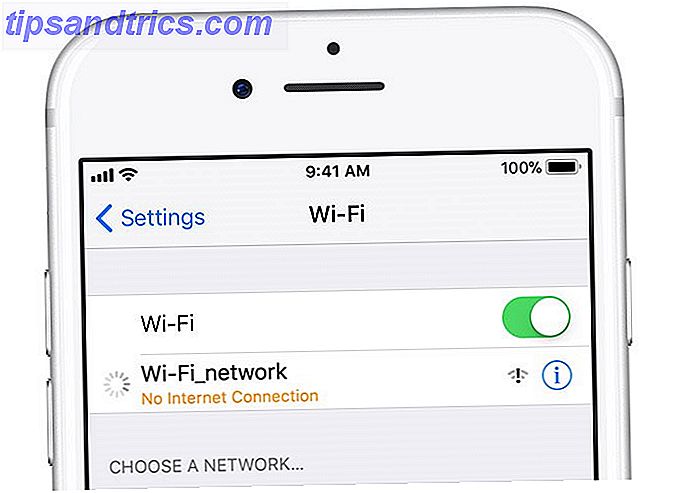
Si su computadora es el único dispositivo que no se conecta, es probable que se deba a una configuración mal configurada en ese dispositivo. Pero si no puede obtener nada en línea, el problema radica en su equipo de red y, por lo tanto, puede omitir algunos de los pasos de solo PC a continuación.
Antes de continuar, si el problema afecta a todos sus dispositivos, debe realizar una prueba rápida. Desconecte el cable Ethernet Todo lo que necesita saber sobre los cables Ethernet Todo lo que necesita saber sobre los cables Ethernet Read More que conecta su módem con su enrutador y lo utiliza para conectar su PC al módem. Si puede conectarse a Internet con esta configuración, el problema radica en su enrutador. Si continúa con la siguiente resolución de problemas y no soluciona el problema, es probable que su enrutador esté defectuoso.
Paso 2: Reinicia tu PC
Este paso no es necesario si sus problemas de conexión están afectando a varios dispositivos.
Como con muchos problemas, reinicia tu computadora ¿Por qué reiniciar tu computadora soluciona muchos problemas? ¿Por qué el reinicio de su computadora soluciona tantos problemas? "¿Has intentado reiniciar?" Es un consejo técnico que se usa mucho, pero hay una razón: funciona. No solo para PC, sino también para una amplia gama de dispositivos. Explicamos por qué. Leer más es el primer paso de solución de problemas que debes probar. Si tienes suerte, puedes aclarar un problema temporal al reiniciar y mantenerte en tu camino. Pruebe una nueva forma de reiniciar su PC 6 Consejos para reiniciar Windows como un profesional 6 Consejos para reiniciar Windows como un profesional La fortaleza de Windows es la personalización y no se detiene al apagarse. Puede finalizar su sesión o reiniciar su sistema de varias maneras, muchas de ellas ofrecen más comodidad y control que el menú Inicio. Lea más si desea hacer limonada con estos limones para redes.
La mayoría de estos consejos asume que está utilizando una conexión inalámbrica. Cómo arreglar su conexión inalámbrica a Internet en Windows Cómo arreglar su conexión inalámbrica a Internet en Windows ¿Está luchando por obtener una conexión a Internet inalámbrica fuerte y estable? Podría ser el hardware o Windows mismo lo que causa el problema. Aquí hay algunos consejos para la resolución de problemas. Lee mas . Sin embargo, si se conecta a su enrutador con un cable Ethernet, también debe probar con otro cable en este momento para confirmar que el suyo no está defectuoso.
Paso 3: reinicia tu módem y enrutador
Como la mayoría de los problemas de red involucran su módem y / o enrutador, reiniciarlos a continuación tiene sentido. Sin embargo, no los reinicia a través de una interfaz como lo hace con su computadora. Simplemente desenchufe el cable de alimentación. Misterio del ciclo de potencia: ¿Son peligrosos los reinicios? El misterio del ciclo de potencia: ¿son peligrosos los reinicios peligrosos? Todos hemos estado allí: un sistema bloqueado o congelado. ¿La única solución? Un reinicio duro. Pero los reinicios difíciles no tienen que dar miedo, y vamos a explicar por qué. Lea más de ambos dispositivos y déjelos desenchufados durante uno o dos minutos.
Primero conecte el módem, déjelo arrancar, luego vuelva a enchufarlo. Espere unos minutos para que se solucionen. Mientras hace esto, confirme que su enrutador y módem funcionan correctamente. Si no ve luces en uno de los dispositivos, es posible que tenga una pieza defectuosa de hardware.
Si aún no puede conectarse en línea después de esto, continúe - su problema es más complejo que un reinicio básico.
Tenga en cuenta que está reiniciando, no reiniciando su equipo. Restablecer significa volver a poner el dispositivo en su configuración predeterminada de fábrica. ¡No es necesario que lo haga todavía!
Paso 4: ejecute el solucionador de problemas de red de Windows
Este paso no es necesario si sus problemas de conexión están afectando a varios dispositivos.
Si solo tiene un problema con su PC con Windows, hay algún problema con la configuración de red de su computadora. Mientras que el solucionador de problemas de Windows incorporado 13 Herramientas de solución de problemas para arreglar Windows 10 13 Herramientas de solución de problemas para arreglar Windows 10 Para cada problema de Windows, hay una herramienta que puede usar para arreglarlo. Encuentre su problema en esta lista y elija una de las 13 herramientas de solución de problemas y reparación para Windows 10. Leer más generalmente no soluciona los problemas, vale la pena intentarlo antes de continuar.
Para acceder al solucionador de problemas de red, visite Configuración> Red e Internet> Estado . Seleccione Solucionador de problemas de red y siga los pasos para ver si Windows puede solucionar el problema. En Windows 7, encontrará esta misma herramienta en Inicio> Panel de control> Solución de problemas> Red e Internet> Conexiones de red .

Paso 5: comprueba la configuración de tu dirección IP
Este paso no es necesario si sus problemas de conexión están afectando a varios dispositivos.
Luego, vale la pena verificar para asegurarse de que su computadora tenga una dirección IP IP y una dirección MAC válidas: ¿para qué sirven? Dirección IP y MAC: ¿Para qué sirven? Internet no es tan diferente del servicio postal regular. En lugar de una dirección particular, tenemos direcciones IP. En lugar de nombres, tenemos direcciones MAC. Juntos, obtienen los datos a tu puerta. Aquí está ... Leer más. En la mayoría de las redes domésticas en circunstancias normales, el enrutador entrega una dirección a los dispositivos cuando se conectan. Si la configuración de IP de su computadora no es correcta, puede causar el problema que está teniendo.
En Windows 10, haga clic con el botón derecho en el ícono de red en la bandeja del sistema y seleccione Abrir red e Internet . Haga clic en la entrada Cambiar opciones de adaptador y luego haga doble clic en la conexión que está utilizando.

En Windows 7, haga clic con el botón derecho en el ícono de red y seleccione Abrir el Centro de redes y recursos compartidos . Haga clic en el nombre de su red al lado de Conexiones .

Desde aquí, haz clic en el botón Propiedades . Busque Internet Protocol Version 4 en la lista y haga doble clic en eso. Aquí, asegúrese de obtener una dirección IP automáticamente y obtener la dirección del servidor DNS automáticamente ambas seleccionadas. Configurar una dirección IP manualmente es para usuarios avanzados; lo más probable es que si tiene algo ingresado aquí, no es válido.

Haga clic en Aceptar y luego intente conectarse de nuevo.
Paso 6: Verifica el estado de tu ISP
En este punto, si no puede obtener ningún dispositivo en línea, vale la pena verificar si su proveedor de servicios de Internet (ISP) tiene un problema. Aunque esto es raro, podría ser por eso que no puedes conectarte.
Use la conexión de datos de su teléfono para ver si Comcast, Verizon o cualquiera que proporcione servicio en su área ha informado sobre interrupciones. DownDetector es un gran sitio para esto. Una búsqueda rápida en Google o Twitter puede revelar si otros también están teniendo un problema.

Paso 7: prueba algunos comandos de símbolo del sistema
Este paso no es necesario si sus problemas de conexión están afectando a varios dispositivos.
Windows presenta varios comandos de red en el Símbolo del sistema 8 Comandos CMD para administrar redes (inalámbricas) en Windows 8 Comandos CMD para administrar redes (inalámbricas) en Windows Si desea un control total y absoluto de su red, deberá comenzar a usar Símbolo del sistema Estos son los comandos más útiles para administrar y solucionar problemas en su red doméstica. Lee mas . Debe intentar algunos de ellos para ver si aclaran su problema. Escriba cmd en el menú Inicio, luego haga clic con el botón derecho sobre él y seleccione Ejecutar como administrador para abrir una ventana elevada del símbolo del sistema .
Para restablecer algunos de los archivos que Windows mantiene para acceder a Internet, use estos dos comandos:
netsh winsock reset netsh int ip reset Si eso no funciona, intente liberar la dirección IP de su computadora y obtener una nueva con estos dos comandos de uno en uno:
ipconfig /release ipconfig /renew Finalmente, actualice la configuración DNS de su computadora con este comando:
ipconfig /flushdns No está de más reiniciar tu PC de nuevo en este punto. Si aún no puede conectarse, hay algunos pasos más para probar.
Paso 8: Deshabilitar el software de seguridad
Este paso no es necesario si sus problemas de conexión están afectando a varios dispositivos.
Otro escenario poco común, pero plausible, es que tiene algún software de seguridad en su PC que impide el acceso a Internet. En 2017, el antivirus gratuito de Avast impidió que muchos de sus usuarios se conectaran en línea debido a un problema técnico. Quienes instalaron manualmente la última actualización encontraron que sus problemas desaparecieron.
Una vez más descubrí que @avast_antivirus estaba bloqueando el acceso a Internet. Después de quitar la PC conectada nuevamente a internet. #BadSoftware
- Quidne IT (@QuidneIT) 23 de febrero de 2017
Deshabilite las aplicaciones antivirus de terceros que pueda haber instalado y vea si su conexión regresa. Si bien nos referimos al tema de la seguridad, vale la pena ejecutar un análisis en busca de malware. Un programa malicioso podría haber eliminado su conexión a Internet.
Paso 9: actualiza tus controladores inalámbricos
Este paso no es necesario si sus problemas de conexión están afectando a varios dispositivos.
Normalmente, no necesita actualizar los controladores de su computadora, ya que a menudo causa más problemas de los que vale. Pero como todavía tienes un problema, debes verificar si hay actualizaciones de controladores.
Si tiene una aplicación de actualización del fabricante, como HP Support Assistant o Lenovo System Update, instalada en su PC, ábrala y verifique si hay actualizaciones de controladores inalámbricos. De lo contrario, siga nuestra guía para actualizar sus controladores de Windows Cómo encontrar y reemplazar controladores obsoletos de Windows Cómo encontrar y reemplazar controladores obsoletos de Windows Sus controladores pueden estar desactualizados y necesitan actualización, pero ¿cómo van a saber? Primero, ¡no lo arregles si no está roto! Sin embargo, si los controladores necesitan actualización, estas son sus opciones. Lee mas .
Paso 10: restablece tu red
Si ha seguido todos estos pasos y todavía no puede conectarse, no hay mucho que pueda hacer aparte de restablecer la configuración de red.
Si su PC con Windows 10 es el único dispositivo con el que no puede conectarse, puede restablecer su red visitando Configuración> Red e Internet> Estado . Haga clic en el texto de restablecimiento de red en la parte inferior de la pantalla, luego restablezca ahora . Esto eliminará por completo todos los adaptadores de red y restablecerá todas las configuraciones de red a las predeterminadas. Tendrá que volver a configurar todo, pero podría ser la solución que necesita.

No hay un equivalente de esto en Windows 7, desafortunadamente. Sin embargo, puedes simular parte de este reinicio. Haga clic con el botón derecho en el ícono de red en la Bandeja del sistema, elija Abrir red y Centro de recursos compartidos, y haga clic en Cambiar configuraciones de adaptador . Haga clic con el botón derecho en el adaptador que está utilizando y elija Deshabilitar . Reinicie y vuelva a habilitarlo para ver si eso solucionó algo.

Cuando no puede conectarse a Internet con ningún dispositivo, su mejor opción es restablecer su enrutador (y el módem, si es necesario). Busque un pequeño orificio en la parte posterior o inferior de su enrutador y manténgalo presionado durante varios segundos para restablecerlo a los valores predeterminados de fábrica. Si no hay un botón de reinicio, deberá iniciar sesión en su enrutador Cómo configurar su enrutador para hacer que su red doméstica sea realmente segura Cómo configurar su enrutador para hacer su red doméstica realmente segura La configuración predeterminada del enrutador pone su red en riesgo, lo que permite extraños extraviados para exprimir poco y potencialmente cometer crímenes. Utilice nuestro resumen para configurar su configuración de enrutador estándar para evitar el acceso no autorizado a su red. Lea más y ejecute el restablecimiento de fábrica desde allí.
Con todo restablecido, puede ejecutar la configuración inicial con los valores predeterminados de fábrica. Si todavía no funciona después de eso, es probable que tenga un equipo defectuoso.
Problemas de red resueltos
Con suerte, no tienes que restablecer los ajustes de fábrica para solucionar el problema de conexión. Uno de los pasos anteriores debería solucionarlo, pero no existe una fórmula perfecta para problemas de red. Si sigue todos los pasos, ha confirmado que sus dispositivos están configurados correctamente y que no tiene nada que bloquee la conexión.
También puede seguir los pasos para diagnosticar problemas generales de red. 7 Pasos sencillos para diagnosticar un problema de red 7 Pasos sencillos para diagnosticar un problema de red Los problemas de red son frustrantes, especialmente cuando el problema recae en su ISP. La próxima vez que no pueda conectarse, este es el proceso que debe seguir para diagnosticar el problema de la red. Lea más, pero podría valer la pena ponerse en contacto con un amigo conocedor de la red para obtener más ayuda. Ellos sabrán las mejores herramientas para diagnosticar su problema. 7 Mejores herramientas para solucionar problemas de red 7 Mejores herramientas para solucionar problemas de red ¿Tiene un problema de red? ¿O solo quieres saber más sobre tu red doméstica? Estas siete herramientas pueden ayudarlo a analizar y solucionar problemas en su red. Lee mas .
¿Qué paso solucionó el error de conexión? ¿Ves este molesto error a menudo? Cuéntanos en los comentarios!



