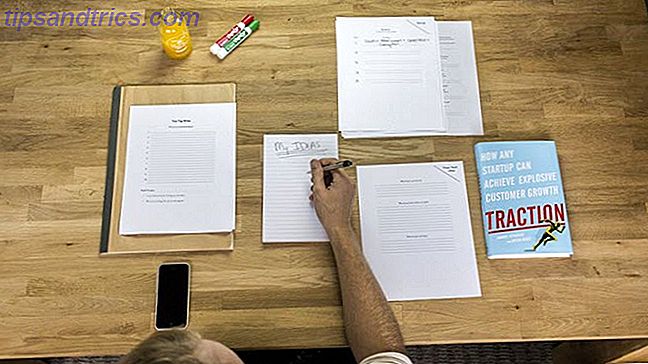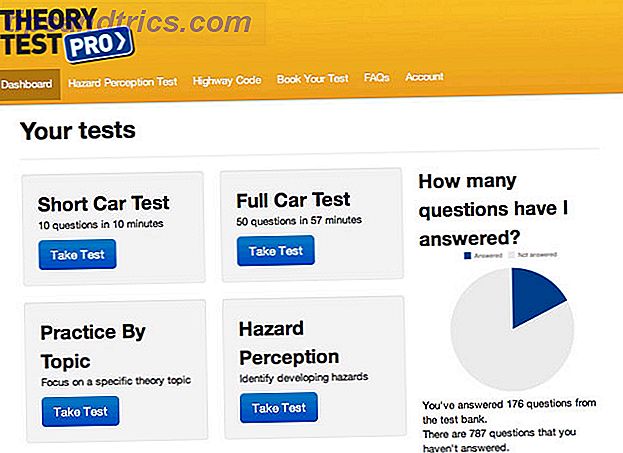Los teléfonos Nexus siempre han sido una opción popular entre los entusiastas de Android por la facilidad con la que se pueden rootear y modificar ¿Qué es el enraizamiento? ¿Qué son ROM personalizados? Aprende Android Lingo ¿Qué es el enraizamiento? ¿Qué son ROM personalizados? Learn Android Lingo ¿Alguna vez tuvo una pregunta sobre su dispositivo Android, pero la respuesta tenía un montón de palabras que no entendió? Vamos a desglosar la jerga de Android confusa para usted. Lee mas .
Esto sigue siendo cierto para Nexus 6P y Nexus 5X, especialmente gracias a un nuevo proceso de raíz sin sistema del reconocido desarrollador Chainfire. La raíz sin sistema es más limpia y menos invasiva, facilita el desarraigo o la instalación de actualizaciones del sistema operativo, e incluso se informa que no interrumpe los servicios de seguridad. Cómo engañar a las aplicaciones para pensar que su Android no está arraigado Cómo engañar a las aplicaciones para pensar que su Android no está arraigado. Es el tipo de persona que enraíza tu dispositivo Android y se niega a permitir que otros te cuenten lo que puedes y no puede hacer con él, así que ejecuta las aplicaciones que quieras sin restricciones. Lea más como Android Pay.
Es un proceso relativamente sencillo y funciona en Windows, Mac y Linux. Pero, como siempre, debe hacer una copia de seguridad de todo. Aquí hay un plan gratuito de varias capas para realizar copias de seguridad de un Android sin raíz. Aquí hay un plan gratuito de varias capas para realizar copias de seguridad de un Android sin raíz incluso con un dispositivo Android no rooteado., puede tener un plan de copia de seguridad sólido, ¡y no tiene por qué costarle un centavo! Lea más antes de comenzar, por las dudas.
Empecemos.
Lo que necesita saber antes de comenzar
Cuando se lanzó Android 6.0 Marshmallow Android 6.0 Marshmallow: Qué es y cuándo lo conseguirás Android 6.0 Marshmallow: Qué es y cuándo lo conseguirás Android Marshmallow está aquí, pero ¿por qué te debería importar? Leer más, fue un poco más difícil de rootear que las versiones anteriores y requirió que flashease una imagen de arranque modificada en su teléfono. Este ya no es el caso, y el enraizamiento se ha simplificado en un proceso de dos pasos.
Irónicamente, significa que los pasos preliminares antes de rootear son ahora las partes más complicadas. Estos pasos son:
- Descargar y configurar Fastboot
- Instalar los controladores de Windows
- Desbloquea el gestor de arranque de tu teléfono
Si ha rooteado un teléfono con Android antes (un teléfono Nexus en particular), entonces puede saltear estos pasos. Es posible que ya tenga Fastboot en su PC y esté familiarizado con su funcionamiento.
Y es posible que haya desbloqueado preventivamente el gestor de arranque de su teléfono. Si lo ha hecho, se habrá ahorrado muchas molestias, ya que desbloquear el gestor de arranque borrará su teléfono, incluido el almacenamiento interno.
Pero suponiendo que no hayas hecho ninguno de estos, esto es lo que debes saber.
Paso 1: descarga Fastboot
¿Fastboot es una pequeña utilidad New To Android Debug Bridge? ¿Cómo hacer que el proceso sea simple y fácil Nuevo en Android Debug Bridge? Cómo hacer que el proceso sea simple y fácil ADB es increíblemente útil para enviar comandos a su dispositivo Android desde su computadora. Para los principiantes, esta es una forma sencilla y sencilla de usar ADB. Lea más que le permite a su PC comunicarse con su teléfono a través de USB cuando el teléfono no se inicia en Android. Es una parte del Android SDK.

Vaya al sitio web para desarrolladores de Android y descargue SDK Tools para Windows (elija la versión zip), Mac o Linux.
- En Windows, descomprima el archivo zip e inicie SDK Manager.exe . Cuando se abra el Administrador de Android SDK, seleccione la opción Android SDK Platform-tools y haga clic en Instalar

- En Mac y Linux, descomprima la descarga y navegue a la carpeta de herramientas dentro de ella. Haga doble clic en el archivo de Android para iniciar el Administrador de Android SDK. Ahora seleccione la opción Android SDK Platform-tools y haga clic en Instalar
Una vez que la descarga haya finalizado, encontrará una nueva carpeta de herramientas de plataforma en su carpeta SDK descargada. Esto contiene Fastboot.
Fastboot es una herramienta de línea de comandos, lo que significa que se controla a través de la línea de comando en Windows o la aplicación Terminal en Mac y Linux.
Esto puede ser intimidante si no lo ha usado antes, pero realmente, solo necesita verificar los errores al copiar los comandos de esta guía. Además, tenga en cuenta que los comandos de Mac y Linux están precedidos por ./ (barra diagonal), y que esto no se usa en Windows.
Paso 2: obtener los controladores de Windows
Hay un paso adicional que necesita realizar si está usando Windows, que es instalar los controladores para su teléfono. Puede descargarlo e instalarlo desde el sitio web para desarrolladores de Android.
Paso 3: desbloquea el gestor de arranque
Para realizar cambios en el sistema de su teléfono, debe tener un gestor de arranque desbloqueado.
Para desbloquear el gestor de arranque en su Nexus, primero debe habilitarlo en las opciones de desarrollador en Android. Estos están ocultos por defecto. Para hacer que aparezcan, ve a Ajustes> Acerca del teléfono y desplázate hasta la parte inferior de la pantalla. Ahora toca Número de compilación siete veces.

Presiona el botón Atrás y verás que las opciones de Desarrollador ahora han aparecido. Toque esto y habilite las opciones denominadas Desbloqueo de OEM y Depuración de USB .
Ahora es el momento de comprobar que ha hecho una copia de seguridad de todos sus datos. 3 Excelentes formas de realizar copias de seguridad automáticas y sincronizar sus datos en Android. 3 Excelentes formas de realizar copias de seguridad automáticas y sincronizar sus datos en Android. ¡No pierda sus datos! Asegúrate de mantener todo respaldado. Para eso, déjanos ayudarte. Lee mas . Y asegúrese de almacenar sus copias de seguridad en su PC o en la nube, no en el dispositivo. Completar el resto de este paso borrará su teléfono, incluido el almacenamiento interno.
Ahora puede apagar su teléfono.

A continuación, conéctelo a su PC con un cable USB, luego inicie en el gestor de arranque (también conocido como modo Fastboot) manteniendo presionadas las teclas de encendido y apagado al mismo tiempo.
Primero, debemos verificar que el teléfono y la PC se estén comunicando entre sí.

En su computadora, abra la línea de comando o terminal y escriba cd [espacio] luego arrastre la carpeta platform-tools al símbolo del sistema. Presione enter.
(Esto cambia el directorio que está mirando la línea de comando al que está almacenado Fastboot. Sin este paso, necesitaría escribir la ruta completa a la aplicación Fastboot cada vez).
- En Windows, escribe dispositivos fastboot y presiona Enter
- En Mac o Linux, escriba ./fastboot devices y presione Enter
Debería ver una lista de los dispositivos conectados a su PC. Solo habrá uno, y se indicará con un número de serie. Esto significa que todo está bien.

Para desbloquear el gestor de arranque, ve a la línea de comando o terminal.
- En Windows, escribe fastboot oem unlock y presiona Enter
- En Mac o Linux, escriba ./fastboot oem unlock y presione Enter
Solo toma un segundo completarlo. Cuando inicies tu teléfono ahora, verás una breve advertencia de que el teléfono no puede detectar daños, que puedes ignorar. Cuando aparezca el logotipo de Google en la pantalla, aparecerá un icono de candado desbloqueado debajo.

Ahora estás listo para rootear tu Nexus.
Rootee su Nexo
Ahora que tiene todo lo demás configurado, rootear su Nexus 5X o Nexus 6P es un proceso simple. Implica la descarga y el flasheo de dos archivos.
Paso 4: descarga los archivos
Los archivos que necesita son TWRP (una recuperación personalizada ¿Qué es el enraizamiento? ¿Qué son ROM personalizados? Aprenda Android Lingo ¿Qué es el enraizamiento? ¿Qué son ROM personalizados? Aprenda Android Lingo Alguna vez tuvo una pregunta sobre su dispositivo Android, pero la respuesta fue un montón de palabras en él que no entendió? Vamos a romper la jerga de Android confuso para usted. Lea más) y SuperSU (la aplicación que enraiza el teléfono). Debe descargar la versión correcta para su teléfono.

Para el Nexus 6P:
- descarga la última versión de SuperSU (la que utilizamos es 2.61)
- descarga TWRP para el 6P. Elija la última versión
Para el Nexus 5X:
- Descargue la última versión de SuperSU (la que utilizamos es 2.62)
- descarga TWRP para el 5X. Elija la última versión
Los números de versión cambiarán en el futuro a medida que se actualicen las aplicaciones. Es una buena idea usar la última versión disponible, y las versiones SuperSU anteriores a 2.60 no funcionarán con las instrucciones a continuación. Hemos probado este proceso de rooting con Android 6.0 y 6.0.1.
Paso 5: Mueva los archivos a la ubicación correcta
Copie el archivo de imagen TWRP en la carpeta de herramientas de plataforma en su computadora donde también se almacena la aplicación Fastboot.

Copie el archivo zip SuperSU en el almacenamiento interno de su teléfono Android.
Paso 6: Flash TWRP
El primer paso para enraizar es mostrar una recuperación personalizada. Este es el archivo TWRP que descargó.
Una recuperación personalizada es una pequeña pieza de software que le permite realizar tareas de diagnóstico y mantenimiento en su teléfono sin necesidad de arrancar en Android. Es esencial para todos los hacks de Android, incluido el enraizamiento y el flasheo de ROM personalizadas. 6 Razones por las que necesitas usar una ROM personalizada 6 Razones por las que necesitas utilizar una ROM personalizada ¡Las ROMs personalizadas son lo mejor de tener un teléfono con Android! ¡No te lo pierdas! Lee mas .
Arranque su teléfono en modo Fastboot manteniendo presionadas las teclas de encendido y bajar volumen . Conecte su teléfono a su PC con un cable USB.
Vaya a la línea de comandos o terminal en su PC y use el comando cd para cambiar el directorio y apuntarlo a la carpeta platform-tools, como lo hicimos al desbloquear el gestor de arranque.

- En Windows, escriba fastboot flash recovery [twrp-filename] .img y presione Enter
- En Mac o Linux, escriba ./fastboot flash recovery [twrp-filename] twrp.img y presione Enter
Espere un par de segundos para que el trabajo finalice. Ahora podrá iniciar en TWRP.
Paso 7: Flash SuperSU
El siguiente paso es flashear el archivo zip SuperSU, que debe estar almacenado en su teléfono. Esto parchea la imagen de arranque, arraiga el teléfono e instala la aplicación SuperSU que puede usar para administrar el acceso raíz dentro de Android.

Para arrancar en TWRP desde el modo Fastboot, presione el botón para bajar el volumen dos veces para que el Modo de recuperación aparezca en la pantalla. Luego toque el botón de encendido.
TWRP ahora se cargará. Toque Instalar, y ubique el archivo zip SuperSU que copió en el almacenamiento de su teléfono. Toca el archivo para seleccionarlo.

Para rootear su teléfono, deslice su dedo a lo largo del control deslizante etiquetado Deslizar para confirmar Flash .
Observe la pantalla para obtener instrucciones adicionales, aunque no debería haber ninguna. Espere hasta que el proceso esté completo, luego puede reiniciar su teléfono.
Tu Nexus ahora está rooteado.
¡Y tu estas listo!
Una vez que reinicies tu teléfono, deberías ver que se ha instalado la aplicación SuperSU. Si desea verificar que el enraizamiento funcionó, puede descargar una aplicación como Root Check desde Play Store.
Alternativamente, simplemente sumérgete directamente con algunas de las mejores aplicaciones raíz, como Greenify para una mayor duración de la batería Obtén increíble duración de la batería en Android 6.0 con un ajuste de raíz Obtén una increíble duración de la batería en Android 6.0 con un ajuste de raíz Doze es la mejor de Android Marshmallow característica de calidad de vida, y puede modificarse si tiene acceso de raíz. Lea más, o Xposed para una gran variedad GravityBox Vs XBlast: ¿Cuál es el mejor módulo contra todo uso Xposed? GravityBox Vs XBlast: ¿Cuál es el mejor módulo Xposed de uso múltiple? De los dos grandes módulos Xposed de uso múltiple para personalizar tu dispositivo Android rooteado, ¿cuál es el mejor? Lea más acerca de los ajustes y modificaciones.
¿Has rooteado tu Nexus? ¿Cuáles son tus aplicaciones de raíz favoritas? ¿Tienes algún problema? Háganos saber en los comentarios a continuación.