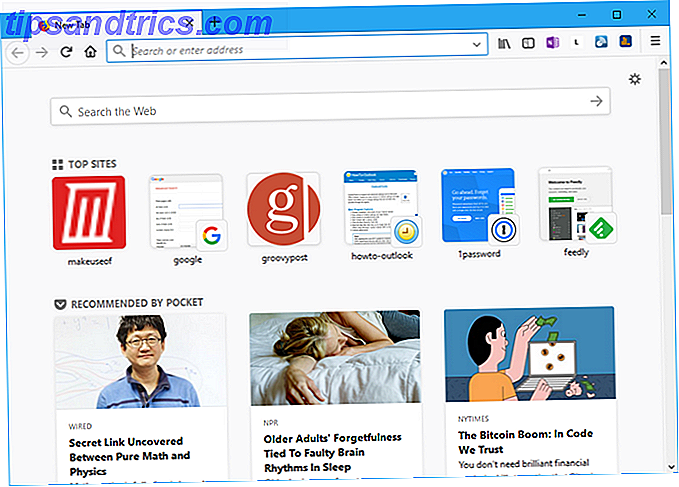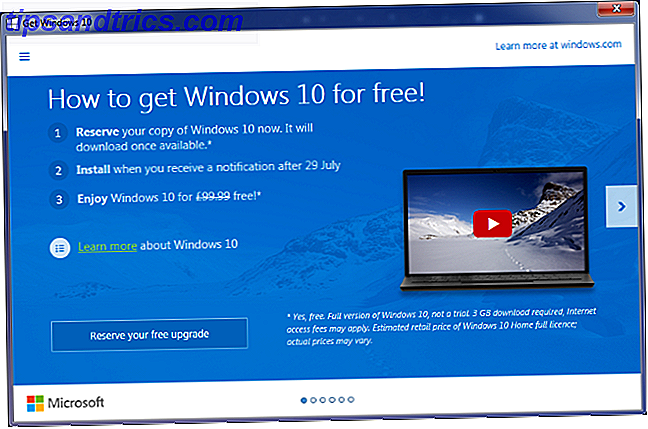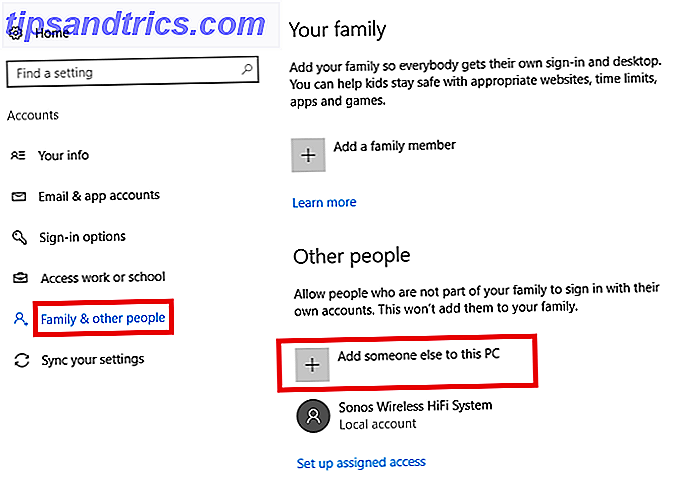Raspbian Jessie 5 maneras Nueva Raspbian Jessie hace Raspberry Pi aún más fácil de usar 5 maneras Nueva Raspbian Jessie hace Raspberry Pi aún más fácil de usar Tras el lanzamiento de Debian Jessie en julio, la comunidad Raspberry Pi ha sido bendecida con un nuevo lanzamiento de la variante Raspbian, basado en la distribución "padre". Read More es un excelente sistema operativo para Raspberry Pi, pero si quieres una experiencia informática Linux más tradicional, es posible que estés buscando un SO diferente.
Muchos sistemas operativos están disponibles para Raspberry Pi, entre ellos Ubuntu. Pero seguramente ese es un sistema operativo de escritorio? Bueno, sí, y no.
De hecho, Ubuntu es un sistema operativo de escritorio, así como un sistema operativo de servidor. Y ambas variantes se pueden ejecutar en una Raspberry Pi 2 5 Things Only una Raspberry Pi 2 Can Do 5 Things Only una Raspberry Pi 2 Can Do La última edición de la pequeña computadora es impresionante. Tan increíble, de hecho, que hay 5 cosas que solo puedes hacer en una Raspberry Pi 2. Leer más o 3. Existen varias rutas para la instalación en la tarjeta SD de tu Raspberry Pi, y vamos a echar un vistazo a cada una de ellas a continuación .
Conoce a Ubuntu MATE
Para que Ubuntu se ejecute en Raspberry Pi como alternativa a Raspbian, deberá usar la versión dedicada de Ubuntu MATE de ubuntu-mate.org/raspberry-pi/. Como ya has adivinado, esta es una versión de Ubuntu con el entorno de escritorio MATE, creado para Raspberry Pi.
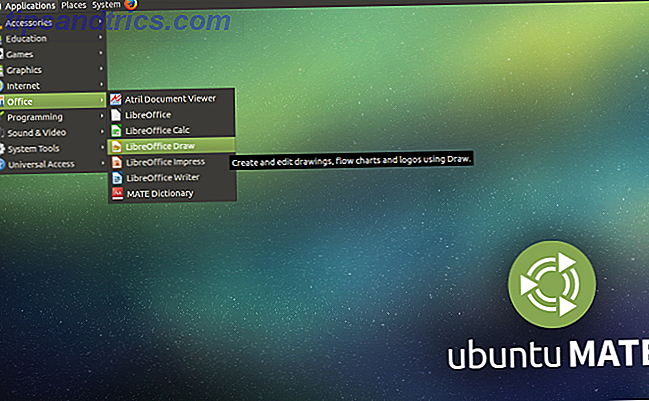
En el mundo de las computadoras de escritorio, existen alternativas a MATE (como GNOME 2.0). Sin embargo, el entorno MATE es lo suficientemente bajo en los recursos del sistema para funcionar cómodamente en la Raspberry Pi.
Compre una nueva tarjeta SD
Lo primero que debe hacer es obtener una tarjeta microSD adecuada para ejecutar Ubuntu MATE. Debería ser un microSDHC de Clase 6 o Clase 10, de al menos 6 GB de capacidad. Se requiere una tarjeta SD de buena calidad para la velocidad y la corrección de datos.
Con la tarjeta lista, debe insertarse en su computadora de escritorio o laptop, esperando una copia de Ubuntu MATE.
Ubuntu MATE Descargar
Una vez que esté listo, es hora de descargar Ubuntu MATE y escribir la imagen del disco en su tarjeta microSD. Encontrará que la versión Ubuntu MATE 16.04.2 LTS en ubuntu-mate.org/download/ tiene una opción Raspberry Pi 2 y 3, así que use esto. Encontrará opciones para descargar directamente, o a través de BitTorrent (contrario al mito popular, BitTorrent es bastante legal 8 Usos legales para BitTorrent: Se sorprendería 8 Usos legales para BitTorrent: Se sorprendería al igual que HTTP, que su navegador Para comunicarse con sitios web, BitTorrent es solo un protocolo. Puede usar su navegador para descargar contenido pirateado, del mismo modo que podría utilizar un cliente BitTorrent para descargar contenido pirateado ... Más información).
Una vez descargado, tendrá que descomprimir los datos y escribir la imagen del disco en su tarjeta microSD. Incluso puedes dejar una propina.
Cómo escribir Ubuntu MATE en microSD
Hay diferentes opciones disponibles para escribir una imagen de disco en una tarjeta microSD. Depende del sistema operativo que estés usando. Si está usando Windows, por ejemplo, la herramienta Win32DiskImager es ideal. Anteriormente cubrimos el uso de esto para instalar un sistema operativo Raspberry Pi Cómo instalar un sistema operativo en su Raspberry Pi Cómo instalar un sistema operativo en su Raspberry Pi A continuación, le mostramos cómo instalar y ejecutar un nuevo sistema operativo en su Pi: cómo clonar su configuración perfecta para la recuperación de desastres rápida. Lee mas .

Si está utilizando Linux o macOS, necesitará usar el comando dd . Los usuarios de Linux también pueden probar la utilidad gddrescue, que presenta el comando ddrescue. Instálelo de la manera habitual, junto con xz-utils (línea 1), luego descomprima (línea 2) y escriba en la tarjeta microSD (línea 3):
sudo apt-get install gddrescue xz-utils unxz ubuntu-mate-16.04.2-desktop-armhf-raspberry-pi.img.xz sudo ddrescue -D --force ubuntu-mate-16.04.2-desktop-armhf-raspberry-pi.img /dev/[sdx] Deberá usar el comando lsblk para verificar la ubicación montada de la tarjeta microSD. Normalmente será sda o sdb.
Nuestra manera de administrar tarjetas SD en Linux Cómo escribir, formatear y administrar una tarjeta SD en Linux Cómo escribir, formatear y administrar una tarjeta SD en Linux Existen múltiples formas de configurar una tarjeta SD en Linux, ya sea desde la línea de comando o desde usando una aplicación gráfica. Así es como lo haces. Leer más explica más sobre el comando dd. Mientras tanto, los usuarios de Linux que prefieren una herramienta gráfica deberían considerar los discos GNOME. Instala esto con:
sudo apt-get install gnome-disk-utility 
Cualquiera sea el método que use, espere a que se grabe la imagen en la tarjeta microSD y finalice el programa. A continuación, expulse la tarjeta de forma segura e insértela en su Raspberry Pi.
Arrancando Ubuntu MATE por primera vez
Para ahorrar tiempo al configurar las redes inalámbricas, conecte el Pi a una pantalla. Este podría ser su televisor (a través de HDMI o RGB) 5 maneras de mostrar su Raspberry Pi en un monitor o TV 5 maneras de mostrar su Raspberry Pi en un monitor o TV En los años 80 y 90, las computadoras hogareñas no dependían de monitores dedicados para mostrar los sistemas operativos, aplicaciones y juegos. En aquellos días, las cosas eran mucho más simples. En lugar de pagar más por un monitor, el ... Más información) o tal vez una pantalla táctil Raspberry Pi oficial Cómo configurar su pantalla táctil Raspberry Pi Cómo Configura tu pantalla táctil Raspberry Pi La Raspberry Pi viene con una variedad de complementos útiles, pero una pieza del kit que ha demostrado ser particularmente popular es la pantalla táctil Raspberry Pi de 7 pulgadas. A continuación se explica cómo configurar uno. Lee mas . Tenga a mano un mouse o teclado también en esta etapa.
Luego, inicie y ejecute la configuración habitual de Ubuntu, aromatizada con MATE. Tendrá que configurar la configuración regional y configurar su nombre de usuario y contraseña, por ejemplo.

En esta etapa, has terminado. Ubuntu MATE está listo para usar como el sistema operativo de su Raspberry Pi. ¡Y si necesita retocar algo, la herramienta de configuración de Raspberry Pi todavía está disponible a través de la línea de comandos!
Ubuntu Server para Raspberry Pi 2 y 3
Ejecutar un sistema operativo de escritorio es una cosa. Pero, ¿qué tal un servidor para Raspberry Pi?
Distintas versiones están disponibles para Raspberry Pi 2 y para Raspberry Pi 3: tenga en cuenta que solo la imagen de Pi 2 es oficial y está respaldada por Canonical.
Puede instalarlos en la tarjeta microSD según las instrucciones para Ubuntu MATE, más arriba. Una vez que haya hecho esto, debe iniciar el Pi y realizar algunas personalizaciones.
La mayoría de estos están disponibles a través de PPA Linux no oficiales de PPA: Instalación, eliminación y seguridad. PPA de Linux: instalación, eliminación y seguridad. Los PPA (archivos de paquetes personales) son una forma de instalar el software Linux a través de la Terminal. ¿Pero son seguros de usar? ¿Cómo se puede eliminar un PPA? Y cuáles son los PPA más seguros para ... Leer más, e incluir:
- libraspberrypi-bin - Una colección de utilidades VideoCore, como raspistill.
- libraspberrypi-bin-nonfree - Utilidades VideoCore de fuente no abierta.
- xserver-xorg-video-fbturbo - Controlador de video acelerado de x.org, limitado a la ventana en movimiento / desplazamiento.
Instale el PPA con:
sudo add-apt-repository ppa:ubuntu-raspi2/ppa sudo apt-get update Como se trata de un sistema operativo de servidor, deberá conectarse a través de SSH para instalar estas o cualquier otra aplicación.
Necesita un escritorio? Prueba esto
¿No está contento con el acceso de solo línea de comando? ¡Necesitas una computadora de escritorio! Afortunadamente, algunas opciones de escritorio están disponibles para Ubuntu Server en la Raspberry Pi. Intente instalar xubuntu-desktop, lubuntu-desktop o kubuntu-desktop como un nuevo escritorio. Por ejemplo, para Xubuntu, use:
sudo apt-get install xubuntu-desktop Tenga en cuenta que Kubuntu correrá lento hasta que desactive Efectos de escritorio en Configuración del sistema . De lo contrario, estos son los únicos tres escritorios actualmente disponibles que son adecuados para la Raspberry Pi. Unity y Ubuntu: GNOME no se ejecutará en la Raspberry Pi (probablemente debido a la necesidad de composición en 3D).
Ubuntu en la Raspberry Pi: ¡pruébalo!
¿Quién sabía lo fácil que era ejecutar Ubuntu en la Raspberry Pi? Lo mejor de todo es que tiene dos opciones, escritorio y servidor, que se pueden instalar fácilmente. ¿Has probado Ubuntu MATE en tu Raspberry Pi? ¿Quizás optó por usar Ubuntu Server?
Cualquiera sea su experiencia con Ubuntu en Raspberry Pi, queremos saber de usted. Cuéntanos sobre esto en los comentarios.
Crédito de la imagen: goodcat a través de Shutterstock.com