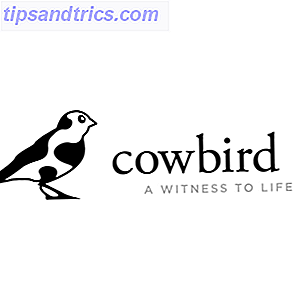¿Qué tan molesto es cuando el botón izquierdo del mouse deja de funcionar? Cambias las baterías, lo golpeas en tu escritorio un par de veces y maldices a los dioses de la tecnología, pero es en vano. Todo lo que puede hacer para que funcione de nuevo es reiniciar su máquina.
Si estás en medio de algo y tienes muchas ventanas abiertas, es enormemente frustrante. Pierde su concentración y tiene que pasar 10 minutos esperando que todo se apague y reinicie.
No tiene que ser de esta manera. Hay pasos que puede seguir para que el botón izquierdo del mouse vuelva a funcionar. Aquí están siete de las soluciones más comunes Cómo solucionar todos sus problemas con el mouse de Windows 10 Cómo arreglar todos sus problemas con el mouse de Windows 10 Use nuestros consejos y soluciones para la solución de problemas para resolver 5 problemas comunes con el mouse en Windows 10. Lea más.
Problema: no se puede hacer clic en el botón de inicio
Después de que Microsoft tomó la (totalmente sensata) decisión de traer nuevamente el menú de Inicio en Windows 10 Una guía para el Menú de Inicio de Windows 10 Una Guía para el Menú de Inicio de Windows 10 ¡Windows 10 soluciona el dilema del Menú de Inicio! Al familiarizarse con el nuevo menú de inicio aumentará su experiencia con Windows 10. Con esta práctica guía, serás un experto en poco tiempo. Lea más, una vez más se ha convertido en el centro neurálgico para el lanzamiento de aplicaciones y la administración de su sistema. Si no puede hacer clic en él, va a ser un problema.
No hay una solución única para todos. Toda una letanía de cosas podría haber salido mal bajo el capó. Aquí hay una variedad de soluciones que han funcionado para la mayoría de los usuarios.
Crear un nuevo perfil de usuario
Debe establecer si el problema es exclusivo de su cuenta de usuario o si se trata de un problema que afecta a todo el sistema.
Cree una cuenta local temporal nueva navegando a Inicio> Configuración> Cuentas> Familia y otras personas> Agregar otra persona a esta PC . La aplicación le pedirá los detalles y el nombre de inicio de sesión del nuevo usuario.
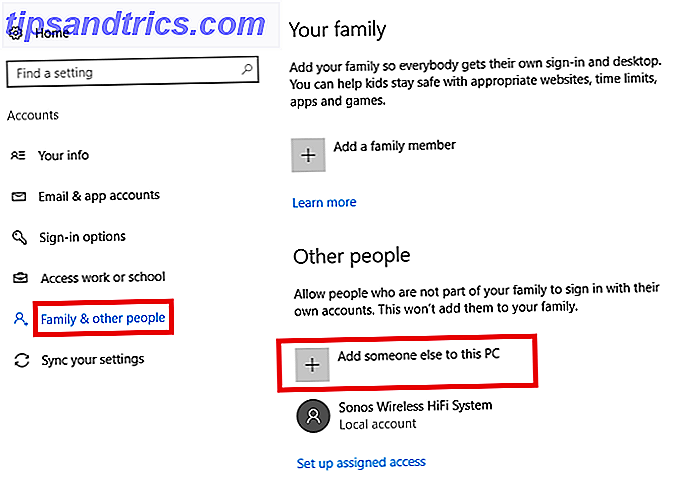
Inicie sesión en el nuevo perfil. ¿Puedes hacer clic izquierdo en Start? Si es así, la cuenta de usuario principal probablemente se haya dañado. Si aún no funciona, puede omitir la primera solución.
Solución 1: perfil de usuario dañado
Intenta copiar todos tus datos de usuario en un nuevo perfil. Necesita al menos tres perfiles (su nuevo, su corrupto y uno adicional) en su máquina para llevar a cabo este proceso.
Inicie sesión en el extra. Todos los pasos siguientes deben realizarse desde la cuenta "adicional".
En primer lugar, abra el Explorador de archivos y asegúrese de que se puedan ver los archivos y las carpetas ocultos y los archivos del sistema operativo protegido. Si no puede verlos, vaya a Ver> Opciones> Ver y realice los ajustes necesarios.
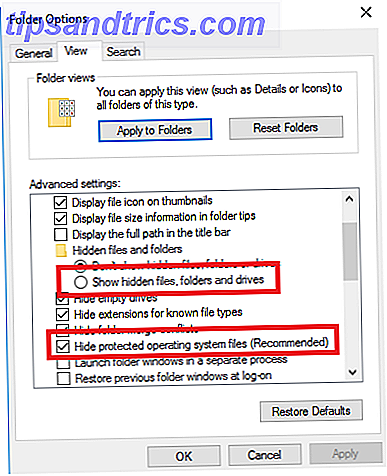
A continuación, vaya a C: \ Users \ [Corrupted Username] y seleccione todos los archivos excepto Ntuser.dat, Ntuser.dat.log y Ntuser.ini . Copie los archivos y péguelos en C: \ Users \ [New Username] .
Finalmente, cierre la sesión e inicie sesión en su nueva cuenta. Una vez que haya verificado que todo está funcionando, puede eliminar la cuenta de repuesto y la cuenta dañada.
Solución 2: datos dañados de Windows
Si aún no puede usar el botón izquierdo del mouse en su nuevo perfil, es indicativo de que algo ha fallado dentro de Windows. Uno de los culpables más comunes es una actualización corrupta de Windows Cómo reparar una instalación dañada de Windows 10 Cómo reparar una instalación dañada de Windows 10 La corrupción del sistema es lo peor que le puede pasar a su instalación de Windows. Le mostramos cómo volver a poner a Windows 10 en marcha cuando sufre de BSOD, errores de controlador u otros problemas inexplicables. Lee mas .
Para probar la presencia de archivos corruptos de Windows, debe ejecutar PowerShell . Si no puede acceder al menú Inicio, puede buscar "PowerShell" en la barra de búsqueda. Si la barra de búsqueda también está fuera de acción, acceda a ella desde el Administrador de tareas (Ctrl + Alt + Supr)> Archivo> Ejecutar nueva tarea, escribiendo PowerShell y pulsando Enter .
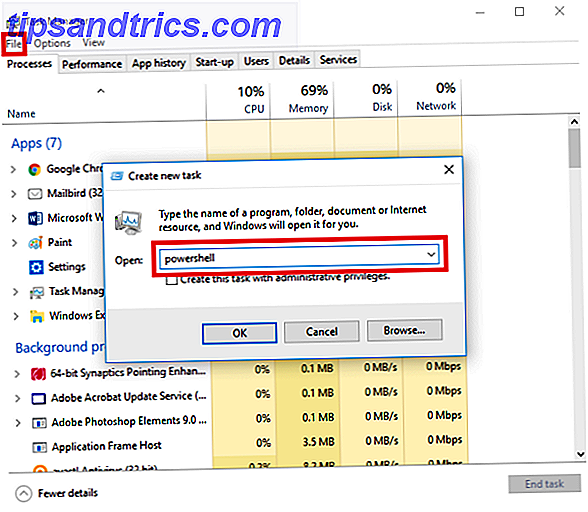
A continuación, debe ejecutar la herramienta Comprobador de archivos del sistema. Escriba sfc / scannow y presione Entrar . Verá uno de tres resultados: Windows no encontró ninguna violación de integridad, Windows Resource Protection encontró archivos corruptos y los reparó, o Windows Resource Protection encontró archivos corruptos pero no pudo reparar algunos (o todos) .
En el caso de este último, escriba DISM / Online / Cleanup-Image / RestoreHealth y presione Entrar . PowerShell volverá a descargar cualquier archivo dañado. Podría tomar mucho tiempo, así que sea paciente.
Solución 3: elimine aplicaciones y controladores instalados recientemente
¿Ha instalado recientemente alguna aplicación nueva de Windows en la Tienda Windows o ha descargado algún software nuevo? Podría ser el culpable. Del mismo modo, una actualización automática del programa podría haber causado el problema.
Haga clic derecho en el menú Inicio y abra Programas y características . Elimine las aplicaciones que haya instalado recientemente, las aplicaciones que hayan recibido actualizaciones automáticas recientemente y las aplicaciones que ya no use. Reinicie su máquina y vea si el problema está resuelto.
En una veta comparable, muchos usuarios han señalado a los conductores errantes que causan el problema. El culpable más común parece ser los controladores de impresora.
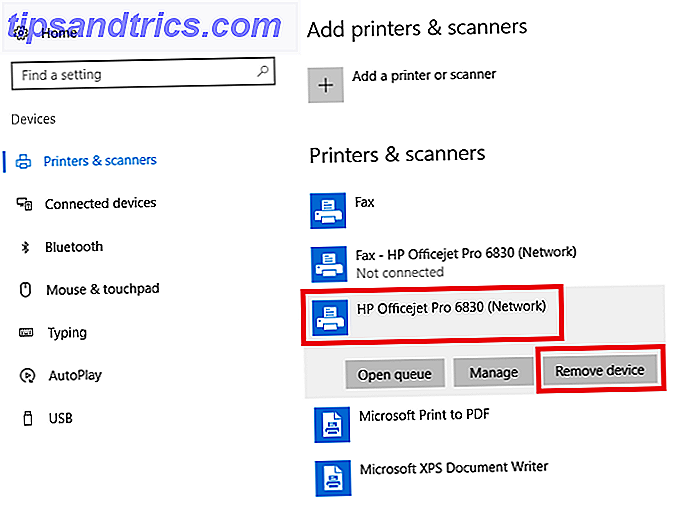
Elimine sus controladores existentes dirigiéndose a Inicio> Configuración> Dispositivos> Impresoras y Escáneres . Haga clic en la impresora que desea eliminar y presione Eliminar .
Solución 4: elimine y vuelva a instalar su antivirus
Como suele ser el camino con la tecnología, la solución más simple es la solución correcta. Algo tan simple como desinstalar y volver a instalar su suite de antivirus podría resolver sus problemas.
Para ser justos, las aplicaciones antivirus son piezas de software sorprendentemente complejas. Ocasionalmente, detectan falsos positivos o procesos inofensivos de bandera negra. Panda Anti-Virus parece aparecer con más frecuencia que la mayoría. Si estás usando Panda, este podría ser tu problema.
Antes de desinstalar y reinstalar por completo, puede verificar si este es el problema. Desconéctese de Internet y deshabilite temporalmente las suites de seguridad de terceros. También puede intentar iniciar en modo seguro para excluir problemas de software.
Solución 5: Restablezca su computadora con fuerza
Restablecimiento completo de su máquina 4 maneras de reiniciar Windows 10 y reinstalar desde cero 4 maneras de reiniciar Windows 10 y reinstalar desde cero Windows 10 sigue siendo Windows, lo que significa que necesitará un nuevo inicio de vez en cuando. Le mostramos cómo puede obtener una nueva instalación de Windows 10 con el mínimo esfuerzo posible. Leer más no es una buena práctica y debe hacerse con moderación. Dicho esto, muchos usuarios han informado que corrige un botón izquierdo del mouse que no funciona.
Realizar un reinicio por hardware (también conocido como "hard crash") es fácil. Si está en una computadora de escritorio sin batería, extraiga el cable de alimentación. Si está en una computadora portátil, desenchufe el cable de alimentación y la batería. En ambos casos, debe iniciar sesión en una cuenta de usuario en la PC antes de ejecutar el restablecimiento.
Problema: no se puede usar el botón izquierdo del mouse en cualquier lugar
Con suerte, las cinco soluciones mencionadas anteriormente habrán resuelto el problema si no puede hacer clic en el menú Inicio. Incluso si su mouse no funciona en absoluto, vale la pena probar las soluciones que ya he cubierto antes de pasar a las siguientes dos.
Solución 6: actualización de los controladores de mouse
Los conductores siguen siendo el talón de Aquiles de Windows 10. Recuperar el control sobre las actualizaciones de controladores en Windows 10. Recuperar el control sobre las actualizaciones de controladores en Windows 10 Un mal controlador de Windows puede arruinar tu día. En Windows 10, Windows Update actualiza automáticamente los controladores de hardware. Si sufre las consecuencias, permítanos mostrarle cómo hacer retroceder su controlador y bloquear el futuro ... Leer más. No es culpa de Microsoft; puede señalar con el dedo de la culpa a los fabricantes de hardware por no proporcionar los datos necesarios.
Ante estos problemas, es prudente asegurarse de que los controladores de su mouse estén actualizados. Haga clic derecho en el menú Inicio y luego elija Administrador de dispositivos . No se preocupe: también puede usar el botón derecho para hacer su selección.
A continuación, use las flechas del teclado para desplazarse hacia abajo hasta la entrada del mouse y presione Entrar . La ventana de Propiedades se abrirá.
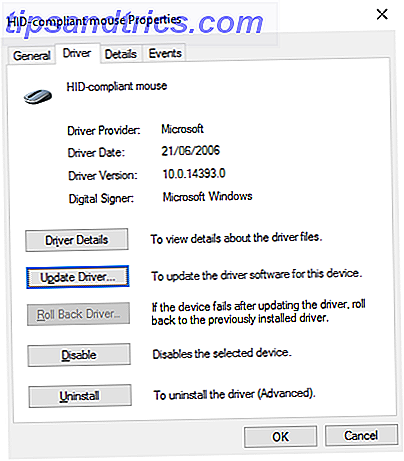
Use la tecla Tab y las teclas de flecha para navegar a la pestaña Controlador y seleccione Actualizar controladores . Windows se encargará del resto.
Problema: no se puede arrastrar y soltar
¿Qué pasa si todo funciona, excepto arrastrar y soltar? Si ya ha trabajado en las seis correcciones y aún se encuentra con el problema, puede habilitar ClickLock temporalmente.
Fix 7: Habilitar ClickLock
ClickLock le permite arrastrar y soltar archivos y carpetas con un solo clic del mouse, en lugar de tener que mantener presionado el botón izquierdo del mouse físicamente.
Para activarlo, vaya a Inicio> Configuración> Dispositivos> Mouse y panel táctil> Configuración relacionada> Configuración adicional del mouse .
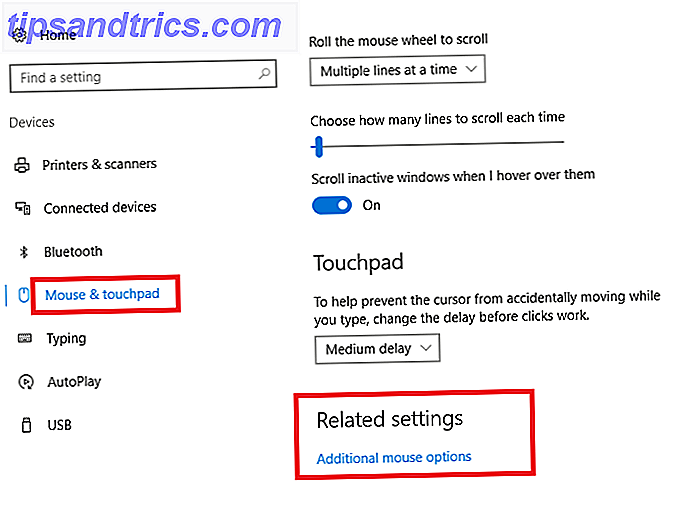
La ventana Propiedades del mouse aparecerá. En la parte inferior de la pestaña Botones, verá las opciones de ClickLock . Ponga una marca en la casilla de verificación para habilitarlo. Al hacer clic en Configuración, podrá personalizar sus preferencias de ClickLock.
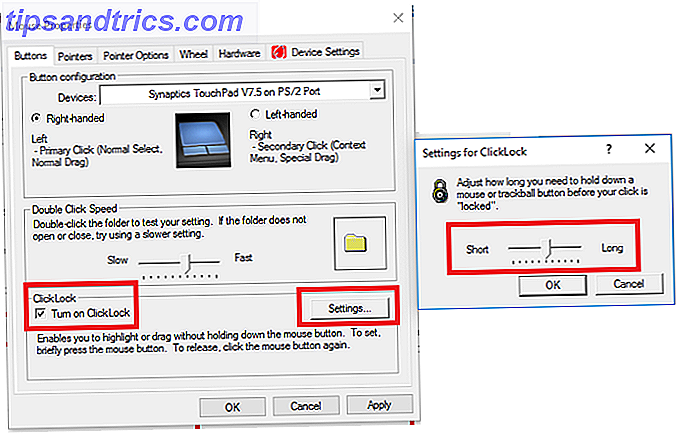
¿Sigue sin funcionar?
¿No funcionó ninguna de estas correcciones? Recuerdas revisar las baterías del mouse, ¿verdad?
Por supuesto, su mouse podría estar defectuoso. Intente utilizar un mouse con cable de un amigo o colega en su máquina y vea si el problema desaparece. Además, siempre vale la pena limpiar a fondo tu mouse. El polvo puede acumularse rápidamente dentro de sus componentes electrónicos.
Si una de estas correcciones funcionó, me gustaría saber cuál. Puede dejar sus comentarios en los comentarios a continuación.
Crédito de la imagen: Feng Yu a través de Shutterstock.com

![Las mejores ofertas de esta temporada navideña en resaca [Ofertas tecnológicas]](https://www.tipsandtrics.com/img/internet/808/best-deals-this-christmas-hangover-season.png)
![$ 400 iPhone 5c, $ 265 Samsung Galaxy S4 activo y más [Ofertas tecnológicas]](https://www.tipsandtrics.com/img/internet/844/400-iphone-5c-265-samsung-galaxy-s4-active.png)