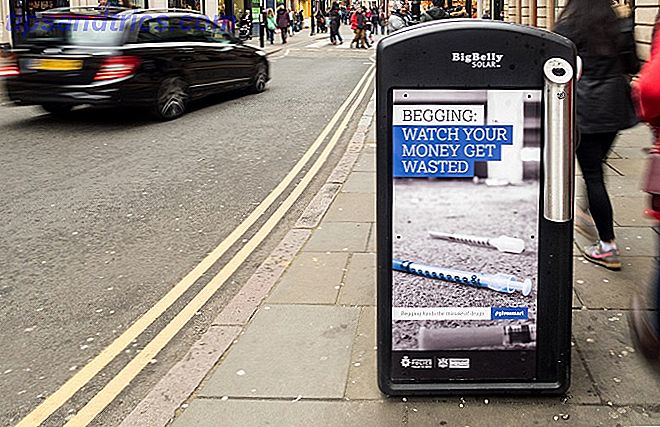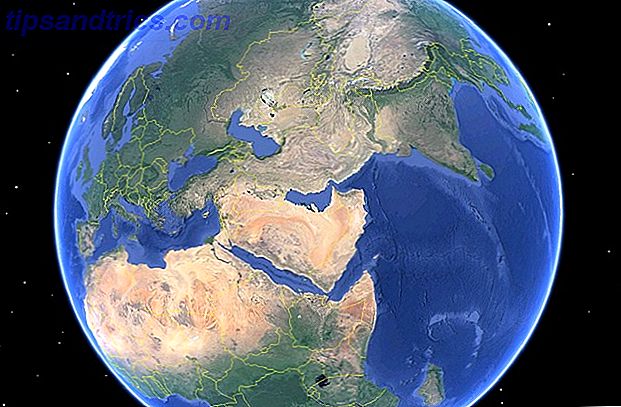Excel es el rey de los programas de hoja de cálculo Excel vs. Hojas de cálculo de Google: ¿cuál es mejor para usted? Excel vs. Hojas de cálculo de Google: ¿Cuál es mejor para usted? ¿Realmente necesitas Excel? Tanto las soluciones de escritorio como las soluciones en línea tienen sus ventajas. Si tiene problemas para elegir entre Excel y Hojas de cálculo de Google para administrar sus hojas de cálculo, permítanos ayudarlo a decidir. Lea más, pero a veces necesita abrir un documento que no fue formateado específicamente para los programas de Microsoft. Y otras veces, deberá guardar su documento en un formato diferente para que las personas que no usan Excel puedan usarlo.
Importar y exportar datos en Excel parece un proceso complicado, pero en realidad es bastante fácil una vez que lo ha hecho un par de veces. Esto es lo que necesita saber.
Cómo importar datos en Excel
No importa qué tipo de datos esté importando, comenzará el proceso de la misma manera. Pulse Archivo> Importar para comenzar. Verá esta ventana emergente, que le permite elegir el formato del archivo original que desea importar:
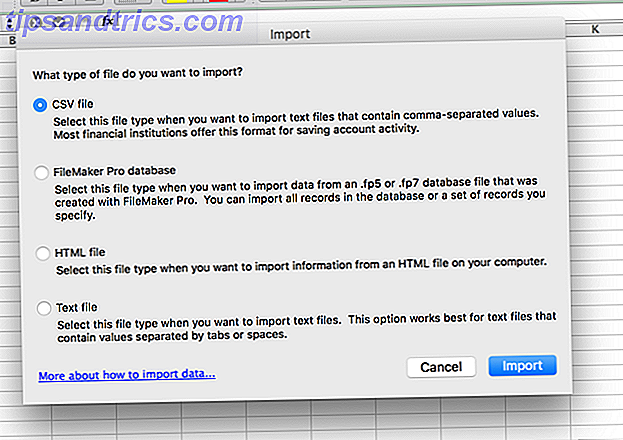
Este diálogo le brinda la opción de importar valores separados por comas (CSV), FileMaker Pro, HTML y archivos de texto. Si desea importar otro tipo de archivo de hoja de cálculo, la mejor opción es exportar la hoja de cálculo en un formato diferente al del programa original. La mayoría de los programas no deberían tener ninguna dificultad para exportar a CSV o texto. Usaré un archivo CSV en este ejemplo porque es un formato de datos común, que se usa para todo, desde datos de investigación hasta hojas de cálculo de contactos en redes sociales. Cómo hacer una copia de seguridad de sus contactos de Facebook en cualquier cuenta de correo electrónico [Consejos semanales de Facebook] Cómo hacer una copia de seguridad de sus contactos de Facebook en cualquier cuenta de correo electrónico [Consejos semanales de Facebook] Facebook hace que muchos aspectos de su vida sean más convenientes. Es una forma fácil de mantenerse en contacto, te recuerda los cumpleaños de tus amigos y puede sincronizar tus contactos y eventos de Facebook con tus ... Leer más
Inicie el Asistente de importación de texto
Haga clic en Importar y verá el Asistente de importación de texto:

El asistente de importación de texto de Excel hace todo lo que puede para facilitar este proceso y, en general, funciona muy bien. La mayoría de las veces, solo presiona Siguiente> hasta que el asistente desaparezca y tus datos aparezcan en la hoja de cálculo. Como puede ver en la imagen de arriba, el asistente de texto determinó que este archivo está delimitado: cada celda está separada por una coma. Como esto es correcto, podemos presionar Siguiente> para continuar con la importación (si no es así, siga leyendo para obtener sugerencias sobre la importación de ancho fijo).
Establecer delimitadores de datos
El segundo paso le permite elegir una serie de opciones diferentes relacionadas con la delimitación que lo ayudarán a asegurarse de que sus datos se importen correctamente:

Primero, puedes elegir tu delimitador. Los datos que estoy importando aquí utilizan comas para separar celdas, por lo que dejaré seleccionada la coma . La pestaña también se selecciona y no tiene un efecto adverso en esta importación, así que lo dejo en paz. Si su hoja de cálculo usa espacios o punto y coma para diferenciar entre celdas, simplemente seleccione esa opción. Si desea dividir los datos en otro carácter, como una barra o un punto, puede ingresar ese carácter en el cuadro Otro : .
El Tratar delimitadores consecutivos como un cuadro hace exactamente lo que dice; en el caso de las comas, tener dos comas en una fila crearía una única celda nueva. Cuando la casilla no está marcada, que es la predeterminada, eso crearía dos nuevas celdas.
El cuadro Calificador de texto es importante; cuando el asistente importa una hoja de cálculo, tratará algunas de las celdas como números y algunas como texto. El carácter en este recuadro le indicará a Excel qué celdas deben tratarse como texto. Normalmente, habrá comillas ("") alrededor del texto, por lo que esta es la opción predeterminada. Los calificadores de texto no se mostrarán en la hoja de cálculo final. También puede cambiarlo por comillas simples ('') o ninguna, en cuyo caso todas las comillas permanecerán en su lugar cuando se importen a la hoja de cálculo final.
Establecer formatos de datos
Una vez que todo se ve bien, presione Siguiente> para ir al último paso, que le permite establecer formatos de datos para las celdas importadas:

El valor predeterminado para el formato de datos de columna es General, que convierte los datos automáticamente en formatos numéricos, de fecha y de texto. En su mayor parte, esto funcionará bien. Sin embargo, si tiene necesidades de formato específicas, puede seleccionar Texto o Fecha:. La opción de fecha también permite elegir el formato en el que se importa la fecha. Y si desea omitir columnas específicas, puede hacerlo también.
Cada una de estas opciones se aplica a una sola columna, o a varias columnas si hace un clic para seleccionar más de una. Puede pasar mucho tiempo revisar todas las columnas de esta manera si tiene una hoja de cálculo gigante, pero puede ahorrarle tiempo a largo plazo si todos sus datos están formateados correctamente cuando los importa por primera vez.
La última opción en este cuadro de diálogo es el menú Avanzado, que le permite ajustar la configuración utilizada para reconocer datos numéricos. El valor predeterminado utiliza un período como el separador decimal y una coma como el separador de miles, pero puede cambiar esto si sus datos tienen el formato diferente.

Después de marcar esos ajustes a su gusto, simplemente haga clic en Finalizar y la importación estará lista.
Utilice ancho fijo en lugar de delimitado
Si Excel obtiene su delimitación de datos incorrectamente, o si está importando un archivo de texto sin delimitadores, puede elegir Ancho fijo en lugar de Delimitado en el primer paso. Esto le permite separar sus datos en columnas en función del número de caracteres en cada columna. Por ejemplo, si tiene una hoja de cálculo llena de celdas que contienen códigos con cuatro letras y cuatro números, y le gustaría dividir las letras y números entre celdas diferentes, puede elegir Ancho fijo y establecer la división después de cuatro caracteres:

Para hacerlo, seleccione Ancho fijo y haga clic en Siguiente> . En el siguiente diálogo, puede decirle a Excel dónde dividir los datos en diferentes celdas haciendo clic en los datos mostrados. Para mover una división, simplemente haga clic y arrastre la flecha en la parte superior de la línea. Si desea eliminar una división, haga doble clic en la línea.
Después de seleccionar sus divisiones y presionar Siguiente>, obtendrá las mismas opciones que tendría en la importación delimitada; puede seleccionar el formato de datos para cada columna. Luego presiona Finish y obtendrás tu hoja de cálculo.

Además de importar archivos no delimitados, esta es una buena forma de dividir texto y números. Cómo extraer un número o texto de Excel con esta función Cómo extraer un número o texto de Excel con esta función Mezclar números y texto en una La hoja de cálculo de Excel puede presentar desafíos. Le mostraremos cómo cambiar el formato de sus celdas y separar los números del texto. Lea más de los archivos con los que está trabajando. Simplemente guarde el archivo como un archivo CSV o de texto, importe ese archivo y utilice este método para dividirlo como desee.
Importar HTML es lo mismo que importar CSV o archivos de texto; seleccione el archivo, siga las mismas opciones que arriba, y su documento HTML se transformará en una hoja de cálculo con la que puede trabajar (puede encontrarlo útil si desea descargar tablas HTML de un sitio web, o si los datos del formulario web son guardado en formato HTML).
Exportar datos de Excel
Exportar datos es mucho más simple que importarlo. Cuando esté listo para exportar, pulse Archivo> Guardar como ... (o use un práctico atajo de teclado de Excel 35 Accesos directos de teclado de Microsoft Excel para Windows y Mac 35 Todos los días Accesos directos de teclado de Microsoft Excel para Windows y Mac Los atajos de teclado pueden ahorrarle mucho Utilice estos métodos abreviados de Microsoft Excel para acelerar el trabajo con hojas de cálculo en Windows y Mac. Lea más), y se le presentarán varias opciones. Simplemente elija el que necesita.

Aquí hay un desglose de algunos de los más comunes:
- .xlsx / .xls : formatos estándar de Excel.
- .xlt : plantilla de Excel.
- .xlsb : un formato de Excel escrito en formato binario en lugar de XML, que permite guardar hojas de cálculo extremadamente grandes más rápido que los formatos estándar.
- .csv : valor separado por comas (como en el primer ejemplo de importación utilizado anteriormente, puede leerse con cualquier programa de hoja de cálculo).
- .txt : varios formatos ligeramente diferentes que usan pestañas para separar las celdas en su hoja de cálculo (en caso de duda, seleccione Texto delimitado por tabuladores en lugar de otra opción .txt).
Cuando selecciona un formato y pulsa Guardar, puede recibir una advertencia que se ve así:

Si está buscando guardar su archivo como algo distinto de .xlsx o .xls, es probable que esto suceda. A menos que haya funciones específicas que realmente necesite en su hoja de cálculo, simplemente presione Continuar y se guardará su documento.
One Step Closer to Excel Mastery
En su mayor parte, la gente simplemente usa hojas de cálculo formateadas en Excel, y es muy fácil abrirlas, modificarlas y guardarlas. Pero de vez en cuando obtendrá un tipo de documento diferente, como uno extraído de la web o generado en un paquete de Office diferente. ¿Qué paquete de Office es mejor para usted? ¿Qué Office Suite es mejor para usted? Se te presionará para encontrar una ocupación que no requiera el procesamiento de palabras o números de algún tipo. Y se puede preguntar, ¿Microsoft Office realmente es la mejor solución? Aquí están tus opciones. Lee mas . Saber cómo importar y exportar diferentes formatos puede hacer que trabajar con este tipo de hojas sea mucho más conveniente.
¿Importa o exporta archivos de Excel regularmente? ¿Para qué te parece útil? ¿Tiene algún consejo para compartir o problemas específicos para los que aún no ha encontrado una solución? ¡Compártelos abajo!