
La fila superior del teclado de tu Mac está infrautilizada y es hora de arreglar eso.
macOS no ha asignado ninguna acción a las teclas de función por sí mismas. Eso es a excepción de F11 (que muestra el escritorio) y F12 (que muestra el Tablero). Las teclas F1 a F10 no se utilizan a menos que se necesiten en tándem con una tecla modificadora como Opción o Comando . ¡Es un recurso sin explotar allí mismo!
Puede disparar bastantes acciones útiles en su Mac en una toma si las asigna a teclas de función. Hoy te mostraremos cómo hacerlo. También enumeraremos algunas acciones comunes que puede acelerar con estos accesos directos de una sola tecla.
Cómo asignar una tecla de función a una acción preestablecida
Asignar una tecla de función a una acción en particular es como crear cualquier otro atajo de teclado en tu Mac. Primero visita Preferencias del sistema> Teclado> Accesos directos . A continuación, haga clic en el atajo de teclado existente para una acción y presione una tecla de función de su elección para asignarla como el nuevo atajo para esa acción. Si no hay un atajo en su lugar, haga clic en el texto del marcador de posición "ninguno" junto a la acción para asignar uno.
Tenga en cuenta que un acceso directo está activo solo cuando ha seleccionado la casilla de verificación para la acción correspondiente.

Es posible que se encuentre con un problema si la combinación de teclas o teclas que ha elegido ya está asignada a otra acción. En este caso, puede asignar una combinación de teclas diferente para la otra acción o deshabilitar su acceso directo anulando la selección de la casilla de verificación al lado. No tendrá problemas para encontrar qué acción corresponde al atajo que accidentalmente intentó reasignar; ambas acciones involucradas aparecen resaltadas.
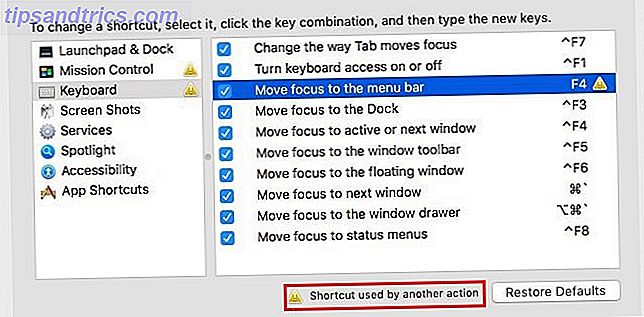
Recuerde, de forma predeterminada, las teclas de función activan las funciones especiales impresas en ellas: brillo, volumen, control de misión, etc. Para usarlos para los accesos directos de una sola tecla que sugerimos, tendrá que decirle a macOS que use las teclas F1, F2, etc. como teclas de función estándar. Para hacerlo, visite Preferencias del sistema> Teclado> Teclado y seleccione la casilla de verificación Usar claves F1, F2, etc. como teclas de función estándar .
Sin el ajuste anterior, tendrás que usar la tecla modificadora Fn junto con las teclas de función para activar los accesos directos.
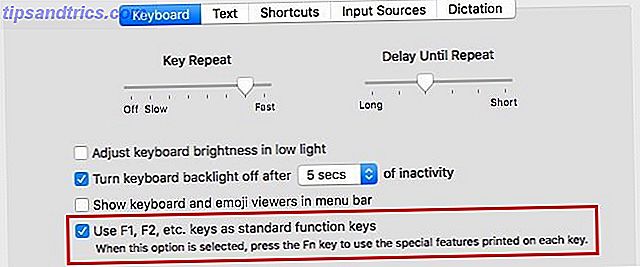
Nota: Las acciones enumeradas en Preferencias del sistema> Teclado> Accesos directos> Servicios no parecen ser compatibles con los accesos directos de teclas de función a menos que los accesos directos también incluyan una o más teclas modificadoras. Si desea usar una tecla de función por sí mismo, deberá crear accesos directos personalizados para estos servicios. La siguiente sección te dice cómo hacer eso.
Cómo asignar una tecla de función a una acción personalizada
No encontrará todas las acciones posibles de todas las aplicaciones de su Mac enumeradas en Preferencias del sistema> Teclado> Accesos directos . Eso no significa que no puedas crear accesos directos para esas acciones. Necesitas el enfoque que describiremos a continuación.
Digamos que quieres fijar pestañas en Safari con una tecla de función (usaremos F6 ). Para programar este atajo, primero vaya a Preferencias del sistema> Teclado> Accesos directos> Accesos directos de aplicaciones .
A continuación, haga clic en el icono más " + " debajo del panel derecho. En el cuadro de diálogo que aparece, seleccione Safari en el menú desplegable Aplicación : .
En el menú desplegable Título del menú: escriba el comando del menú Safari para fijar una pestaña, exactamente como aparece en el menú . Aquí, eso sería Pin Tab, como puedes ver en la captura de pantalla a continuación. No se preocupe por el nombre del menú bajo el cual vive el comando. Es irrelevante aquí.
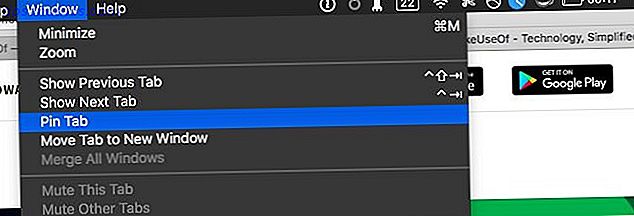
Ahora, con el cursor en el campo Método abreviado de teclado, presione la tecla de función que desea usar para activar la fijación de la pestaña activa en Safari. En nuestro ejemplo, eso sería F6 . Presiona el botón Agregar para finalizar la configuración del atajo. Ahora puede fijar pestañas en Safari presionando la tecla F6 . Todavía tendrá que deshacer las pestañas usando el menú contextual. Ir más allá de los atajos de teclado mediante el uso de menús contextuales en su Mac. Ir más allá de los atajos de teclado mediante el uso de menús contextuales en su Mac. Usar accesos directos de teclado asignados está bien, pero los usuarios avanzados de Mac Conozca el poder de los menús contextuales al realizar tareas en OS X. Lea más, a menos que también cree un acceso directo para eso.
Para ciertos pares de funciones como Pin Tab / Unpin Tab y Enter Full Screen / Exit Full Screen, macOS le permite asignar un atajo común.
Lo que puede hacer más rápido con atajos de teclas de función
Ahora es el momento de ver qué funciones comunes puede realizar más rápido en su Mac con solo presionar una tecla de función.
Por supuesto, no puede asignar teclas de función a todas las acciones que enumeramos a continuación; solo hay 12 de esas teclas especiales después de todo. Vaya con las acciones que tendrán el mayor impacto en su flujo de trabajo. Además, siéntase libre de mirar más allá de nuestra lista de acciones para encontrar otros que considere favoritos.
Capture una captura de pantalla
Puede tomar una foto de su pantalla actual o una parte seleccionada de ella usando los accesos directos predeterminados ( Mayús + Comando + 3, Mayús + Comando + 4 ). Pero eso es como hacer que tus dedos realicen una calistenia dolorosa en el teclado. Termine la lucha reemplazando los atajos con un par de teclas de función.
Ubicación de acceso directo: Preferencias del sistema> Teclado> Accesos directos> Capturas de pantalla
Totalmente capaz de memorizar una pieza musical compleja. Totalmente incapaz de recordar el atajo para tomar una captura de pantalla en un mac.
- Derek Tywoniuk (@derderdebonair) 7 de diciembre de 2015
Centro de notificaciones abiertas
Puede abrir el Centro de notificaciones con un clic en su icono de menú o un deslizamiento hacia la izquierda del panel táctil desde el borde derecho de la pantalla. Sin embargo, si necesita hacerlo a menudo, usar una tecla de función sería más conveniente. ¿Qué hay de usar F12, la clave que Mac ha asignado al Tablero? Es decir, si los widgets del Centro de notificaciones han hecho irrelevante el Tablero Estos widgets del Centro de notificaciones hacen que el Panel sea irrelevante Estos widgets del Centro de notificaciones hacen que el Panel sea irrelevante El Tablero está agonizando. La mayoría de los usuarios lo ignoran, y no muchos desarrolladores están creando cosas para él. Reemplace todos los widgets del Tablero de su Mac usando la nueva vista Hoy en Yosemite. Lea más por usted.
Ubicación de acceso directo: Preferencias del Sistema> Teclado> Accesos directos> Mostrar Centro de Notificaciones
Abra aplicaciones de barra de menú
Las aplicaciones de terceros a menudo le permiten acceder a sus utilidades de barra de menú a través de teclas rápidas globales. Programe las aplicaciones basadas en barras de menú para que aparezcan al presionar teclas de función específicas. Una vez que lo haga, puede deshacerse de su icono de puerto (si es posible) sin perder el acceso rápido a las aplicaciones correspondientes. Aquí hay algunos tipos de aplicaciones que podrían beneficiarse de este enfoque:
- Aplicación para tomar notas
- Aplicación de temporizador
- Gerente del portapapeles
- Aplicación de correo electrónico
- Aplicación de calendario
- Administrador
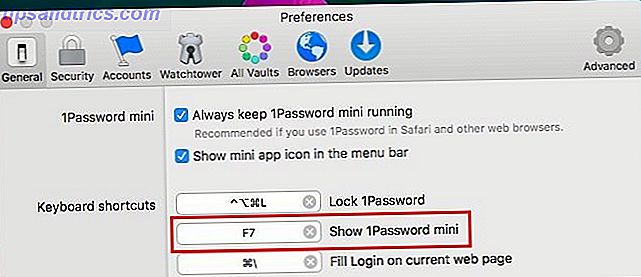
Entrar y salir del modo No molestar
Un solo ping que indica una notificación es suficiente para sacarlo de "la zona" cuando está trabajando. Asegúrese de activar el modo No molestar (DND) cada vez que se siente a trabajar. ¡La forma más rápida de hacerlo es con un atajo de tecla de función!
Ubicación de acceso directo: Preferencias del sistema> Teclado> Accesos directos> Control de la misión> Activar / desactivar No molestar
Papelera vacía
Encontrarás el comando Vaciar papelera en el menú del Finder cuando tengas Finder activo. Su atajo predeterminado Command + Shift + Delete es bastante memorable, pero si desea reemplazarlo con una tecla de función, cree un atajo personalizado para él.
Mostrar el menú Ayuda
Si eres el primer usuario de MacBook ¿Tienes una Mac nueva? ¡Haz esto primero! ¿Tienes una Mac nueva? ¡Haz esto primero! ¿Así que compraste una nueva Mac? Ahora es el momento de configurarlo y ¡listo para rockear! Lea más, mantenga el menú Ayuda a mano con un atajo de tecla de función, al menos hasta que haya descubierto los conceptos básicos del uso de macOS.
Ubicación de acceso directo: Preferencias del sistema> Teclado> Accesos directos> Accesos directos de aplicaciones> Todas las aplicaciones> Mostrar menú de ayuda
Iniciar y detener la conversión de texto a voz
Su Mac leerá el texto seleccionado en voz alta. Su Mac puede leer cualquier texto para usted, así es como su Mac puede leer cualquier texto para usted, así es como si desea escuchar un artículo mientras hace otra cosa o desea que otra voz lea su escribiéndote de nuevo para fines de revisión, OS X viene con todo lo que necesitas. Lea más (en ciertos programas) si hace clic en Editar> Habla> Comenzar a hablar . Esta acción no viene con un atajo por defecto. Si necesita con frecuencia la función de conversión de texto a voz, establezca un par de accesos directos para activarla y finalizarla.
Cambiar vistas en Finder
macOS ya tiene accesos directos para las cuatro vistas del Finder: Iconos ( Comando + 1 ), Lista ( Comando + 2 ), Columnas ( Comando + 3 ) y Flujo de Cubierta ( Comando + 4 ). Si siempre usa una o dos de estas vistas y le resulta difícil recordar sus accesos directos, cree otras nuevas que tenga más probabilidades de recordar.
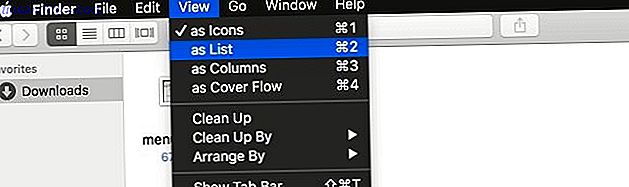
En Safari ...
Si Safari es su navegador principal, se beneficiaría mucho si crea accesos directos personalizados y asigna teclas de función a:
- Limpie el historial de su navegador sin perder inicios de sesión y otros datos del sitio web.
Comando de menú: borrar historial y mantener los datos del sitio web (se encuentra en los menús de Safari e Historial, pero es invisible hasta que mantenga presionada la tecla Opción ) - Alternar la vista del lector
Comando de menú: Mostrar lector / Ocultar lector - Guarde la página web activa en su lista de lectura
Comando de menú: agregar a la lista de lectura - Fijar y quitar pestañas
Comando de menú: Pestaña Fijar / Desanclar
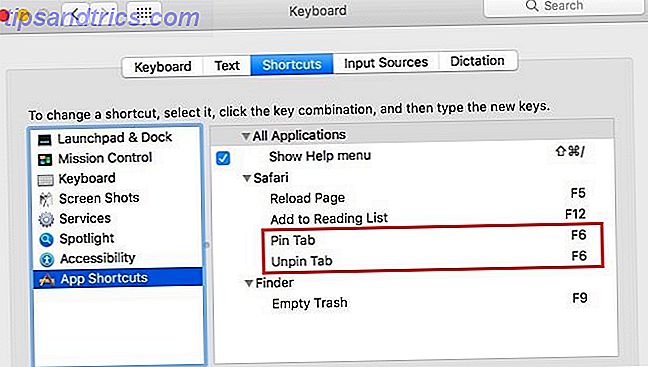
No importa qué navegador use, la configuración de accesos directos para sus elementos de menú más utilizados seguramente le ahorrará mucho tiempo y esfuerzo.
Accesos directos para los conmutadores de Windows a Mac
Si acabas de mudarte de Windows a Mac 4 Cosas sobre Windows que te perderás en una Mac 4 Cosas sobre Windows que te perderás en una Mac ¿Estás pensando en cambiar a una Mac? Es fácil encontrar fallas con Windows. ¿Pero estás al tanto de las cosas que te perderás? Lea más, ayuda a recuperar algunos de los accesos directos más utilizados de Windows para evitar la interrupción de su flujo de trabajo. Sin embargo, es posible que desee aprender las "reglas" de macOS tarde o temprano.
Entonces, ¿qué teclas de función abreviadas podrían hacer con una reaparición en macOS? Aquí están nuestras mejores sugerencias:
- F1 - Para mostrar el menú Ayuda .
- F2 - Para cambiar el nombre de archivos y carpetas.
- F5 - Para volver a cargar páginas web.
- F6 - Para mover el cursor a la barra de direcciones en un navegador.
- F10 - Para mover el foco a la barra de menú
(Ubicación del acceso directo: Preferencias del Sistema> Teclado> Accesos directos> Teclado> Mover el foco a la barra de menú ). - F11 - Para ingresar y salir del modo de pantalla completa.
Mantener los accesos directos consistentes en todos los sistemas operativos también ayuda cuando tiene que cambiar entre ellos de forma regular, aunque si tiene alguna ventaja aprender las complejidades de cada plataforma.
Pasar de una computadora portátil a una Mac, de una Mac a una computadora portátil, presionar Enter para cambiar el nombre de los archivos en la PC y F2 en la Mac. El cerebro de lol se está derritiendo, y las computadoras portátiles arrancaron.
- Shane Hogan (@MusicalMoleDev) 17 de septiembre de 2014
Despertar esas teclas de función
Asignar algunas teclas a funciones de escritorio comunes puede parecer una modificación trivial, pero puede reducir drásticamente la fricción en su flujo de trabajo, y para eso no tiene precio.
Entonces, ¿qué asignación de teclado le ha ahorrado un esfuerzo incalculable en su MacBook? ¡Cuéntanos sobre eso!


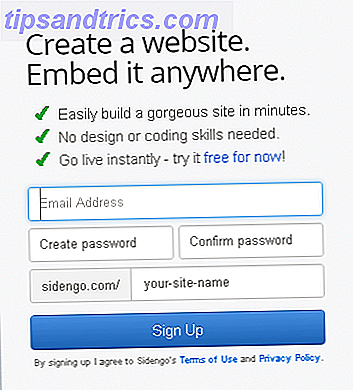
![Política de Google Updates Google+ Name: ahora puede usar apodos y nombres en otros idiomas [Noticias]](https://www.tipsandtrics.com/img/internet/912/google-updates-google-name-policy.png)