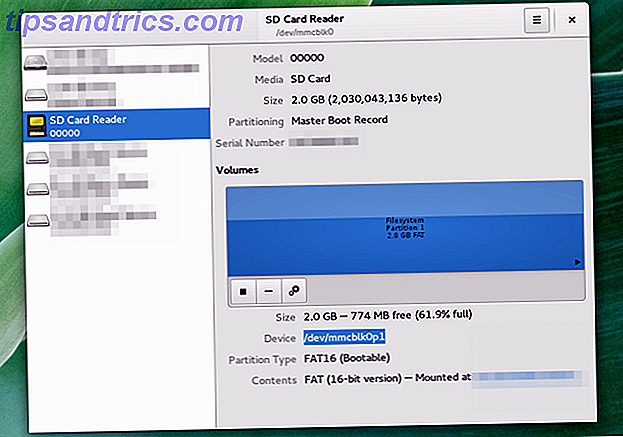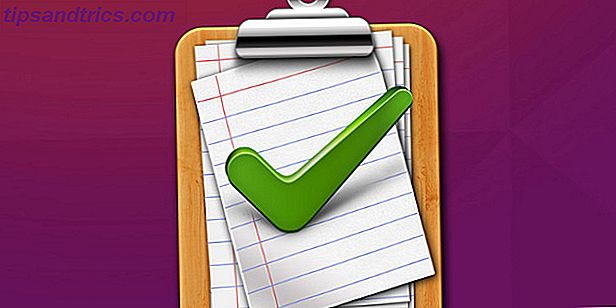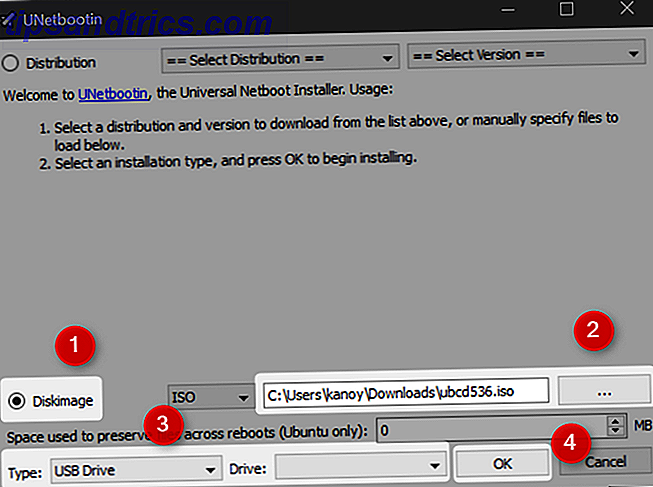Si bien el cambio suele ser algo bueno, los cambios en un sistema operativo (SO) pueden ser difíciles de manejar. Los sistemas operativos como Windows tienden a cambiar radicalmente de una versión a otra, dejando a algunos clientes deambulando por su nuevo sistema operativo para programas y carpetas.
Dado que estos cambios se basan principalmente en la interfaz de usuario (UI), cualquier cosa, desde cambios en el tamaño del relleno de la ventana hasta un botón de inicio que falta, puede dejar a los usuarios en la oscuridad. ¡Ya no! ¡Le mostraremos cómo convertir su Windows 10 en la versión de Windows que se parezca a su elección!
Windows XP
Windows XP sufre un problema inusual: es la distribución de sistema operativo Windows más antigua que sigue siendo familiar e incluso popular entre una gran cantidad de usuarios. Más importante aún, aquellos que usan Windows XP normalmente se sienten más cómodos con su UI. Es por eso que simula una interfaz de usuario pasada mientras se mantienen los estándares de seguridad del sistema operativo modernos Cómo modificar Windows XP y dejar de preocuparse por el Apocalipsis Cómo modificar Windows XP y dejar de preocuparse por el Apocalipsis ¿Se ve obligado a quedarse con Windows XP? Usar un sistema operativo no compatible es arriesgado, ¡pero no te desesperes! Le mostramos cómo puede continuar ejecutando Windows XP, si es necesario. Leer más es de suma importancia.
Para convertir su Windows 10 UI a XP, descargue Classic Shell. Una vez instalado, escriba Classic Start Menu en su menú de Inicio y haga clic en Classic Start Menu Settings para abrir la ventana Settings for Classic Start Menu .
Classic Shell permite a los usuarios reacondicionar, cambiar o volver a colorear el menú Inicio y el botón Inicio. Antes de continuar, descargue la suite de Windows XP para Classic Shell. El contenido de este archivo le permitirá volver a texturizar algunas propiedades de Windows, simulando la IU de XP. Extraiga los contenidos en una carpeta de su elección, pero tenga en cuenta su ubicación.
Menu de inicio
Primero, marca la opción Mostrar todas las configuraciones ubicadas en la parte superior de la ventana. Esto abrirá todas las opciones del programa. Luego dirígete a la pestaña Estilo de menú de inicio . Haga clic en el botón de radio etiquetado Clásico con dos columnas, luego seleccione la máscara a continuación. Haga clic en el menú desplegable junto al parámetro Skin y seleccione Windows XP Luna .
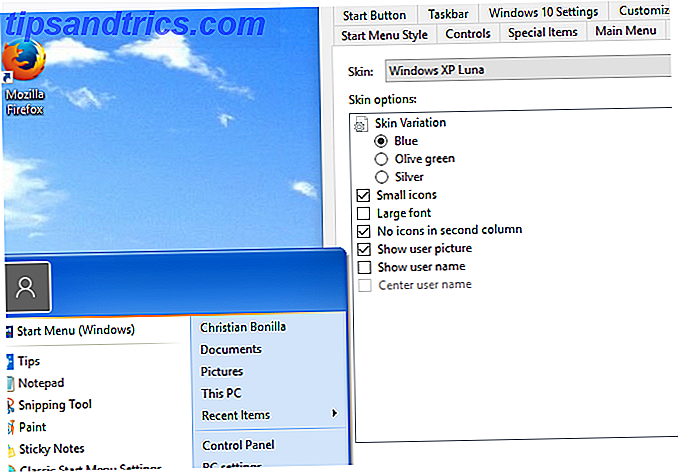
Configure los ajustes de cualquier manera que desee y haga clic en Aceptar .
Barra de tareas
Luego, vaya a la pestaña Barra de tareas . Compruebe la opción Personalizar barra de tareas antes de continuar. Haga clic en la textura de la barra de tareas, luego en el botón de elipse ( ... ). Se abrirá una opción de archivo. Dirígete a donde descargaste tu suite XP y selecciona tu archivo xp_bg, que aparecerá como una imagen delgada. Classic Shell usará esta plantilla para cambiar la apariencia de su barra de tareas.

Luego haga clic en la opción de estiramiento horizontal para activar la máscara. Seleccione Mosaico para las opciones de estiramiento horizontal y vertical .
Botón de inicio
Hemos cambiado la interfaz de usuario un poco para parecer más amigable para XP, pero hay una cosa que nos falta: el botón de inicio. Afortunadamente, Classic Shell le permite cambiar estas opciones también. Dirígete a la pestaña Botón de inicio y haz clic en Reemplazar botón de inicio . Luego haga clic en el botón Personalizar, Imagen del botón y el botón de elipse ( ... ).

Ubique la imagen etiquetada XPButton, que se parece a una imagen apilada, y haga doble clic en la imagen. Tamaño de la imagen a su barra de tareas.
Últimos retoques
Como Windows XP es un vestigio de un tiempo diferente, se necesita poco más para lograr el efecto deseado. Solo pega el clásico fondo de pantalla Bliss y ¡deberías haber terminado!
Windows 7
Este efecto requerirá una gran cantidad de la misma funcionalidad presente en Classic Shell.
Menu de inicio
Dirígete a donde seleccionaste el parámetro Skin anterior (anteriormente Windows XP Luna) y selecciona Windows Aero .

Edite la configuración como mejor le parezca.
Barra de tareas
Dirígete a la pestaña Barra de tareas de Classic Shell. Si bien Classic Shell no tiene un clon directo de Windows 7 para su barra de tareas, sí tiene una opción Brillante que se parece mucho a él. Marca Personalizar barra de tareas y habilita el botón de opción de Cristal .

Ajuste la opacidad y el color como mejor le parezca.
Botón de inicio
Dirígete a esta publicación del foro y descarga la imagen del botón de inicio de Windows 7. Classic Shell lo interpretará como un botón de inicio interactivo.

Dirígete a la pestaña Botón de inicio y procede a reemplazar tu botón anterior por el que está vinculado más arriba.
Toques finales: Windows Aero Glass
Aero Glass crea un borde agradable y transparente para las ventanas de tu sistema. Windows Aero Glass, aunque es un gran aspecto del atractivo de Windows 7, ha desaparecido misteriosamente de Windows 10. Dicho esto, conseguir el tema de cristal en su dispositivo 10 es manejable.

Una pequeña aplicación fantástica que aplica Aero Glass maravillosamente fue desarrollada por un usuario de Reddit, / u / HV250. Puede habilitar y editar el tema Aero, creando el último toque perfecto para la sensación general de Windows 7. Si eso no funciona y le gustaría explorar otros métodos de Aero Glass Cómo obtener el tema Aero Glass en Windows 10 Cómo obtener el tema Aero Glass en Windows 10 Fue una de las características más solicitadas de Windows Insiders. Aún así, Microsoft decidió no volver a agregar Aero Glass a Windows 10, luego de eliminarlo en Windows 8. Aquí le explicamos cómo puede obtenerlo ... Más información sobre Windows 10, también lo tenemos cubierto.
Windows 8.1
Si bien Windows 8 no fue tan exitoso como sus contrapartes, sí incorporó una característica nueva y emocionante: la interfaz de usuario moderna (anteriormente Metro UI) ¿Está confundido por la terminología de la aplicación de Windows? ¿Está confundido por la terminología de la aplicación de Windows? ¿Alguna vez se preguntó cuál es la diferencia entre una aplicación, programa o software? ¿O si la aplicación de Windows es metropolitana, moderna, universal o simple? No estas solo. Vamos a aclarar las cosas! Lee mas . Aunque en gran parte se promociona como el intento de Microsoft de fusionar el mercado de tabletas y sistemas operativos de escritorio, Modern UI incorporó muchas funciones útiles para los usuarios con capacidades de pantalla táctil.
UI moderna
Hay dos formas de incorporar la interfaz de usuario moderna a Windows 10, ¡ambas de forma predeterminada! La primera habilita la pantalla de inicio que, a diferencia del menú de inicio típico, mostrará los programas del menú de inicio anclado en toda la pantalla. Para activar, haga clic derecho en un espacio vacío en su escritorio y seleccione Personalizar .
Haga clic en la opción Inicio de su ventana de Personalización y seleccione la opción Usar la pantalla completa .

Esta opción no te proporcionará una interfaz de usuario moderna completa. En cambio, simplemente creará una versión de pantalla completa de su menú de inicio.

La segunda opción predeterminada para simular Modern UI es una versión más completa de la opción anterior: al usar el modo de tableta de Windows 10, puede convertir su escritorio típico en un menú de inicio a pantalla completa con la funcionalidad adicional de la barra de tareas. Para activar, dirígete a tu Centro de Acción y selecciona el modo Tablet.

Estas opciones predeterminadas no solo son útiles, sino que proporcionan una dinámica ligeramente diferente a su menú de inicio sin eliminar la misma funcionalidad que hace que el menú de inicio de Windows sea tan icónico. Sin embargo, existen opciones de terceros que proporcionan una apariencia más cercana a Windows 10. Omnimo es uno de los mejores.
Omnimo es un paquete completo de Rainmeter dedicado a simular el escritorio de Windows 8. Simplemente instala y configura Si no estás muy familiarizado con Rainmeter, no temas. Tenemos una guía Rainmeter Una guía simple para Rainmeter: la herramienta de personalización de escritorio de Windows Una guía simple para Rainmeter: la herramienta de personalización de escritorio de Windows Rainmeter es la mejor herramienta para personalizar su escritorio de Windows con fondos de pantalla interactivos, widgets de escritorio y más. Nuestra sencilla guía lo ayudará a crear su propia experiencia de escritorio personal en muy poco tiempo. Lee más para ayudar.
Si bien está limitado a Rainmeter, sería difícil encontrar una alternativa tan suave y natural como Omnimo. ¡Lo mejor de todo es que es completamente gratis!
Necesitamos regresar (a veces)
Claro, hay algo novedoso en simular interfaces de usuario de Windows pasadas en Windows 10. Sin embargo, hay algunas que dependen de la familiaridad de versiones anteriores del sistema operativo para realizar tareas diarias en su PC.
Si desea dar un paseo por el carril de la memoria Los sonidos retro olvidados de la era temprana de Windows Los sonidos retro olvidados de la era temprana de Windows Este año marca el lanzamiento de la versión final de Windows. 20 años antes, nació Windows 95. ¿Recuerdas cómo sonó? Únete a nosotros en un viaje de audio nostálgico por el carril de la memoria. Lea más, o si quiere disfrutar de la familiaridad de un SO anterior con la seguridad de uno moderno, ahora debería poder personalizarlo en muy poco tiempo.
¿Qué otras características anteriores de Windows le gustaría ver en Windows 10? Háganos saber en los comentarios a continuación!