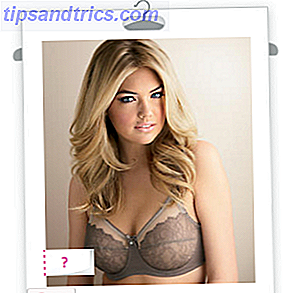A pesar de que los servicios como Spotify son increíbles, igual puede tener su gran biblioteca de música, porque sería una locura borrarlo todo, así como sería una locura deshacerse de sus viejos CD, cassettes, vinilos e incluso MiniDiscs.
¿Pero no es hora de que desistas?
Una manera de reducir el espacio físico ocupado por los medios de música es digitalizar todo, convirtiéndolos en un formato digital como MP3 o FLAC. Si tiene cintas viejas, MiniDiscs o CD que desea almacenar (o la papelera), pero desea conservar sus contenidos, esto es lo que debe hacer.
La herramienta que necesita para comenzar
Independientemente del formato que esté convirtiendo, y de la plataforma en la que lo esté haciendo, necesitará algún tipo de software de edición de audio en algún momento del proceso. Esto puede ser para ajustar la ecualización de un CD ripeado o para grabar el contenido de una cinta de casete.
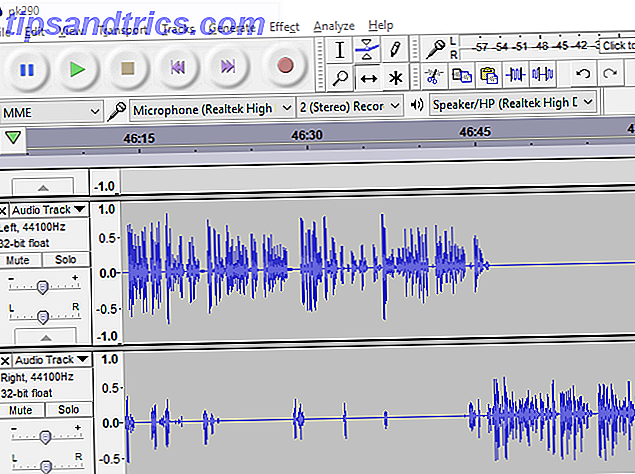
Muchos editores de audio están disponibles, pero solo uno ofrece todas las características que necesita de forma gratuita y es fácil de aprender y usar: Audacity .
Esta herramienta de código abierto es perfecta para recuperar audio de formatos físicos más antiguos. Disponible para Windows, Mac y Linux, Audacity puede usarse para grabar canales de audio que entren en su computadora, así como para cortar y recortar, eliminar el ruido de fondo y, en general, ordenar.
Antes de continuar, asegúrese de tener instalado Audacity. Todas las capturas de pantalla en este artículo presentan a Audacity como nuestra herramienta de elección. Si ya posee otro editor de audio o estación de trabajo de audio digital que sabe que puede hacer el trabajo por usted, como Adobe Audition, utilícelo en su lugar.
Descargar : Audacity (Gratis)
Cómo convertir CD a MP3
Si solo está interesado en extraer audio de un CD, entonces lo único que probablemente necesitará es la unidad óptica de su computadora.

Para la mayoría de los adultos, esta información podría no ser nada nuevo. Sin embargo, si eres un poco más joven y estás interesado en copiar los CD de tus padres (o algunos que recogiste a bajo precio en una venta), te complacerá saber que esta es la opción más fácil. Suponiendo que su computadora portátil tiene una unidad de CD o DVD, eso es.
La mayoría de los sistemas operativos cuentan con extracción de audio desde CD por defecto. Si no lo hacen, puede usar varias herramientas populares para hacer el trabajo por usted. Por ejemplo, iTunes extraerá audio de CD y lo agregará a su colección.
De forma predeterminada, está en formato AAC, pero puede cambiarlo en Editar> Preferencias> Avanzado> Importar . Encuentre el menú desplegable Importar usando y seleccione el codificador de MP3, ya sea a 160 Kbps o 192 Kbps.
Si bien es posible conectar un reproductor de CD a su PC y registrar los datos con Audacity (según los otros ejemplos de este artículo), es más sencillo dejar que su computadora extraiga los datos directamente del disco.
Cómo convertir cintas de cassette a MP3
Más popular incluso que el vinilo, la cinta magnética tuvo su apogeo en la década de 1980, utilizada para álbumes, singles e incluso videojuegos para algunas plataformas de 8 bits. Has oído hablar del Walkman, ¿verdad? Eso fue para cassettes.
La cinta magnética en casetes no dura para siempre, y corre un riesgo particular de fuentes electromagnéticas fuertes. Como tal, es una buena idea hacer una copia de seguridad de las grabaciones que tenga.

Cassette era un formato popular no solo para comprar, sino también para grabar en casa. A menudo, los LP de vinilo se copiarían en un casete; algunos sistemas de alta fidelidad ("alta fidelidad") le permiten copiar de un videocassette a otro.
Al ser livianos y fáciles de usar, los bootleggers solían usar cassettes para grabar conciertos en vivo (en los días previos a los teléfonos inteligentes). Incluso puede haber utilizado cassettes para grabar su propia música, interpretada por una banda antigua.
De cualquier manera, copiar el contenido de tus viejos cassettes a MP3 es relativamente fácil. Solo depende de las herramientas.
Grabar audio usando una tarjeta de captura de audio USB
La opción más obvia es una tarjeta de captura de audio USB, como el cassette Grabador-Audio Somaer, que viene con los cables necesarios para conectar su reproductor de cassette a su PC.
Tarjeta de captura de audio USB2.0 Grabadora de audio USB, sistema operativo compatible, Windows 10 / 8.1 / 8/7 / Vista / XP, Mac OS 10.11 - Fácil versión Grabber de audio Tarjeta de captura de audio USB2.0 Grabador de audio USB, sistema operativo compatible, Windows 10 / 8.1 / 8/7 / Vista / XP, Mac OS 10.11 - Fácil versión Grabber de audio Comprar ahora En Amazon $ 16.99
Sin embargo, esta no es tu única opción. También puede utilizar un reproductor de casetes USB dedicado, como el reproductor de cassettes portátil Wikoo, que están diseñados específicamente para transferir audio de una cinta a una PC.
El proceso aquí es simple. Conecte el dispositivo a su computadora y espere a que se detecte. Esto asegurará que esté disponible como micrófono o entrada en su DAW. Es particularmente importante para Audacity, ya que los elementos recién conectados no se pueden detectar sin salir del programa.

Una vez que esté listo, inserte un cassette y póngalo en la posición donde desea comenzar a grabar. Toque Grabar en Audacity, luego Reproduzca en el reproductor de casetes. Tenga en cuenta que está grabando en tiempo real, por lo que la longitud del videocasete (impreso en el medio) dará una indicación de la duración máxima de la grabación. ¡Asegúrese de estar cerca de la mitad de ese tiempo para pausar la grabación y voltear la cinta!

Una vez completada la grabación, puede guardar el proyecto como normal o exportarlo ( Archivo> Guardar Otro ) en su formato preferido. Tenga en cuenta que si usa Audacity por primera vez, deberá instalar el codificador Lame MP3. El software lo ayudará a hacer esto cuando intente Exportar como formato MP3 la primera vez. Una vez instalado, podrá crear archivos MP3 válidos. Cómo crear archivos MP3 válidos con Audacity Cómo crear archivos válidos MP3 con Audacity Una de las aplicaciones de audio de código abierto más populares, Audacity, se ha actualizado recientemente a la versión 2.0 y ahora ya no en Beta. Audacity tiene excelentes herramientas y efectos que se pueden utilizar para ... Leer más.
Cómo convertir MiniDiscs a MP3
Aunque todavía hay CD, MiniDiscs apareció más tarde. A pesar de su tamaño compacto, capacidad y portabilidad, sin embargo, simplemente no pudieron interrumpir el agarre de hierro de los CD en las guerras de formato de audio. Todavía me encanta MiniDiscs y me resulta muy difícil considerar separarme de ellos. Sin embargo, con el fin de archivar mi colección de música, los he respaldado recientemente.

Tienes tres opciones:
- Cable Phono de micrófono MiniDisc a PC en.
- Cable Phono de MiniDisc a puerto USB.
- Cable óptico de MiniDisc a la tarjeta de sonido (donde sea compatible).
Lamentablemente, nadie ha producido un reproductor MiniDisc con soporte USB. Como resultado, está limitado a los cables de audio antiguos.
Siga los pasos para conectar un reproductor de casetes para grabar sus contenidos de MiniDisc: presione Grabar en el DAW, presione Reproducir en el reproductor y observe la hora para que esté cerca cuando termine.
Una vez que haya copiado todos sus MiniDiscos en su HDD, aquí hay algunas cosas que hacer con su colección MiniDisc. 5 cosas que hacer con su colección Old MiniDisc. 5 cosas que hacer con su colección OldDisc anterior. Lea más.
¿Qué hay de los discos de vinilo?
Finalmente, hablemos brevemente sobre el vinilo. Probablemente sepas que el vinilo está regresando 4 Razones por las cuales el vinilo es mejor que lo digital 4 razones por las que el vinilo es mejor que los saludos digitales, ¡campesinos! ¿Qué, aún escuchando MP3? Mira, como alguien que sabe más sobre música que tú, creo que es mi deber decirte que hay una mejor manera. Se llama vinilo. Lea más, por lo que quizás las ganas de respaldar su vinilo estén disminuyendo ligeramente. Por otro lado, sabiendo que la calidad del audio es muy superior, y que los beneficios tangibles de interactuar con la música y el arte no tienen paralelo, es posible que aún desee mantener su colección de vinilos libre de arañazos y huellas dactilares.
En este caso, nuestra guía para grabar vinilos con Audacity Cómo grabar vinilos en su computadora con Audacity Cómo grabar vinilos en su computadora con Audacity ¿Desea conservar sus discos de vinilo con una copia digital? Aquí le mostramos cómo grabar fácilmente cualquier álbum de vinilo en su computadora. Leer más vendrá en extremadamente útil.
MP3 vs. FLAC: ¿Qué formato es el adecuado para usted?
MP3 ha existido desde 1993, y ha sido un formato popular desde finales de 1990. Sin embargo, no es el único formato de archivo de audio en el que puede guardar sus grabaciones analógicas digitalizadas. WAV, AIFF, Ogg Vorbis y FLAC también están disponibles, y este último ha demostrado ser cada vez más popular en los últimos años. Esto se debe principalmente a que ofrece audio sin pérdida, donde la calidad es exactamente la misma que la grabación original.

Si la calidad es lo que está buscando, exportar sus grabaciones a este formato es simple. En Audacity, use Archivo> Guardar Otro> Exportar Audio y en el cuadro Guardar como tipo, seleccione archivos FLAC .
¡Digitalizar viejos medios de audio es simple!
Esos viejos cassettes, CD y MiniDiscs no tienen que ser olvidados. Los álbumes antiguos (quizás en diferentes versiones o mezclas que sus variantes modernas de MP3) no tienen que ser ignorados, metidos en un cuadro y dejados en el almacenamiento. Una vez que sepa cómo convertirlos a MP3, aún se pueden disfrutar.
Si está buscando digitalizar cintas de cassette, vinilo, MiniDiscs o CD de audio, existe una opción sencilla que puede usar y puede guardarlos en su formato de audio preferido.
¿Ya estás familiarizado con Audacity, pero no lo has usado por un tiempo? A continuación, consulte las últimas características de Audacity Audacity 2.2.0 Funciones que debe conocer sobre Audacity 2.2.0 Funciones que necesita saber A Audacity nunca le han faltado características, pero la última versión viene con algunas mejoras importantes. Sigue leyendo para ver las novedades. Lea más para una edición y producción de audio mejorada.