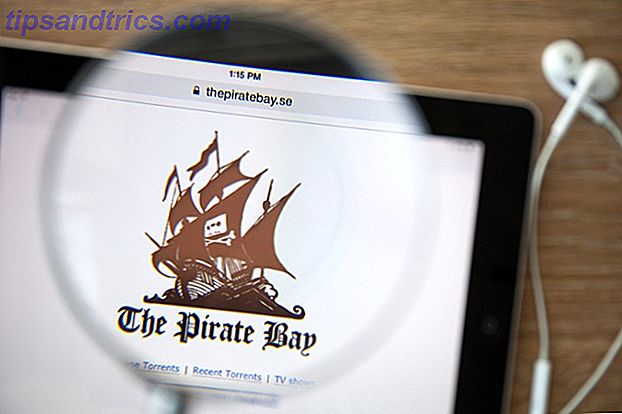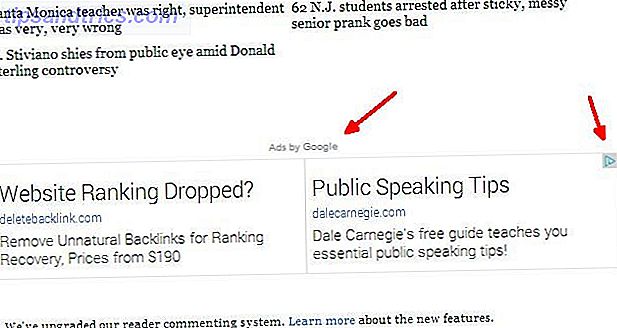La actualización de Windows sigue cambiando en Windows 10. Atrás quedaron los días en que los usuarios podían bloquear parches de seguridad y actualizaciones de controladores. Microsoft ha simplificado y automatizado el proceso de actualización de Windows a expensas de la transparencia.
Destacamos lo que ha cambiado en Windows Update, explicamos cómo funciona ahora y cómo puede personalizarlo según sus necesidades.
Novedades de la actualización de Windows en Windows 10
En Windows 10, las actualizaciones son obligatorias y más automatizadas que en versiones anteriores de Windows. Con la actualización de abril de 2018 (versión 1803, lanzada el 30 de abril de 2018), Microsoft presenta varias actualizaciones para Windows Update.
Actualizaciones de funciones más rápidas
En 2017, la instalación promedio de las actualizaciones de funciones de Windows 10 tomó más de una hora. La instalación de la actualización de Windows 10 Creators (versión 1703) tomó alrededor de 82 minutos. Microsoft ha estado trabajando para reducir ese "tiempo fuera de línea". Para la Actualización de creadores de otoño (versión 1709), ya habían reducido el promedio a 51 minutos.
Para la próxima actualización de abril de 2018 (versión 1803), Microsoft promete que su nueva instalación de Windows se volverá a ejecutar en no menos de 30 minutos.
¿Cómo lo hicieron? Muchos pasos requeridos para instalar actualizaciones, que solían interrumpir la instalación y así aumentar el tiempo fuera de línea de su PC, ahora ocurrirán en segundo plano mientras usa Windows. Por ejemplo, Windows preparará su contenido para la migración y colocará el nuevo sistema operativo en un directorio de trabajo temporal antes de que se reinicie para instalar actualizaciones.
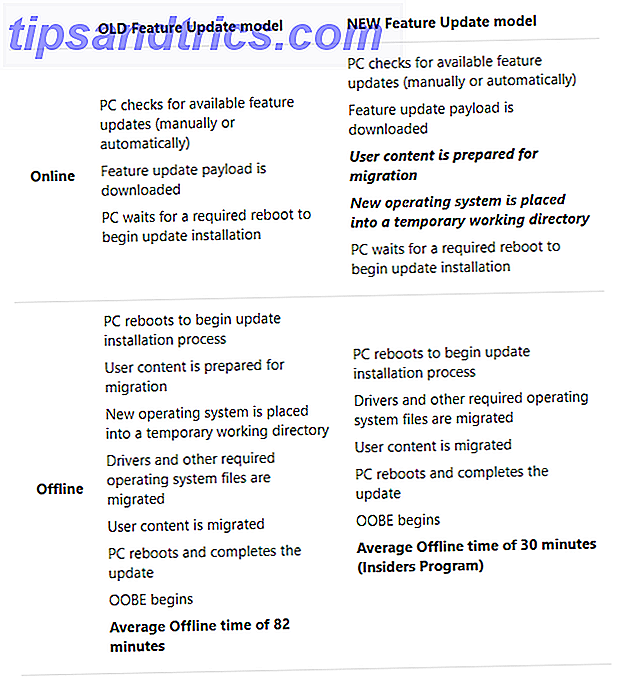
Si observa un descenso en el rendimiento antes de la instalación de una actualización, esta puede ser la razón.
Sueño retrasado
Con Windows 10 versión 1803, Windows Update podrá retrasar el modo de suspensión por hasta dos horas. En otras palabras, Windows Update continuará descargando actualizaciones si la computadora está en corriente alterna y no está en uso activo. Esto significa que recibirás tus actualizaciones más pronto y con menos problemas.
Nuevo solucionador de problemas de actualización de Windows
Esto no está directamente relacionado con la actualización de Windows en Windows 10. Sin embargo, en caso de que la actualización de Windows esté bloqueada y no funcione Cómo resolver problemas de actualización de Windows en 5 sencillos pasos Cómo resolver problemas de actualización de Windows en 5 sencillos pasos ¿Le ha fallado Windows Update? Tal vez la descarga se atascó o la actualización se negó a instalar. Le mostraremos cómo solucionar los problemas más comunes con Windows Update en Windows 10. Lea más acerca de usted, pruebe este nuevo solucionador de problemas de Windows Update, que Microsoft lanzó a principios de este año.
Estándares de Windows 10
Algunas ediciones de Windows 10 incluyen la opción de diferir las actualizaciones por tiempo limitado. Sin embargo, las actualizaciones de seguridad están excluidas de esta opción; todos los reciben automáticamente
Mientras tanto, los usuarios de Windows 10 Home deben aceptar todas las actualizaciones y actualizaciones que Windows descarga e instala en segundo plano, a menudo combinadas con un reinicio programado. Los parches de seguridad, las nuevas funciones y los cambios de configuración son forzados por igual, algunos bordean el bloat y el adware. Cómo quitar fácilmente Bloatware de Windows 10 Cómo quitar fácilmente Bloatware de Windows 10 Windows 10 viene con varias aplicaciones preinstaladas que ocupan espacio en su dispositivo y no son fáciles de eliminar. Suena como bloatware, ¿no? Le mostramos cómo eliminar estas aplicaciones. Lee mas . El único momento en que las actualizaciones no se descargarán automáticamente es cuando el dispositivo está en una conexión medida.
En muchos sentidos, Windows Update ahora es más fácil de usar y más seguro para la persona promedio. A menos que un usuario esté dispuesto y sea capaz de usar herramientas avanzadas, no perderán otra actualización de seguridad. Desde la perspectiva de la seguridad, las actualizaciones automáticas son una bendición. Por otro lado, los usuarios están a merced de Microsoft, una empresa que no es conocida precisamente por no haberse equivocado nunca.

Veamos cómo puedes aprovecharlo al máximo.
Los principios básicos de la actualización de Windows
Windows Update puede funcionar completamente en segundo plano. Solo requerirá su atención cuando sea el momento de reiniciar. Con la configuración correcta, sin embargo, ni siquiera lo notarás.
Cómo buscar actualizaciones
Para revisar su configuración de Windows Update, diríjase a Configuración (usando la tecla de Windows + I). Cómo controlar Windows 10: la guía de configuración Cómo controlar Windows 10: la guía de configuración El panel de control de Windows está a punto de desaparecer. Su reemplazo, la aplicación de Configuración, ha recibido una actualización significativa en Windows 10. Vamos a revelar todos sus secretos para usted. Lea más > Actualización y seguridad> Actualización de Windows . Haga clic en Buscar actualizaciones para ver qué actualizaciones están disponibles actualmente.

Puede aparecer en esta pantalla y ver las actualizaciones en espera de ser instaladas. Eso es porque Windows comprueba regularmente las actualizaciones en segundo plano. Haga clic en el botón Reiniciar ahora cuando esté listo para aplicar las actualizaciones y espere esperar media hora o más antes de que su computadora vuelva a estar disponible.
Cambiar horas activas

La función Horas activas le permite definir hasta 18 horas durante las cuales no se ejecutará la Actualización de Windows. En la pantalla de Actualización de Windows, haga clic en Cambiar horas activas y realice su selección.
Esto es lo más cercano que los usuarios domésticos tendrán para detener la Actualización de Windows, salvo el uso de una conexión medida o la desactivación del acceso a Internet de su computadora.
Personalice cuándo y cómo se instalarán las actualizaciones
En Opciones avanzadas, puede personalizar cómo se instalan las actualizaciones. Anteriormente, Windows 10 ofrecía una opción Notificar para programar el reinicio en esta ventana.
Windows ahora tendrá sus horas inactivas predeterminadas para instalar actualizaciones y reiniciar, aunque no forzará el reinicio de su computadora mientras esté trabajando en ello. En cambio, mostrará un recordatorio cuando se reiniciará. Recomendamos activar la opción para ver más notificaciones sobre el reinicio .

También puede habilitar la Actualización de Windows para descargar actualizaciones automáticamente, incluso sobre conexiones de datos medidos . Sin embargo, le recomendamos que mantenga esta configuración desactivada .
La opción de Darme actualizaciones para otros productos de Microsoft cuando actualizo Windows le permite recibir actualizaciones para las aplicaciones de Microsoft que haya instalado, como Microsoft Office o Edge.
Inicio manual y programación de actualizaciones
Cuando activa manualmente la instalación de una actualización (en Configuración> Actualización y seguridad> Actualización de Windows ), puede permitir que Windows programe un reinicio durante un tiempo en el que normalmente no usa su dispositivo o selecciona una hora de reinicio usted mismo. Puede programar el reinicio hasta 6 días en el futuro. Por supuesto, también puede hacer clic en Reiniciar ahora para completarlo inmediatamente.

Tenga en cuenta que incluso si programa manualmente un tiempo de reinicio, Windows no forzará el reinicio cuando resulte que está ocupado usando su computadora a la hora seleccionada. Ofrecerá retrasar el reinicio por lo que estima es el mejor momento.

Cómo pausar y aplazar las actualizaciones de funciones
La opción de aplazar las actualizaciones de Windows 10 ya no está disponible a través de Windows Update. En su lugar, verá una opción para pausar las actualizaciones . Vaya a Actualización de Windows> Opciones avanzadas para activar esta opción y pausar las actualizaciones durante hasta siete días.

Controle la actualización de Windows con el editor de políticas de grupo
Los usuarios de Windows 10 Pro, Education y Enterprise pueden usar el Editor de políticas de grupo local (LGPE) para ajustar la actualización de Windows y diferir las actualizaciones de funciones. 7 Formas de desactivar temporalmente Windows Update en Windows 10 7 maneras de desactivar temporalmente Windows Update en Windows 10 Windows Update mantiene su sistema parchado y seguro. En Windows 10, está a merced del cronograma de Microsoft, a menos que sepa configuraciones y ajustes ocultos. Por lo tanto, mantenga la actualización de Windows bajo control. Lee mas .
Actualización de Windows para empresas
Vaya a Búsqueda de Windows ( tecla de Windows + Q ) y escriba gpedit.msc, luego seleccione Editar política de grupo de los resultados. Dentro del Editor de políticas de grupo local, vaya a Configuración del equipo> Plantillas administrativas> Componentes de Windows> Actualización de Windows> Actualización de Windows para empresas y haga doble clic en Seleccionar cuando se reciban las Actualizaciones de funciones.

Esta configuración le permite posponer las actualizaciones por hasta 365 días. Pausar o retrasar actualizaciones es útil en caso de que se sepa que una actualización causa problemas o le ha causado problemas y lo ha forzado a recuperar su sistema (consulte la sección sobre cómo desinstalar actualizaciones a continuación).
La otra política en esta carpeta le permite seleccionar cuándo se reciben las actualizaciones de calidad .
actualizacion de Windows
Retrocediendo un paso, explore la carpeta Windows Update en LGPE y observe las siguientes opciones:
- Permitir que los no administradores reciban notificaciones de actualización : esta configuración les permitirá a los usuarios "instalar todo el contenido opcional, recomendado e importante para el que recibieron una notificación". Tenga en cuenta que si habilita esta opción, los usuarios estándar no solo recibirán Windows Actualice las notificaciones, tampoco necesitarán permisos elevados para instalar la mayoría de las actualizaciones.
- Siempre se reinicia automáticamente a la hora programada : esto suena a cómo funcionaba Windows Update. Se forzará un reinicio, dando al usuario entre 15 y 180 minutos (dependiendo de cómo lo configuró) para guardar su trabajo.
- Configurar actualizaciones automáticas : este elemento LGPE representa un conjunto de características que solían estar disponibles a través de Windows Update. Puede dejar que Windows le notifique acerca de las descargas disponibles, luego instalarlo automáticamente o descargarlo automáticamente y notificarle acerca de la instalación o descargarlo automáticamente y dejar que programe la instalación. Finalmente, puede permitir que el administrador local elija la configuración, que debe devolver la opción a la aplicación Configuración.
- No incluya controladores con actualizaciones de Windows : esta opción le permite excluir actualizaciones de controladores de Windows Update. Recupere el control sobre actualizaciones de controladores en Windows 10. Recupere el control sobre actualizaciones de controladores en Windows 10 Un controlador de Windows incorrecto puede arruinar su día. En Windows 10, Windows Update actualiza automáticamente los controladores de hardware. Si sufre las consecuencias, permítanos mostrarle cómo hacer retroceder su controlador y bloquear el futuro ... Leer más.
- Elimine el acceso para usar todas las funciones de actualización de Windows : aquí, básicamente, tenemos lo opuesto a la primera configuración en esta lista. Habilítelo para evitar que usuarios no administrativos escaneen, descarguen o instalen actualizaciones.
Cómo desinstalar las actualizaciones de Windows
No puede evitar la instalación de ciertas actualizaciones y debido a la forma en que Microsoft ahora entrega las actualizaciones, también se ha vuelto casi imposible eliminar las actualizaciones individuales. Pero todavía tienes algunas opciones.
Use las opciones de recuperación
En caso de que una actualización de la característica haya salido terriblemente mal, puede deshacer esa instalación. ¿Se arrepiente de la actualización de Windows 10? ¿Cómo revertir a una versión anterior arrepentir de la actualización de Windows 10? Cómo volver a una versión anterior Si se actualizó a la Actualización de creadores de Windows 10 y desea que no lo haya hecho, puede retroceder por un tiempo limitado. A continuación, le indicamos cómo recuperar su versión anterior de Windows. Lee mas . Vaya a Configuración> Actualización y seguridad> Actualización de Windows> Ver historial de actualización> Opciones de recuperación . Aquí puede volver a la versión anterior de Windows 10 .
Tenga en cuenta que solo tiene 10 días para restaurar su instalación anterior. Si espera más, Windows eliminará los archivos de copia de seguridad almacenados en Windows.old Cómo eliminar archivos de actualización de Windows antiguos Cómo eliminar archivos de actualización de Windows antiguos Todavía hay una parte de la Actualización de Windows que necesita su atención: los archivos antiguos que quedan detrás. Pueden ocupar mucho espacio. Lea más y no podrá volver atrás.
Anticuado: desinstale las actualizaciones a través del Panel de control
La opción de desinstalar actualizaciones a través del Panel de control se está desaprobando. Si bien seguirá encontrando la opción en Configuración> Actualizaciones y seguridad> Actualización de Windows> Opciones avanzadas> Ver su historial de actualizaciones cuando elija la opción Desinstalar actualizaciones, que abrirá una ventana del Panel de control, la lista estará vacía y no habrá ganado ' t encuentra un botón Desinstalar, incluso después de seleccionar actualizaciones.

La captura de pantalla anterior muestra cómo era esta opción. Pero dado que Microsoft ya no ofrece archivos de actualización separados, ya no puede desinstalarlos individualmente.
Mostrar u ocultar el Solucionador de problemas de actualizaciones de controladores
Además de reemplazar controladores actualizados a través del Administrador de dispositivos o desinstalar actualizaciones recientes a través del Panel de control, Microsoft también lanzó un solucionador de problemas que le permite ocultar las actualizaciones de controladores y así evitar que Windows los vuelva a instalar hasta que esté disponible una versión revisada.
Descargue el solucionador de problemas wushowhide.diagcab de Microsoft; es una aplicación independiente, no requiere instalación. Desde la pantalla inicial, haga clic en Siguiente .

El solucionador de problemas ahora detectará problemas y buscará actualizaciones de controladores instaladas en su sistema. En la siguiente pantalla, puede elegir Ocultar actualizaciones o Mostrar actualizaciones ocultas .

Haga clic en Ocultar actualizaciones, seleccione las actualizaciones ofensivas y haga clic en Siguiente para resolver el problema.

Para restaurar una actualización, seleccione Mostrar actualizaciones ocultas en la pantalla correspondiente, seleccione la actualización oculta y haga clic en Siguiente .

El solucionador de problemas hará su magia y finalmente debería ver una confirmación de que los problemas se resolvieron.

Configuración de red de actualización de Windows
En Windows 10, Windows Update ofrece configuraciones relacionadas con la red fáciles de administrar que debe examinar para evitar exceder su límite de ancho de banda o incurrir en cargos adicionales en un plan de datos móviles.
Establecer Windows Update Delivery Optimization (WUDO)
La configuración de Windows Update Delivery Optimization (WUDO) le permite otorgar a Windows permiso para descargar actualizaciones desde otras PC; en cualquier lugar de Internet, lo que preserva la capacidad del servidor de Microsoft o en su red local. La primera opción podría ser abusada para introducir actualizaciones alteradas. Sin embargo, al limitar las descargas a dispositivos dentro de su red local, puede aligerar la carga en su propio ancho de banda de Internet.
Encontrará esta opción en Configuración> Actualización y seguridad> Actualización de Windows> Opciones avanzadas> Optimización de entrega . Si tiene varias PC con Windows 10 en su red, tiene sentido permitir descargas de PC en su red local.

Limite el ancho de banda disponible para la actualización de Windows
Si desea ahorrar aún más ancho de banda, haga clic en Opciones avanzadas en la página Optimización de entregas. Aquí encontrará opciones para limitar la cantidad de ancho de banda que Windows puede usar al descargar o cargar actualizaciones. Si bien puede establecer un límite de carga mensual (al compartir actualizaciones con otras PC), Windows no le permitirá establecer un límite de descarga. Si se queda con la configuración predeterminada, Windows optimizará dinámicamente el ancho de banda asignado a Windows Update.

Configurar una conexión medida
En Windows 10, Windows Update no se ejecutará si tiene una conexión medida. Para asegurarse de que Windows no desperdicie su ancho de banda limitado, abra Configuración> Red e Internet> Wi-Fi, conéctese a la conexión medida, tal vez a un punto de acceso Wi-Fi que esté conectando desde su dispositivo móvil, luego seleccione la red y active el conjunto como la conexión medida a On .

Ahora Windows 10 no descargará actualizaciones mientras esté conectado a esta red.
Habilitar restauración del sistema
Desinstalar y ocultar actualizaciones problemáticas puede no ser suficiente. Si no puede arriesgarse a que le sorprenda una actualización defectuosa, le recomendamos encarecidamente que habilite Restaurar sistema. En caso de que una actualización no haya sido tan fluida, podrá simplemente retroceder hasta que todo haya salido bien.
Vaya a Búsqueda de Windows, escriba restauración del sistema y seleccione Crear un punto de restauración . Se abrirá una ventana antigua de Propiedades del sistema. En la pestaña Protección del sistema, seleccione la unidad del sistema y haga clic en Configurar ... En la nueva ventana, seleccione Activar protección del sistema, defina el espacio máximo de uso que puede dedicar y haga clic en Aceptar para guardar los cambios.

De vuelta en la ventana anterior, ahora puede crear manualmente ... su primer punto de restauración. Windows ahora creará nuevos puntos de restauración cada vez que su sistema realice cambios, lo que incluye la instalación de actualizaciones de seguridad y funciones.
Listo para actualizar?
Para fanáticos del control, Windows Update es una pesadilla. Para todos los demás, se trata de un caso "fuera de la vista, fuera de la mente". Diseñada para funcionar en segundo plano, Windows Update mantiene automáticamente su sistema seguro y funcionando sin problemas.
Asegúrese de prepararse antes de instalar una actualización de funciones. Y si no desea instalar la próxima versión de Windows 10 Cómo (no) actualizar a la última versión de Windows 10 Cómo (no) actualizar a la versión más reciente de Windows 10 La actualización de Windows 10 de abril de 2018 ya casi está aquí. Si desea actualizar a la última versión de Windows de inmediato o esperar, le mostramos cómo hacerlo. Lea más, recuerde que solo puede escapar de él durante tanto tiempo.