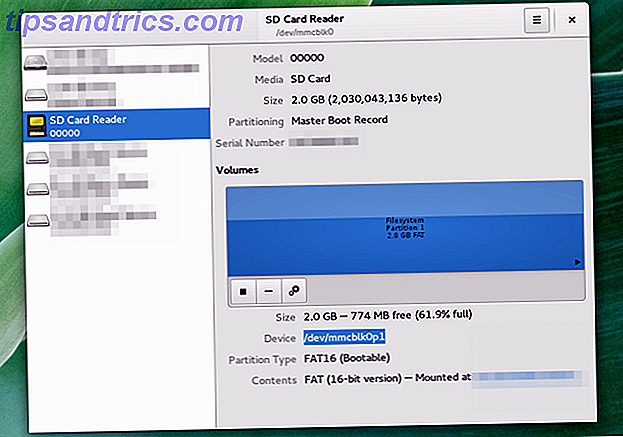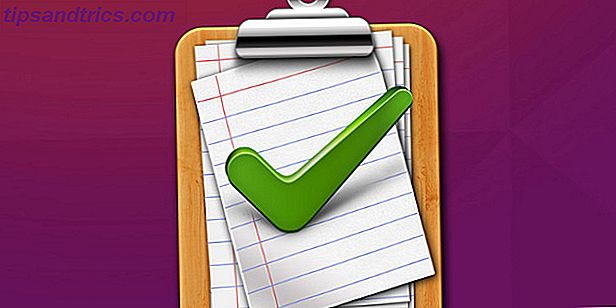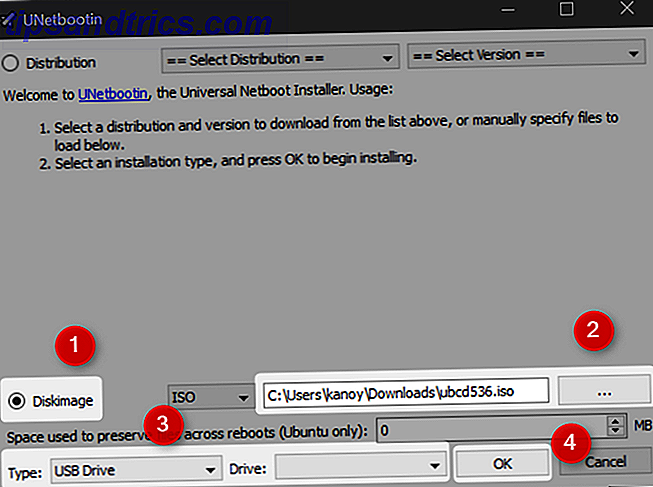Una actualización de Solid State Drive realmente mejora el rendimiento. Un SSD aumenta la elegancia, los tiempos de carga y reduce el consumo de energía (cómo funciona un SSD ¿Cómo funcionan las unidades de estado sólido? ¿Cómo funcionan las unidades de estado sólido? En este artículo, aprenderá exactamente qué son las SSD, cómo funcionan en realidad las SSD y operar, por qué los SSD son tan útiles, y la principal desventaja de los SSD. Lea más). La desventaja : menor capacidad de almacenamiento. Aun así, la compensación compensa más que la capacidad reducida. Pero, ¿cómo se puede exprimir una gran instalación de Windows en un pequeño SSD?
Es fácil. Los usuarios de Windows pueden migrar de una HDD a una SSD con solo algunas piezas de software y hardware. Todo el proceso debería tomar alrededor de 15 minutos de trabajo y algunas horas de espera.
Cosas que necesitas
El proceso de migración requiere los siguientes componentes:
- Un SSD de al menos 32 GB en capacidad de almacenamiento. Se recomiendan 64 GB o más.
- Una unidad de copia de seguridad, preferiblemente una carcasa externa USB, de mayor capacidad que la unidad de disco duro de host.
- Macrium Reflect Free Edition - descarga Macrium Reflect.
- Una unidad flash USB recién formateada o un CD / DVD en blanco.
¿Qué unidad de estado sólido debería comprar?
A partir de 2016, existen tres tipos comunes de discos SSD: SATA, M.2 y Mini-PCIe. Eso puede sonar confuso al principio, pero casi todas las computadoras portátiles usan el estándar SATA. La mayoría de los Ultrabooks (¿Qué es un Ultrabook? ¿Qué es un Ultrabook y puede tener éxito? [Tecnología explicada] ¿Qué es un Ultrabook y puede tener éxito? [Explicación de la tecnología] ¿Recuerdas cuando la palabra laptop describía virtualmente cada computadora móvil en el mercado? ciertamente más fácil en aquel entonces (porque simplemente había menos opciones disponibles), pero hoy hay una variedad mucho más amplia que incluye ... Leer más) usar el estándar M.2. Una pequeña cantidad de netbooks antiguas (¿qué es una netbook? ¿Cuál es la diferencia entre una netbook, una portátil, una ultrabook, una laptop y una computadora de bolsillo? ¿Cuál es la diferencia entre una netbook, una portátil, una ultrabook, una computadora portátil y una computadora de bolsillo? abarca tantos tipos diferentes de computadoras portátiles en la actualidad. Aquí están las diferencias importantes entre todas. Lea más) use el factor de forma mini-PCIe. En su mayor parte, su computadora portátil probablemente usa un conector SATA. Esto es lo que parece:

Las unidades SATA para computadoras portátiles vienen en un factor de forma de 2.5 ", lo que significa que su ancho es de 2.5 pulgadas. Su grosor varía entre 7 mm y 9 mm. Lo que necesita saber : todos los SSD de 7 mm caben en cualquier computadora portátil compatible con SATA, con un espaciador. Pero un SSD de 9 mm solo se adaptará a un dispositivo con suficiente espacio para soportar 9 mm.
Hay dos tipos de SSD que recomiendo comprar ahora: la serie 850 EVO de Samsung, que ofrece rendimiento y valor, o la serie S55 de Silicon Power, que cuesta alrededor de 20 centavos por gigabyte.
Silicon Power S55 480 GB 2.5 "7 mm SATA III interno de estado sólido Drive SP480GBSS3S55S25 Silicon Power S55 480 GB 2.5" 7 mm SATA III interno de estado sólido Drive SP480GBSS3S55S25 Comprar ahora En Amazon $ 108.31
Paso uno: Instalar Macrium Reflect
El proceso de migración de SSD requirió una vez tres piezas de software diferentes: un programa realizó una copia de seguridad, el otro redujo los tamaños de partición y un tercero copió los datos en el SSD. La complejidad de usar tres programas causó una alta tasa de error. Ahora, se necesita un programa: Macrium Reflect. La utilidad de copia de seguridad Reflex de Macrium lo hace todo. Crea una imagen de respaldo del sistema host y luego la reduce, mientras la copia en el SSD de destino. Primero, necesitas instalarlo.
El proceso de instalación es sencillo. Después de descargar el instalador, haga doble clic en ReflectDL.exe . El ejecutable luego descarga e instala Macrium Reflect. Haga clic en los siguientes menús y acepte los términos de licencia de Macrium.
Utilice las opciones de instalación predeterminadas y descargue los archivos de Windows PE, que permiten la creación de medios de arranque. El proceso de descarga debe tomar alrededor de 10 minutos y requiere alrededor de 530 MB de datos. Reflect y luego crea una imagen de arranque de Windows PE.

En este punto, debe conectar dos dispositivos a su computadora: una unidad flash USB o CD / DVD y una unidad externa . Luego, inicie Macrium Reflect .
En la primera ejecución, verá un mensaje para crear un medio de rescate de arranque, ya sea en una unidad flash USB o en un CD / DVD. Solo asegúrese de seleccionar la unidad flash USB o CD / DVD como destino. Tenga en cuenta que el disco de recuperación o USB funcionará solo en la computadora en la que fue creado.

Después de haber creado el medio de arranque, tome algunas precauciones antes de copiar sus datos a la SSD. Debido a que las SSD a menudo vienen en tamaños más pequeños que las HDD, tendrá que eliminar los archivos innecesarios. Windows 10 en sí mismo ocupa 16 GB para sistemas de 32 bits y 20 GB para sistemas de 64 GB (la diferencia entre 32 y 64 bits) ¿Cuál es la diferencia entre Windows de 32 bits y 64 bits? ¿Cuál es la diferencia entre 32 bits y Windows de 64 bits: ¿sabe si su computadora es de 32 bits o de 64 bits e incluso si importa? ¡Sí, sí! Miremos de dónde provienen estos términos y lo que significan para usted. por lo que es posible que deba eliminar algunos archivos.
Paso dos: eliminar archivos innecesarios
En este punto, tendrá que reducir la cantidad de datos que habitan en su disco duro para que coincida con el tamaño de su SSD. Por ejemplo, si compra un disco SSD de 120 GB y su unidad de disco duro contiene 200 GB de datos, deberá eliminar al menos 80 GB, aunque recomiendo eliminar la mayor cantidad de datos posible.
Hemos escrito extensamente sobre la reducción de las instalaciones de Windows Cómo quitar fácilmente Bloatware de Windows 10 Cómo quitar fácilmente Bloatware de Windows 10 Windows 10 viene con varias aplicaciones preinstaladas que ocupan espacio en su dispositivo y no son fáciles de eliminar. Suena como bloatware, ¿no? Le mostramos cómo eliminar estas aplicaciones. Lee mas . Los mejores métodos de limpieza de Windows ¿Necesita una limpieza en disco? Visualice qué ocupa espacio en su PC con Windows ¿Necesita una limpieza en disco? Visualice qué ocupa espacio en su PC con Windows Ah, la presión cuando se queda sin espacio en el disco. ¿Qué borrar? La forma más rápida de localizar archivos basura es usar una herramienta que le ayude a visualizar la estructura de archivos de su sistema. Leer más generalmente giran en torno a WinDirStat, CCleaner y algunas otras herramientas. Sugiero solo usar WinDirStat y la utilidad de limpieza de disco de Windows. WinDirStat ayuda a determinar dónde existen archivos basura en su disco duro. Disk Cleanup ayuda a eliminar los archivos del sistema que WinDirStat podría no eliminar.
WinDirStat
WinDirStat muestra visualmente los datos almacenados en una unidad. Por ejemplo, en mi disco duro, muestra lo siguiente:

Los cuadrados y rectángulos de colores representan bloques de datos. Los colores reflejan el tipo de tipo de archivo. Cuanto más grande es el bloque, mayor es el espacio de almacenamiento que consume. Los usuarios deben tener extrema precaución al eliminar archivos. Para eliminar un archivo, haga clic derecho sobre él y seleccione Eliminar en el menú contextual.
Limpieza de disco de Windows
Windows Disk Cleanup ofrece la herramienta más útil para limpiar su disco duro. Además de limpiar varios cachés 7 Cachés de Windows ocultos y cómo borrarlos 7 Cachés de Windows ocultos y cómo borrarlos Los archivos en caché pueden ocupar muchos bytes. Si bien las herramientas dedicadas pueden ayudarlo a liberar espacio en el disco, es posible que no lo borren por completo. Le mostramos cómo liberar manualmente el espacio de almacenamiento. Lea más, Disk Cleanup también elimina los restos de las instalaciones previas de Windows (cómo limpiar Windows.old Libere espacio en disco eliminando Windows.old Carpeta Libere espacio en disco mediante la eliminación de Windows.old Folder Windows prepara una copia de seguridad automática antes de volver La carpeta Windows.old incluye perfiles de usuario y archivos personales. Aquí se explica cómo restaurar los datos y eliminar la carpeta para liberar espacio. Más información). Tenga cuidado : eliminar Windows.old elimina la opción de retroceder a una instalación anterior.

Eliminar puntos de restauración
Windows crea copias de seguridad frecuentes del sistema operativo. A veces pueden ocupar una gran cantidad de espacio. Si no tiene otra opción, intente eliminar algunos puntos de restauración. Aquí se explica cómo utilizar la restauración del sistema de Windows 10 Cómo funciona la restauración del sistema y el restablecimiento de fábrica en Windows 10 Cómo funciona la restauración del sistema y el restablecimiento de fábrica en Windows 10 El espacio desperdiciado en una partición de recuperación completa es cosa del pasado. La restauración del sistema y el restablecimiento de fábrica han mejorado en Windows 10. Le mostramos cómo funciona todo ahora. Lee mas .
Habilitar el SO compacto
Este paso es completamente opcional. En Windows 10, Microsoft introdujo un esquema de ahorro de espacio llamado SO compacto Cómo ahorrar más espacio en disco con SO compacto en Windows 10 Cómo ahorrar más espacio en disco con SO compacto en Windows 10 ¿Qué pasaría si pudiera ahorrar fácil y permanentemente hasta 6, 6 GB? de espacio en disco en cualquier dispositivo con Windows 10? Puedes con el sistema operativo compacto y te mostramos cómo hacerlo. Leer más . En promedio, el sistema operativo compacto reduce la huella del sistema operativo entre 1, 6 y 2, 6 GB (o más). También permite a los usuarios eliminar por completo la partición de recuperación, que ocupa al menos 4 GB de espacio en disco. Para habilitar el sistema operativo compacto, abra un símbolo del sistema elevado escribiendo "cmd" en la búsqueda de Windows. A continuación, haz clic derecho en Símbolo del sistema .

Usando la línea de comando, escriba lo siguiente:
Compacto / CompactOS: siempre
Esto activa el sistema operativo compacto.
Paso tres: crea la copia de seguridad usando Macrium Reflect
Ahora puede crear una copia de seguridad de Windows. Como ya ha conectado el disco duro externo, solo necesita iniciar Macrium Reflect y seleccionar Crear una copia de seguridad desde el panel central. Luego elija Imagen este disco en la parte inferior.

Primero, asegúrese de haber seleccionado (marcando en un cuadro) las "particiones" necesarias. Una partición es un segmento de datos que contiene datos. Cada cuadro representa una partición de su disco duro. Todas las particiones deben seleccionarse de manera predeterminada, pero si ve una partición que no debería estar allí (cualquier cosa a la derecha de C: podría no ser algo que necesite), puede optar por eliminarla al no marcar su casilla.
Segundo, elige Carpeta . Esta opción debe ser seleccionada por defecto.
En tercer lugar, haga clic en los tres puntos a la derecha de la carpeta. Elija su disco externo como destino de la copia de seguridad.
En cuarto lugar, y finalmente, elija Finalizar para comenzar el proceso de respaldo.

Paso cuatro: extraiga su disco duro e inserte la SSD
Para la mayoría de los usuarios, este paso debería ser el más fácil. Simplemente quite su HDD e inserte la SSD. Matt Smith escribió un excelente artículo sobre la extracción física de un disco duro Guía completa sobre la instalación de una unidad de disco duro de estado sólido en su PC La guía completa sobre cómo instalar una unidad de disco duro de estado sólido en su PC Un disco duro de estado sólido es una de las mejores actualizaciones disponibles para una computadora moderna. Aumenta dramáticamente los tiempos de carga de los programas, lo que a su vez hace que la PC se sienta más ágil. Los resultados pueden ser ... Leer más y reemplazarlo con un SSD.

Paso cinco: restaurar la copia de seguridad
Ahora reinicia tu computadora. Elija iniciar desde la unidad flash o CD / DVD. Esto carga la imagen de recuperación de Macrium Reflect - en lugar de Windows. Seleccione la pestaña Restaurar desde la parte superior y elija Buscar un archivo de imagen para restaurar ... Luego seleccione la unidad externa y elija la imagen respaldada de su sistema operativo.

Elija copiar todos los datos al SSD de destino arrastrando y soltando cada partición en el SSD. Después de menos de una hora, debe tener instalada una versión de Windows totalmente funcional. Si le preocupa el archivo de hibernación o el archivo de página, no se preocupe. Macrium Reflect elimina automáticamente ambos archivos y cambia el tamaño de todas las particiones para que quepan en el SSD. Es un software realmente bien diseñado.
¿A alguien más le gusta actualizar a SSD? Háganos saber en los comentarios.