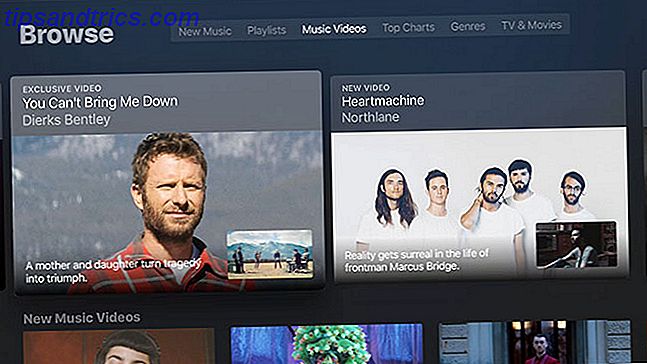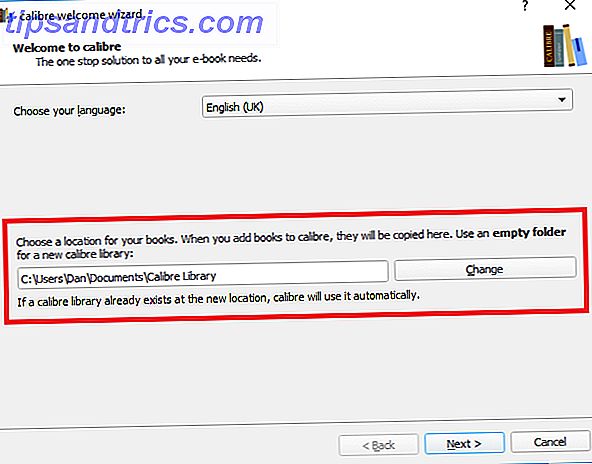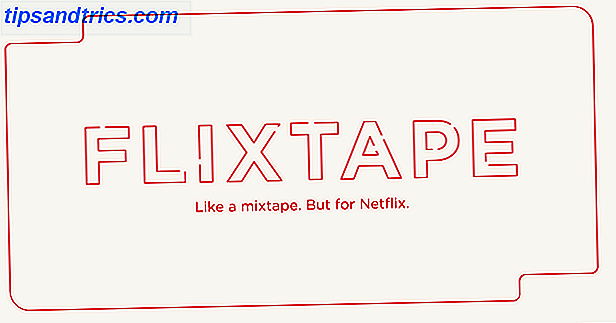Cuando descubres que sobreescribiste un documento importante, es probable que tu primera reacción sea de pánico. Pero si tienes una Mac, hay algunas opciones para recuperar tus ediciones anteriores.
Veremos algunos de ellos aquí y luego, en primer lugar, compartiremos algunas sugerencias para evitar el problema. Comencemos con el más fácil.
iWork: vuelva a una versión anterior
Si aún usa Microsoft Office en su Mac, podría ser el momento de cambiar a iWork. 5 Razones por las que debería utilizar iWork en lugar de Microsoft Office 5 Razones por las que debería utilizar iWork en lugar de Microsoft Office Muchos usuarios veteranos de Office no estarán dispuestos a alejarse de las aplicaciones con las que están tan acostumbrados a trabajar, pero es hora de darle a iWork otra oportunidad. Lee mas . Tiene una serie de ventajas, pero la más notable para la discusión actual es el control de versiones integrado. Cada vez que guarda cambios en un documento, iWork crea una copia de archivo a la que puede acceder.
Para ver las versiones anteriores disponibles, simplemente abra el documento en Páginas, Números o Keynote y vaya a Archivo> Volver a> Buscar todas las versiones ...
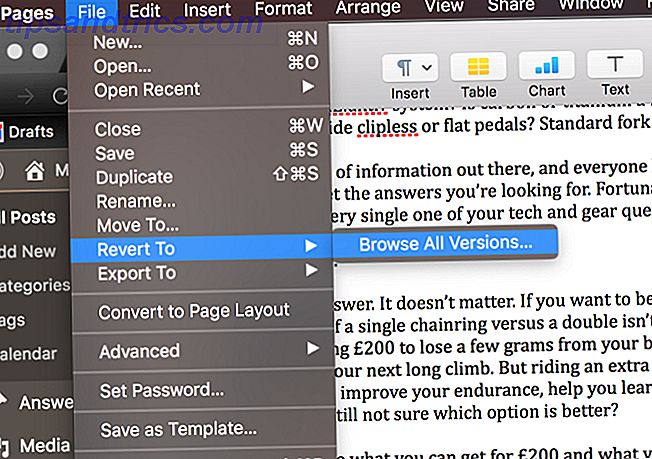
Luego verá una pantalla que le permite navegar a través de versiones anteriores. Simplemente use las flechas al lado del documento a la derecha.

Cuando encuentre la versión que desea, haga clic en Restaurar y ¡listo! Esto funciona en todas las aplicaciones de iWork: Pages, Numbers y Keynote.
iWork para iCloud: Restaurar las versiones anteriores
Si almacena sus documentos de iWork en iCloud Drive ¿Qué es iCloud Drive y cómo funciona? ¿Qué es iCloud Drive y cómo funciona? ¿Está confundido acerca de qué hace que iCloud Drive sea diferente a otros servicios en la nube de Apple? Permítanos mostrarle lo que puede hacer y cómo puede aprovecharlo al máximo. Lea más, también puede restaurar versiones anteriores desde allí. Asegúrese de guardar sus documentos en la carpeta correspondiente de la unidad. Verá que hay carpetas de Pages, Numbers y Keynote, pero que también puede guardar sus documentos en la carpeta de almacenamiento de nivel superior.

Aunque puede acceder a versiones anteriores desde la carpeta de nivel superior, Apple advierte que la característica podría estar deshabilitada. Por lo tanto, es mejor mantener sus documentos en las carpetas de aplicaciones correspondientes.
Para ver las versiones anteriores, abra iCloud en su navegador en iCloud.com, vaya a la carpeta que contiene su documento y selecciónelo. Luego haz clic en el ícono de engranaje en la parte superior de la pantalla.

Haga clic en Buscar todas las versiones ... para ver las versiones anteriores que están disponibles.

Luego, simplemente elija la versión que desea, haga clic en Restaurar, y puede comenzar a trabajar directamente en su navegador o descargarla para usar una aplicación iWork.
Incluso puede restaurar archivos borrados de iCloud Cómo restaurar archivos eliminados de iCloud Drive Cómo restaurar archivos eliminados de la unidad iCloud Si elimina un archivo en su disco iCloud, ¿cómo lo restaura? ¡La respuesta depende de qué dispositivo esté usando actualmente! Lee mas ! Si todavía no está guardando sus documentos, es un buen hábito entrar.
Microsoft Office: Recuperar documentos no guardados
Si se bloquea Word, Excel o PowerPoint, o si su computadora se apaga inesperadamente, es posible que pierda algunos cambios que ha realizado en sus documentos. Office a veces puede ayudarlo a recuperar algunos de esos cambios.
El primer paso es simplemente volver a abrir la aplicación que estaba usando. En muchos casos, verá que aparece el panel de Recuperación de documentos y puede obtener los últimos cambios guardados que Office pudo obtener:

Sin embargo, si esto no sucede, tendrás que profundizar en las carpetas de Autorrecuperación. Abra Terminal y escriba o pegue el siguiente comando:
Para Microsoft Office 2016:
- Palabra :
open Library/Containers/com.microsoft.Word/Data/Library/Preferences/AutoRecovery/ - Excel :
open Library/Containers/com.microsoft.Excel/Data/Library/Preferences/AutoRecovery/ - PowerPoint :
open Library/Containers/com.microsoft.PowerPoint/Data/Library/Preferences/AutoRecovery/
Para Microsoft Office 2011:
open Library/Application\ Support/Microsoft/Office/Office\ 2011\ Autorecovery
Para Microsoft Office 2008:
- abrir
/Documents/Microsoft\ User\ Data/Office\ 2008\ AutoRecovery/
Esto lo llevará a la carpeta AutoRecovery, donde puede encontrar algunas versiones guardadas automáticamente de sus documentos:

Tenga en cuenta que algunos archivos pueden estar ocultos. Si aún no lo has hecho, querrás que los archivos ocultos sean visibles Ocultar y buscar cualquier archivo en Mac OS X Ocultar y buscar cualquier archivo en Mac OS X No hay una forma sencilla de ocultar o revelar rápidamente archivos ocultos en Mac OS X como hay en Windows, pero es posible. Lee mas . Simplemente abra el Finder y presione Comando + Mayús + Período, y sus archivos ocultos aparecerán.
Microsoft Office: Recuperar archivos temporales
Si lo anterior no funciona, puede intentar recuperar su documento del almacenamiento temporal de archivos. Para iniciar este proceso, inicie Terminal e ingrese el siguiente comando:
open $TMPDIR/TemporaryItems Allí, verá una serie de archivos con nombres sin sentido:

Comienza a abrir esos archivos hasta que encuentres el que estás buscando (o te quedas sin opciones). Debido a que son archivos TMP, no podrá abrirlos con aplicaciones de Office, así que ábralos con un editor de texto. Los mejores editores de texto de Mac para usar en 2018 Los mejores editores de texto de Mac para usar en 2018. Necesita un nuevo editor de texto para tu Mac? Aquí están los mejores editores de texto macOS gratuitos y pagos para texto plano, codificación y todo lo demás. Lee mas . He tenido la mejor suerte con TextEdit.
Algunos consejos para no perder archivos
Con iWork, tienes muchas posibilidades de recuperar archivos que has guardado o perdido debido a un bloqueo. Microsoft Office, sin embargo, lo hace un poco más difícil. Lo primero que recomendaría es comenzar a usar iWork y guardar sus documentos en iCloud.
Si insiste en continuar con Microsoft Office, el primer paso es asegurarse de que sus opciones de AutoRecovery estén configuradas de la forma que desee. Esta es una gran característica de Office 10 Características de Microsoft Office poco conocidas que debe conocer 10 Características de Microsoft Office poco conocidas que usted debe saber A veces las cosas más pequeñas crean la mayor de las diferencias. Descubrimos funciones pasadas por alto de Microsoft Office y le mostramos cómo podrían mejorar su flujo de trabajo. Lea más que mucha gente no conoce.
Vaya a Archivo> Opciones> Guardar en Office 2016 (o Preferencias> Guardar en Office 2011) y asegúrese de que Office esté guardando un archivo de Autorrecuperación cada 5-10 minutos.

También es una buena idea que Office cree una copia de seguridad de sus documentos. Vaya a Archivo> Opciones> Avanzado en Office 2016 (o Preferencias> Guardar en Office 2011) y asegúrese de que la casilla Crear siempre copia de seguridad esté marcada.
Ahora verá una copia de respaldo de su documento en la carpeta donde guardó el original.

Y, por supuesto, siempre recomendamos utilizar un buen software de copia de seguridad. 5 Soluciones locales de copia de seguridad de Mac que no son Time Machine 5 Soluciones locales de copia de seguridad de Mac que no son Time Machine Hay muchas opciones de copia de seguridad de Mac disponibles, y muchas de ellas tienen características que la aplicación de copia de seguridad predeterminada de Apple simplemente no puede competir. Lea más que sea compatible con el control de versiones. Deberías hacer una copia de seguridad de tu computadora de todos modos, y poder retrotraer documentos a una versión anterior es solo una ventaja.
¿Cómo restaura las versiones anteriores de documentos en su Mac? ¡Comparte tus mejores consejos en los comentarios a continuación!