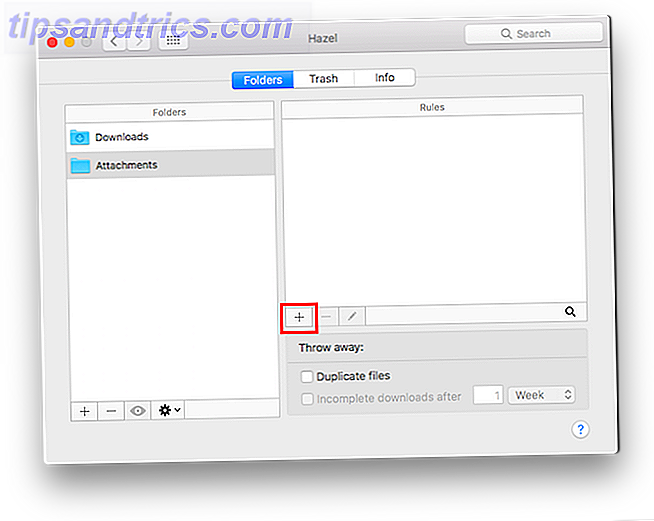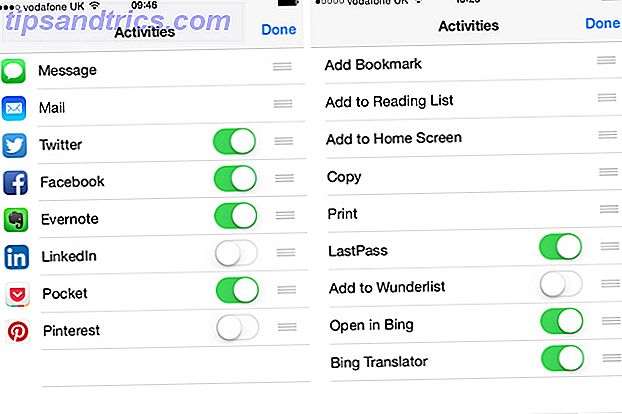Tan importantes como son las ventanas para su experiencia informática, es importante configurarlas exactamente como desee. Ya sea arreglando sus ventanas en un orden determinado o mejorando los escritorios virtuales en Windows 10 5 maneras de mejorar los escritorios virtuales en Windows 10 5 maneras de mejorar los escritorios virtuales en Windows 10 Los escritorios virtuales pueden ayudarlo a expandir y organizar su escritorio. Aquí le mostramos cómo mejorar y utilizar productivamente la función Vista de tareas de Windows 10. Lea más, hay muchas maneras de hacer que su sistema funcione para usted.
Una molestia común ocurre cuando las ventanas se inician en un tamaño extraño. Cuando abre Word o Excel, probablemente no desee trabajar en una ventana que tenga el 10% del tamaño de su pantalla. Abrirlo y hacer clic en Maximizar cada vez se vuelve tedioso, y mientras los atajos de teclado lo llevarán más rápido. Atajos de teclado de Windows 101: Guía definitiva Atajos de teclado de Windows 101: Los atajos de teclado de Guía definitiva pueden ahorrarle horas. Domine los métodos abreviados de teclado universales de Windows, los trucos con el teclado para programas específicos y algunos otros consejos para acelerar su trabajo. Leer más, hay una mejor manera.
Para forzar a cualquier programa de Windows a abrir maximizado de manera predeterminada, esto es lo que debe hacer.
Primero, necesitarás un atajo para el programa. La forma más fácil de hacerlo es buscar la aplicación que desea en el menú Inicio, luego hacer clic con el botón derecho y seleccionar Pin a la barra de tareas . Haga clic con el botón derecho en el icono de la aplicación en la barra de tareas, luego haga clic con el botón derecho del mouse en el nombre de la aplicación en el menú resultante y elija Propiedades .
Ahora puede editar la configuración de la aplicación seleccionada. En la pestaña Acceso directo debajo del campo Ejecutar, cambie el valor de la Ventana Normal a Maximizado . ¡Eso es todo lo que necesitas hacer! Cualquier instancia de ese programa que lance se lanzará a tamaño completo, por lo que no hay problemas con maximizarla.
¿Todo listo para obtener los tamaños de ventana como los quieres? Echa un vistazo a las mejores formas de personalizar la barra de tareas 7 Consejos para personalizar la barra de tareas de Windows 10 7 Consejos para personalizar la barra de tareas de Windows 10 La barra de tareas sigue siendo una característica básica en Windows 10. Se le ha dado una nueva apariencia y nuevas características, incluida Cortana. Te mostramos todos los ajustes para que la barra de tareas sea tuya. ¡Lea más en Windows 10 a continuación!
¿Prefiere tener la mayoría de las ventanas maximizadas en el lanzamiento, o le gustaría tenerlas organizadas de otra manera? Comparte tus preferencias a continuación!
Crédito de la imagen: woaiss a través de Shutterstock