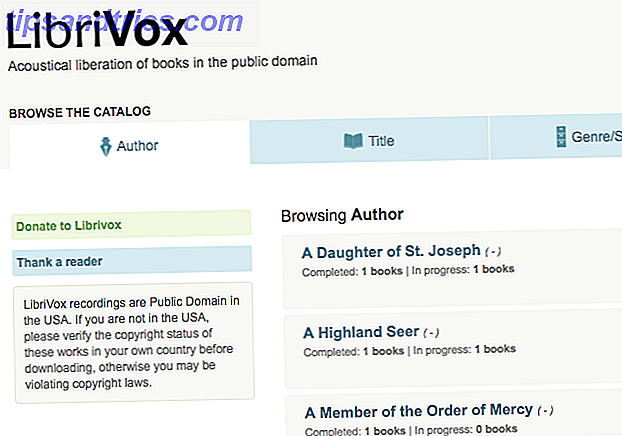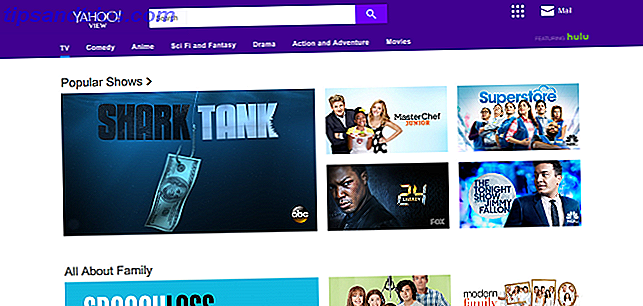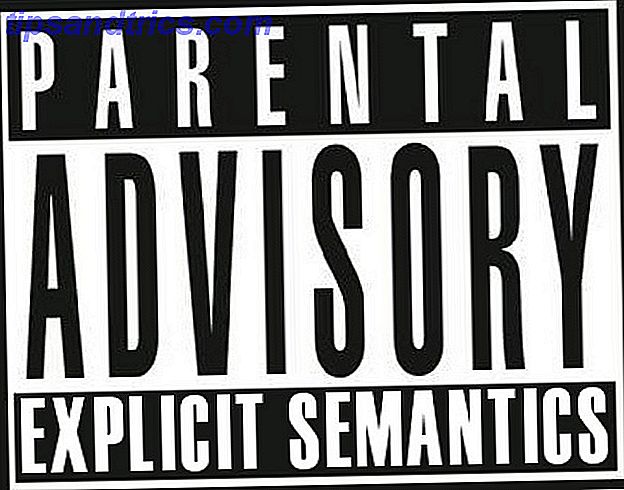Hay dos tipos de VPN. El primero es del tipo que utiliza para enmascarar su actividad en Internet como una forma de aumentar su seguridad y privacidad. Los mejores servicios de VPN Los mejores servicios de VPN Hemos compilado una lista de lo que consideramos como la mejor red privada virtual ( VPN) proveedores de servicios, agrupados por premium, gratuito y compatible con torrents. Lee mas . El otro tipo es lo que usarías para conectarte a tu red doméstica desde una ubicación remota.
En este artículo, vamos a mostrarte cómo configurar el segundo tipo de VPN usando nada más que tu propio enrutador y algo llamado DD-WRT. ¿Qué es DD-WRT y cómo puede hacer que tu enrutador sea un superrutador? Qué es DD-WRT y cómo puede hacer que su enrutador sea un superrutador En este artículo, le mostraré algunas de las características más geniales de DD-WRT que, si decide utilizar, le permitirán para transformar su propio enrutador en el superrutador de ... Leer más .
DD-WRT es un firmware de enrutador de fuente abierta que le otorga más control que la mayoría de los enrutadores estándar. El proceso de configuración de su propio servidor VPN no es trivial, pero tampoco es demasiado complejo. Esto es lo que debe hacer en un formato paso a paso.
Nota: No necesita específicamente DD-WRT. Si su enrutador tiene soporte VPN y DDNS, eso debería ser suficiente; solo tendrá que ajustar y aproximar algunos de los próximos pasos.
1. Instalación de DD-WRT
Antes de que podamos configurar la VPN ¿Cuál es la definición de una red privada virtual? ¿Cuál es la definición de una red privada virtual? Las redes privadas virtuales son ahora más importantes que nunca. ¿Pero sabes lo que son? Esto es lo que necesita saber. Lea más, necesitaremos que su enrutador ejecute DD-WRT. Si su enrutador ya tiene DD-WRT, no dude en adelantarse. Vamos a ser un poco vagos aquí ya que la configuración varía según el modelo de enrutador exacto que pueda tener.
Modo fácil: puede elegir un enrutador Buffalo con DD-WRT preinstalado. Ellos hacen algunos enrutadores bastante buenos y el modelo de abajo tiene Wi-Fi gigabit.
Buffalo AirStation AC1200 Gigabit de doble banda de código abierto DD-WRT NXT enrutador inalámbrico (WSR-1166DD) Buffalo AirStation AC1200 Gigabit de doble banda de código abierto DD-WRT NXT enrutador inalámbrico (WSR-1166DD) Comprar ahora En Amazon
El primer paso es obtener el firmware que necesitaremos para actualizar su enrutador. Vaya a esta página e ingrese el número de modelo de su enrutador. Si su enrutador es compatible, obtendrá una página de firmware que detalla lo que necesita descargar.
Todo debe estar claramente etiquetado. En la captura de pantalla de arriba, el binario para actualizar desde el firmware de fábrica es factory-to-binary.bin .
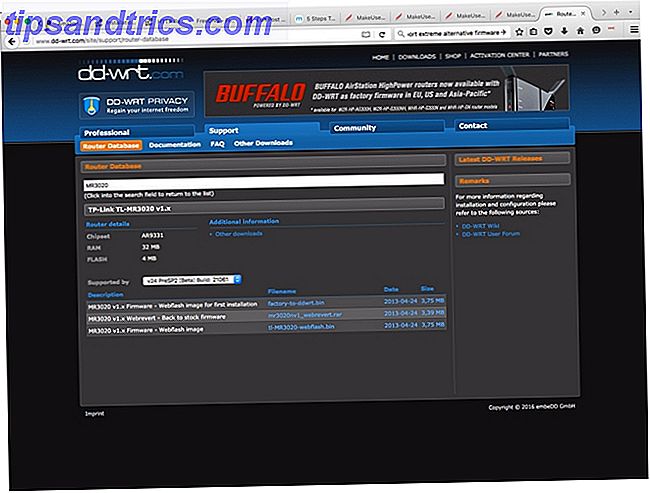
Aunque la página del enrutador puede tener la mayor parte de la información que necesita para comenzar a funcionar, asegúrese de seguir esta página también. Eso cubre algunos de los problemas que puede encontrar si el soporte de hardware de su enrutador es irregular.
La actualización inicial se realiza a través del actualizador de firmware incorporado en su enrutador. Seleccionará el binario DD-WRT de su computadora local tal como lo haría con una actualización de firmware real. (Algunos enrutadores pueden necesitar un archivo de preparación antes de cargar el firmware real, así que revise sus instrucciones).
Una vez que el enrutador se reinicie, vaya a http://192.168.1.1 para configurar su enrutador. En esta pantalla, configurará un nombre de usuario y contraseña para su enrutador. Después de crear estos, se redireccionará a la página de estado.

Haga clic en Configuración e ingrese su nombre de usuario y contraseña que ha creado.

En esta página, configurará los aspectos básicos de su enrutador: nombre, IP y configuración de DHCP. Establezca el menú desplegable de conexión en Configuración automática - DHCP. Deje la configuración de DHCP a los valores predeterminados. Y actualice la configuración de tiempo para que coincida con su zona horaria.
Si desea configurar un DNS personalizado como OpenDNS o Google Public DNS Not Just Search: 10+ Servicios de Google que debe conocer no solo Búsqueda: 10+ Servicios de Google que debe conocer Todos sabemos que Google es más que simplemente un motor de búsqueda: es una suite de aplicaciones y servicios basados en la web para todo, desde el correo electrónico hasta el calendario, la edición de documentos y el almacenamiento de archivos. Incluso es una tienda de medios en línea .... Leer más, también los configurará en esta página. Una vez que haya configurado todo a su gusto, haga clic en Aplicar configuración.

Una vez que esté configurado, haga clic en la pestaña Inalámbrica y configure su red inalámbrica según sus preferencias. Haga lo que haga, asegúrese de no cometer estos errores de configuración de red. 10 Formas incorrectas de configurar su red inalámbrica 10 formas incorrectas de configurar su red inalámbrica Configure correctamente su red inalámbrica aprendiendo de estos diez errores evitables. Lee mas !

Una vez que haya configurado sus elementos básicos, haga clic en Seguridad inalámbrica y configure el cifrado en su red.
2. Configuración de DNS dinámico
Nuestro siguiente paso es configurar un reenviador de DNS para su IP WAN dinámica. A menos que pague por una IP estática, su ISP puede cambiar su IP cuando lo desee, depende de su ISP la frecuencia con la que cambia, y deberá cambiar su configuración de VPN cada vez que se actualice.
Para evitar esto, vamos a utilizar un servicio DNS dinámico. 5 Mejores proveedores de DNS dinámico que puede buscar de forma gratuita. Hoy 5 mejores proveedores de DNS dinámico que puede buscar de forma gratuita. Hoy DynDNS siempre fue una de las principales menciones cuando se generaron DNS dinámicos gratuitos. . Pero ahora que ya no está, ¿hay alguna buena alternativa? Seguro que sí. Lee mas . Estos servicios le permiten crear una URL que apunta a cualquier IP que su ISP le brinde. DD-WRT tiene soporte para una variedad de servicios, por el bien de este tutorial vamos a usar el servicio gratuito de fear.org.
Lamentablemente, no hay una manera fácil de configurar esto. Lo que podría hacer es verificar la página de su enrutador antes de salir de su casa y actualizar su configuración de VPN con la IP WAN actual. Depende de su ISP con qué frecuencia cambiará. Este método debería ser suficiente para unas cortas vacaciones o un viaje a la cafetería.

Solo va a necesitar una cuenta gratuita, que le proporcionará un subdominio de una selección de direcciones.

Una vez que haya creado su cuenta, inicie sesión y vaya al menú del subdominio. Queremos crear un registro A, que debería ser el predeterminado. Ingrese el subdominio de su elección en el siguiente campo, luego elija el dominio que desee del menú desplegable.
Ingrese el IP WAN de su enrutador; puede obtener esto en la esquina superior derecha de su página DD-WRT. Haga clic en Guardar y luego haga clic en DDNS. En esta página, copie el enlace URL directo junto a su nueva entrada de subdominio.

Una vez que haya creado su cuenta y subdominio, vuelva a la página del enrutador. En Configuración, haga clic en la pestaña DDNS. En el menú desplegable, seleccione freedns.afraid.org e ingrese su nombre de usuario y contraseña.
En el nombre de host, pegue la URL, que copió en el paso anterior. Deje la verificación IP externa como Sí. El intervalo de actualización forzada se establece de manera predeterminada en 10 días, pero es posible que deba ajustarlo más adelante si su IP se actualiza con mayor frecuencia.
3. Configurando PPTP
Para el resto de este tutorial, nos quedaremos con el modo fácil configurando la opción VPN PPTP (Protocolo de túnel punto a punto) en DD-WRT. Si tiene un enrutador antiguo con una cantidad menor de almacenamiento, esta podría ser la única opción que vea.
Esta es una tecnología VPN más antigua desarrollada por Microsoft. Utiliza un túnel entre su dispositivo y su red doméstica usando Generic Routing Encapsulation. Esto significa que su tráfico web remoto está envuelto en otro paquete y enviado a su enrutador doméstico. Luego procesa su solicitud y devuelve los datos envueltos en otro paquete también.
Aunque estamos haciendo un modo fácil aquí, cabe señalar que PPTP tiene algunos fallos de seguridad bastante graves. DD-WRT le permite habilitar MPPE para el cifrado, pero este es un protocolo débil. Obtendrá acceso a sus recursos locales, pero sin tanta seguridad como lo haría con OpenVPN.

Para configurar PPTP, haga clic en la pestaña Servicios. Luego haga clic en VPN y en el área del servidor PPTP, haga clic en la opción Habilitar para expandir la configuración. Deje el Soporte de difusión desactivado, pero habilite el Cifrado MPPE. Vuelve a ingresar a tu configuración de DNS, pero probablemente puedas omitir los servidores WINS.
Deje la configuración de MTU y MRU en el valor predeterminado. Para Server IP, querrá usar la dirección del enrutador: 192.168.1.1 es el valor predeterminado.
También querrás configurar el rango de IP para tus clientes. Esto debe estar en un formato específico: xx.xx.xx.xx-xx . Por ejemplo, si quisiera hacer 10.0.25.150-10.0.25.214, ingresaría eso como 10.0.25.150-214. Puede dejar a los clientes asociados máximos como el valor predeterminado de 64.
La siguiente sección es CHAP-Secrets. Estos son los nombres de usuario y contraseñas que usará para cada cliente. Estos se configuran como: Nombre de usuario * Contraseñas * (tenga en cuenta los espacios entre el texto y los asteriscos). Si desea que sus clientes tengan una IP específica cuando se conectan a la VPN, reemplace esos segundos asteriscos con la IP: Laptop * Password 10.0.25.51 .
Una vez que haya completado todos estos campos, haga clic en Aplicar configuración y pasaremos a configurar su cliente.
4. Configurando sus dispositivos
Ahora que tiene su VPN configurada 8 instancias que no estaba usando una VPN pero debería haber sido: la lista de verificación de la VPN 8 instancias que no utilizaba una VPN pero debería haber sido: la lista de verificación de VPN si no lo hizo considerado suscribirse a una VPN para asegurar su privacidad, ahora es el momento. Lea más y abra en Internet, repasemos la configuración de su computadora portátil y teléfono. Este tutorial cubre la configuración de PPTP en Windows, OS X e iOS. Tenemos una guía para la VPN de Android aquí Cómo conectarse a su VPN de trabajo con su tableta Android Cómo conectarse a su VPN de trabajo con su tableta Android No es necesario que vaya a la oficina para ser productivo. Puede trabajar de forma remota con su tableta Android, una conexión a Internet y una conexión VPN privada. ¡Descubre cómo configurarlo! Lee mas .
Todavía utilizará la misma información básica en otros sistemas operativos, pero recuerde que su enrutador necesitará un nombre de usuario y una contraseña configurados para cada cliente que desee conectar.
Windows 10
Abra el menú Inicio y haga clic en Configuración. A continuación, haga clic en Red e Internet, y en la pantalla que aparece haga clic en VPN. Abra la pantalla Agregar una conexión VPN y complete el formulario. El proveedor de VPN debe ser Windows. Puede elegir lo que quiere para el Nombre de conexión.

En el campo Nombre o dirección del servidor, ingrese su dirección DNS de miedo o la IP WAN de su enrutador. En el menú desplegable Tipo de VPN, seleccione PPTP. Deje el tipo de inicio de sesión como nombre de usuario y contraseña. Luego ingrese el nombre de usuario y la contraseña que creó al configurar su enrutador.
Cuando no estás en tu red local, te conectarás desde el menú de VPN. Su nueva configuración de VPN estará allí. Resalta y haz clic en Conectar.
OS X
Abra Preferencias del sistema y haga clic en Red. Si no está ejecutando una cuenta de administrador, deberá hacer clic en el candado e ingresar una contraseña de administrador. A continuación, haga clic en el signo más para agregar una nueva interfaz. En la ventana emergente, seleccione VPN para la interfaz. Para el tipo de VPN, seleccione PPTP.
Puede establecer lo que desea para el nombre y hacer clic en Crear.

Para la dirección del servidor, ingresará su DNS de fear.org, y el nombre de la cuenta es el nombre de usuario que configuró en su enrutador. Establezca su nivel de cifrado deseado; 128 bits solo es más seguro. A continuación, haga clic en Configuración de autenticación e ingrese su contraseña.
Cuando no esté en su red local, regrese al panel Red y haga clic en la VPN que configuró. Haga clic en Conectar.
iOS
Abre la aplicación de Configuración. Luego toque General; desplazarse hacia abajo y tocar VPN. Toca Agregar configuración de VPN. Toca y selecciona PTPP, luego toca la flecha hacia atrás. Establezca lo que le gustaría para la Descripción.
En Servidor, ingrese su dirección DNS fear.org o la IP WAN de su enrutador. El campo Cuenta es el nombre de usuario que configura en el enrutador. Deje el RSA SecurID desactivado. Puede configurar su contraseña o dejarla en blanco para ingresar la contraseña cada vez que se conecte.

El nivel de cifrado está establecido en Automático, pero puede hacer clic y establecerlo en Máximo. Esto es equivalente a los niveles de cifrado de 40 o 128 bits o estrictos de 128 bits de OS X, pero es iOS, por lo que los menús son "más amigables". Deja que Send All Traffic se active.
Esto agregará un elemento de menú en la pantalla principal de Configuración, VPN. Cuando no estás en tu red local, puedes conectarte a tu VPN al presionar el interruptor al lado de esta opción.
¡Ya terminaste! ¿Que sigue?
Ahora tienes una configuración VPN básica. También tienes un enrutador más potente con muchas opciones. Explore estos ajustes para descubrir qué cosas puede hacer con DD-WRT que no puede hacer con la mayoría del firmware del enrutador.
También querrá considerar la configuración de OpenVPN en DD-WRT, que es un proceso más complicado. Esto aumentará la seguridad de su proceso de VPN. Los mejores servicios de VPN Los mejores servicios de VPN Hemos compilado una lista de los mejores proveedores de servicios de red privada virtual (VPN), que se consideran mejores, gratuitos y compatibles con torrents. . Lea más, pero implica configurar una Autoridad de certificación e instalar clientes en todos sus dispositivos.
¿Cuál es el proyecto de TI que más le enorgullece a su hogar? Háganos saber en los comentarios.
Crédito de la imagen: Ingenieros que reparan LAN por gcpics a través de Shutterstock