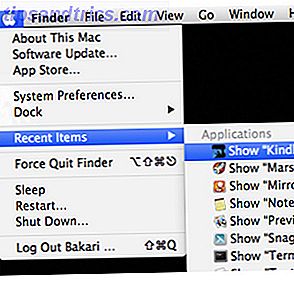
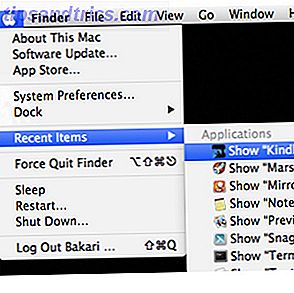 Es bastante fácil acumular cientos o miles de archivos y carpetas en su computadora, pero a menudo es más difícil ubicar lo que estaba buscando sin importar qué tan organizado esté. Para los usuarios de Apple, el sistema operativo Mac incluye varias formas de buscar y realizar un seguimiento de los documentos, fotos, aplicaciones y otros contenidos guardados.
Es bastante fácil acumular cientos o miles de archivos y carpetas en su computadora, pero a menudo es más difícil ubicar lo que estaba buscando sin importar qué tan organizado esté. Para los usuarios de Apple, el sistema operativo Mac incluye varias formas de buscar y realizar un seguimiento de los documentos, fotos, aplicaciones y otros contenidos guardados.
Aunque he sido usuario de Mac durante más de 20 años, a veces todavía tengo dificultades para encontrar archivos y otros elementos de los que no recuerdo el nombre, o que no uso con frecuencia. Existen numerosas aplicaciones de terceros, como Default Folder X, que realiza un seguimiento de los archivos y las aplicaciones que usó recientemente y los favoritos, pero también hay algunas características y ataques integrados de OS X que debe conocer.
Vista de buscador para archivos utilizados recientemente en Mac
A veces, cuando busco un archivo o una carpeta que utilicé recientemente pero no recuerdo su nombre, o dónde los pongo, me dirijo a la función Organizar por, que organiza sus archivos por aplicación, categoría, fecha de agregado, fecha de última Abierto, Tamaño o Etiqueta. Esta característica se encuentra en la barra de herramientas de cualquier ventana del Finder abierta.

Entonces, por ejemplo, digamos que está buscando una aplicación que descargó recientemente o incluso hace meses, pero no puede recordar el nombre. Puede abrir la carpeta Aplicaciones y desplazarse hacia abajo hasta que la encuentre, pero si tiene cientos de aplicaciones, el desplazamiento puede llevar algo de tiempo. Por lo tanto, puede intentar configurar la vista de su colección en Lista o Columna y luego usar la función Organizar para filtrar la colección por Tipo de categoría o Fecha agregada.

Tengo casi 500 aplicaciones instaladas en mi Mac, y sorprendentemente Arrange by Category es bastante preciso para filtrar aplicaciones por categorías, por ejemplo, Productividad, Redes sociales, Música, Video, Utilidades, Finanzas, Juegos, Gráficos y Diseño, etc. Sin embargo, esto la característica de categoría funciona principalmente para aplicaciones descargadas de la Tienda de aplicaciones Mac. Las aplicaciones que no son de tienda se colocan en la categoría " Otro ".

Por cierto, si la herramienta Organizar o Ver no está en su Barra de herramientas, simplemente vaya a Buscador> Ver> Personalizar barra de herramientas ... y esas herramientas a la barra de herramientas del Finder.
Organizar por tamaño
También utilizo la función Organizar por tamaño en el Buscador para localizar archivos grandes que podrían estar ocupando espacio en una pequeña MacBook Air de 60GB. El uso de esta función funciona de la misma manera que arriba. Por ejemplo, abra la carpeta Documentos o Imágenes y configúrela en Vista de lista . Luego seleccione Organizar por tamaño. Los archivos y carpetas más grandes se colocarán en la parte superior.

Carpetas y artículos recientes
Si desea localizar rápidamente las carpetas que abrió recientemente, haga clic en Buscador> Ir> Carpetas recientes .

Del mismo modo, si hace clic en el icono de Apple en la esquina superior izquierda de su escritorio, puede seleccionar Elementos recientes en el menú desplegable. Mostrará todas sus aplicaciones, archivos y documentos usados y agregados más recientemente.

Artículos recientes en el muelle
Si encuentra Elementos recientes en la barra de menú como útiles, es posible que desee agregar una carpeta Elementos recientes a su Dock. Para hacerlo, inicie Terminal (ubicado en la carpeta Utilidades de la carpeta de la Aplicación) y copie y pegue el siguiente comando:
los valores por defecto escriben com.apple.dock persistent-others -array-add '{"tile-data" = {"list-type" = 1; }; "tile-type" = "azulejos recientes"; } ' Presiona la tecla Retorno y luego escribe
Killall Dock
Presione la tecla Retorno nuevamente y Terminal hará lo suyo. Ahora en su Dock, una carpeta de Elementos recientes debería aparecer junto a la Papelera. Cuando hace clic en él, las aplicaciones abiertas recientemente deberían aparecer en la cuadrícula o vista de abanico.

Al hacer clic con el botón derecho o con la tecla Control presionar en la carpeta, puede cambiar la lista de elementos a Documentos recientes, Servidores, Volúmenes o Elementos.

Carpeta inteligente "Recientes"
Otra forma de realizar un seguimiento de los elementos recientes es agregar una Carpeta inteligente "Recientes" en la barra lateral del Buscador. Para ello, vaya a Finder> Nueva carpeta inteligente . Desde allí, haga clic en el botón + en el lado izquierdo de la búsqueda y luego agregue otro criterio de búsqueda, como se muestra a continuación.

Configure el tipo de búsqueda que desea, como archivos PDF recientes, y luego guarde la búsqueda en su carpeta Documentos, o donde quiera ubicarla. Antes de guardarlo, asegúrese de que la opción Guardar en la barra lateral esté habilitada.

También puede crear listas de reproducción inteligentes recientes en iTunes Cómo crear 5 listas de reproducción inteligentes de iTunes para iPad, iPhone y iPod Cómo crear 5 listas de reproducción inteligentes de iTunes para iPad, iPhone y iPod Leer más y álbumes inteligentes recientes en iPhoto Cómo crear álbumes inteligentes esenciales para Su fototeca de iPhoto Cómo crear álbumes inteligentes esenciales para su fototeca de iPhoto Lea más.
Búsquedas recientes de Safari
En la versión actualizada más reciente de Safari, Apple eliminó la ventana dedicada de búsquedas recientes. La ventana URL ahora también se usa para Google, Bing o Yahoo! búsquedas. Sin embargo, aún puede acceder a su historial de búsqueda borrando primero cualquier texto en la ventana URL / Buscar, y luego haga clic en el ícono Buscar o presione la barra espaciadora en su teclado. Aparecerá su lista de búsquedas recientes.
Tenga en cuenta también que puede borrar su historial de búsqueda utilizando este método.

Administrar elementos en su computadora es una tarea ardua a veces, pero el uso de algunas de las características anteriores y los ataques a menudo puede ahorrarle tiempo.
Háganos saber de otras maneras en que encuentra los archivos usados recientemente en su Mac.

![Ojos satelitales: fondos de pantalla del mapa en función de su ubicación actual [Mac]](https://www.tipsandtrics.com/img/mac/223/satellite-eyes-map-wallpapers-based-your-current-location.jpg)
![Quicksand: Sincroniza automáticamente sus archivos recientes en la nube [Mac]](https://www.tipsandtrics.com/img/mac/387/quicksand-automatically-syncs-your-recent-files-cloud.png)