
FTP puede ser útil para una serie de cosas.
Si tiene alojamiento web, FTP es la forma principal de transferir archivos al servidor web. (Es cierto si tiene alojamiento gratuito Top 7 Servicios de alojamiento web sencillo y gratuito Los 7 servicios de alojamiento web más fáciles y gratuitos ¿Está buscando un buen servidor web gratuito para su primer sitio web? No mire más allá de estos siete servidores web de primer nivel que tener una buena reputación. Leer más, alojamiento barato 9 Sitios baratos de alojamiento web que cuestan menos de $ 3.50 por mes 9 sitios baratos de alojamiento web que cuestan menos de $ 3.50 por mes Aquí hay nueve de los servidores web más baratos disponibles hoy, todos con un precio de menos de $ 3.50 por mes Leer más, o incluso VPS hosting Los mejores servicios de alojamiento web Los mejores servicios de alojamiento web ¿Está buscando los mejores servicios de alojamiento web para sus necesidades? Ya sea que necesite un lugar para alojar su pequeño blog personal, o un sitio web corporativo importante, este la lista es para usted. Lea más). También puede usar FTP para transferir archivos entre computadoras, desde una computadora a un dispositivo móvil, o viceversa.
Una opción es instalar una aplicación de terceros llamada cliente FTP, y no hay nada de malo en eso. Pero si usa FTP diariamente, una mejor opción es usar File Explorer en su lugar. A continuación, le mostramos cómo puede configurar File Explorer para transferencias FTP fáciles.
Configurando FTP en File Explorer
Agregar servidores FTP al Explorador de archivos (anteriormente llamado Explorador de Windows) ha sido una característica del sistema operativo desde los días de Windows XP. 7 Maneras en que Windows 10 es más seguro que Windows XP. 7 Maneras en que Windows 10 es más seguro que Windows XP. Me gusta Windows 10, realmente debería haber migrado desde Windows XP por ahora. Le mostramos cómo el sistema operativo de 13 años ahora está plagado de problemas de seguridad. Lee mas . Fue un poco torpe en aquel entonces, pero ha mejorado con el tiempo y ahora es una opción sólida entre los clientes FTP dedicados.
Cuando se agrega un servidor FTP al Explorador de archivos, puede acceder al servidor tal como lo haría con cualquier otra carpeta o unidad en su sistema. La transferencia de archivos es tan fácil como arrastrar y colocar o copiar / pegar.
Paso 1: agrega una ubicación de red
Abra el Explorador de archivos (atajo de teclado clave de Windows + E ) y navegue hasta Esta PC en la barra lateral. En el menú superior, al lado de Archivo, haga clic en Equipo para abrir el menú de la cinta, luego haga clic en Agregar una ubicación de red .
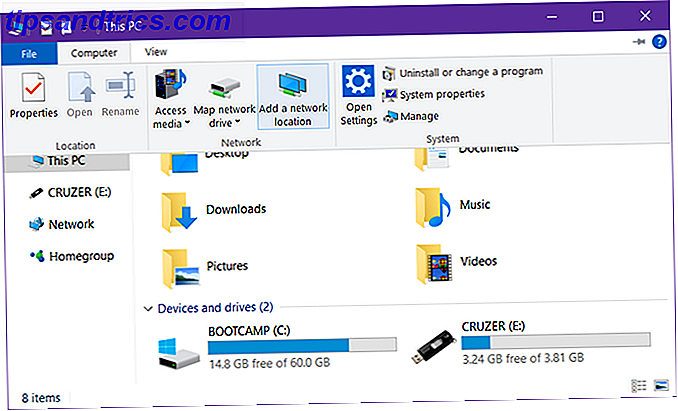
Paso 2: Navega el asistente
En la pantalla de bienvenida del asistente, haga clic en Siguiente . Cuando se le pregunte dónde crear la ubicación de red, seleccione Elegir una ubicación de red personalizada y luego haga clic en Siguiente .


Paso 3: ingrese la dirección del servidor FTP
Cuando se le solicite, escriba la dirección IP o el nombre de dominio del servidor FTP. Si está transfiriendo archivos para alojamiento web, debería haber recibido una dirección FTP como parte de su correo electrónico de bienvenida de su proveedor de alojamiento web. Si se está conectando a otro dispositivo en su red local, puede usar una dirección IP interna privada.
Asegúrese de incluir el ftp: // al comienzo, que indica a Windows que desea usar el protocolo FTP. Qué es SSH y cómo es diferente de FTP [Explicación de la tecnología] Qué es SSH y cómo es diferente del FTP [Explicación de la tecnología ] Lee mas .
Si el servidor FTP utiliza un número de puerto no tradicional (el puerto predeterminado para FTP es 21), asegúrese de incluirlo también agregando dos puntos (:) y el número de puerto.

Paso 4: ingrese su nombre de usuario (opcional)
Algunos servidores FTP, como los depósitos de archivos o los distribuidores de software, permiten el acceso público para el cual no necesita un nombre de usuario o contraseña y puede conectarse de forma anónima. Para servidores FTP privados, como servidores web, lo hará.
Active o desactive la casilla Iniciar sesión de forma anónima y, si es necesario, escriba su nombre de usuario de FTP. Para el alojamiento web, esto también debería haber sido en su correo electrónico de bienvenida. De lo contrario, es posible que pueda crear cuentas FTP a través del panel de control de su anfitrión.

Paso 5: nombra el servidor FTP
Dale un apodo al servidor para que no tengas que hacer malabares con las direcciones IP y arriesgarse a confundirte. Este es el nombre que aparecerá en File Explorer. Cuando hayas terminado, haz clic en Siguiente y luego en Finalizar .


Paso 6: Conéctese al servidor FTP
De vuelta en el Explorador de Archivos, navegue a Esta PC nuevamente, luego mire bajo la sección "Ubicaciones de Red". Debería ver el servidor FTP con el apodo que le dio. Haz doble clic para conectarte.
Ingrese su contraseña y seleccione Guardar contraseña si no desea seguir ingresándola cada vez, luego haga clic en Iniciar sesión . ¡Éxito!


También puede navegar por el servidor FTP en la barra lateral del Explorador de archivos. Expanda Esta PC haciendo clic en la flecha al lado, y debería ver el servidor FTP recién agregado, que también puede expandir haciendo clic en su flecha. Esta es una forma conveniente de transferir archivos sin abrir dos File Explorers.
Los servidores FTP también se pueden agregar a Quick Access como cualquier otra carpeta. Conozca más acerca de por qué Quick Access es útil Navegue sus archivos favoritos más rápido en Windows 10 con acceso rápido Navegue sus archivos favoritos más rápido en Windows 10 con acceso rápido File Explorer en Windows 10 presenta un cambio sutil: la barra de favoritos ahora es de acceso rápido, que depende en datos para mostrar primero tus carpetas más usadas. Y aún puede anclar u ocultar carpetas. Más información y cómo personalizar el acceso rápido Cómo personalizar el menú de acceso rápido en Windows 10 y 8 Cómo personalizar el menú de acceso rápido en Windows 10 y 8 El menú Acceso rápido de Windows no es tan útil como podría ser. Le mostraremos cómo personalizar y reorganizar el menú de uso de energía de Win + X. Lee mas .
Paso 7: eliminar el servidor FTP (opcional)
Si ya no necesita el servidor FTP, puede eliminarlo haciendo clic derecho sobre él y seleccionando Eliminar .

Otras formas de transferir archivos
Aunque FTP podría ser uno de los métodos más convenientes (una vez que todo está configurado), está lejos del único método de transferencia de archivos.
Computadora a computadora : hay varias formas de transferir archivos entre computadoras: use una unidad externa, comparta por LAN, use un cable de transferencia, conecte unidades directamente o use la sincronización de almacenamiento en la nube.
Computadora para dispositivos móviles : según el tipo de computadora y dispositivo móvil que tenga: use un cable USB, use Bluetooth, use WiFi Direct, transfiera la tarjeta SD o sincronice con una aplicación como AirDroid o PushBullet.
Entre las cuentas de usuario de Windows Consejo de red doméstica: Cómo compartir archivos y carpetas entre cuentas de usuario de Windows Consejo de red doméstica: Cómo compartir archivos y carpetas entre cuentas de usuario de Windows A veces la computadora puede estar físicamente muy cerca, pero parecen millas de distancia cuando intenta transferir una archivo. Utilice esta guía para ayudarlo a lanzar archivos de PC a PC con la mayor facilidad. Lea más : si está buscando transferir de una cuenta a otra en la misma computadora, puede usar las funciones de Grupo Hogar o Grupo de Trabajo del sistema operativo, o puede sincronizar usando el almacenamiento en la nube como medio.
¿Para qué utilizas FTP? ¿Vas a utilizar File Explorer en el futuro o prefieres una aplicación de terceros? ¡Comparte con nosotros en los comentarios a continuación!

![¿Qué refrigeración por agua es y debe usarlo? [Explicaciones de MakeUseOf]](https://www.tipsandtrics.com/img/technology-explained/880/what-water-cooling-is-should-you-use-it.jpg)

