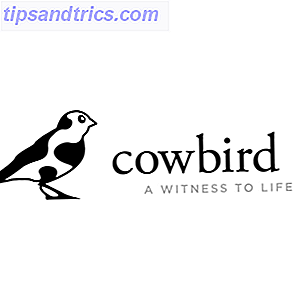¿Qué es lo primero que haces cuando llegas a tu escritorio? Probablemente encienda su computadora. Ya sea que toque el teclado, mueva el mouse o presione el botón de encendido, debe estar en su computadora antes de poder iniciarlo. ¿No sería bueno si tu computadora estuviera lista para funcionar?
Permítanos mostrarle cómo usar su dispositivo Android para encender su PC de forma remota. Mañana, puede llegar a su escritorio con Windows ya iniciado.
Antes de que empieces
Para que esta configuración funcione, su computadora debe ser compatible con Wake-on-LAN (WoL). WoL es una característica de la placa base. La forma más fácil de saber si su computadora es compatible con WoL es arrancar en el BIOS Cómo ingresar el BIOS en su computadora Cómo ingresar el BIOS en su computadora Dentro del BIOS puede cambiar la configuración básica de la computadora, como el orden de inicio. La clave exacta que necesita para atacar depende de su hardware. Hemos compilado una lista de estrategias y claves para ingresar ... Leer más y verificar la configuración de administración de energía. Presione la tecla correcta al inicio (pruebe ESC, DEL, F2 o F8), y su computadora debe ingresar al BIOS.
Una vez que esté dentro del BIOS, busque la configuración de Wake On LAN y habilítelo . Es probable que encuentre esto junto con otras configuraciones relacionadas con la administración de energía o la red. Las opciones del BIOS varían de una computadora a otra, por lo que es posible que tenga que hacer algunas excavaciones propias.
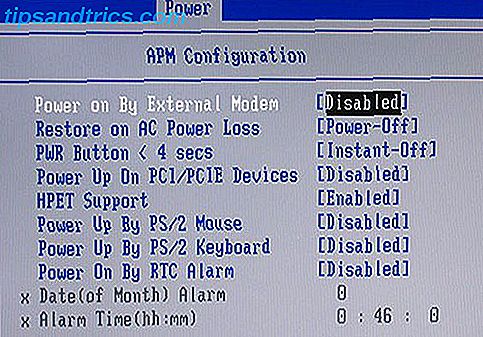
Si no puede encontrar una opción para Wake on LAN, la siguiente configuración probablemente no funcionará. Sin embargo, aún puede configurar Windows para iniciar los programas seleccionados en el arranque 4 Tareas aburridas que puede automatizar con el Programador de tareas de Windows 4 Tareas aburridas que puede automatizar con el Programador de tareas de Windows Su tiempo es demasiado valioso como para desperdiciarlo con tareas repetitivas. Permítanos mostrarle cómo automatizar y programar tareas. También tenemos algunos buenos ejemplos. Lee mas .
La configuración rápida y fácil
Si su PC es compatible con WoL, su primer paso es instalar Wake On Lan, una aplicación gratuita para Android.
Descargar: Wake On Lan (Gratis)
A continuación, debemos conectar su dispositivo Android a su computadora con Windows utilizando la aplicación.
La primera vez que abras la aplicación, se verá bastante sombría. Toque el ícono + en la esquina inferior derecha y siga las instrucciones en pantalla para agregar su primer dispositivo.

Una vez que siga las instrucciones de la aplicación, buscará dispositivos conectados a su red local. Si muchas computadoras, teléfonos y tabletas usan su conexión a Internet, la lista puede ser confusa. La forma más fácil de identificar su computadora objetivo es a través de su dirección MAC Cómo buscar la dirección MAC en su PC con Windows Cómo buscar la dirección MAC en su PC con Windows La dirección MAC es un identificador único para cada pieza de hardware conectada a su red domestica. Le mostramos cómo puede encontrar sus direcciones MAC y cómo potencialmente cambiarlas. Lee mas .
Para encontrar la dirección MAC de su computadora, diríjase a su computadora, presione la tecla Windows + R, ingrese CMD y presione Enter . Luego, escriba ipconfig / all en el símbolo del sistema y presione Entrar . Este comando revelará la Dirección física de su computadora, una cadena de seis números de dos dígitos, también conocida como la dirección MAC.

Ahora regrese a la aplicación y seleccione la entrada con la dirección MAC correspondiente. Elija un apodo para el dispositivo y elija la red Wi-Fi apropiada.

Una vez que haya agregado su computadora a la aplicación, es hora de ver si funciona. Coloque su computadora en modo de Suspensión o Hibernación ( Inicio> Encendido> Suspender / Hibernar ) y presione el botón Activar en la aplicación Wake On Lan.
Si funciona, ¡genial! Si no, tienes dos ajustes más para verificar.
La configuración de Nitty Gritty
Entonces, ¿has habilitado WoL en el BIOS y configurado la aplicación como se describió anteriormente, y todavía no activó tu computadora? Pruebe la siguiente configuración.
Habilite WoL para su adaptador de red
Probablemente no haya configurado su adaptador de red para aceptar un paquete Wake-On-LAN.
En Windows 10, haga clic con el botón derecho en el botón Inicio y seleccione Administrador de dispositivos . También puede hacer una búsqueda de Windows para el Administrador de dispositivos . Navegue a Adaptadores de red, haga clic con el botón derecho en el que usa para conectarse a Internet y seleccione Propiedades .

En la pestaña Administración de energía, encontrará tres casillas de verificación, que incluyen Permitir que este dispositivo active la computadora y Solo permita que un paquete mágico active la computadora . Si aún no están marcados, hazlo. Esto debería aclarar cualquier problema que esté causando el mal funcionamiento de la aplicación Android.
Deshabilitar inicio rápido
WoL solo funciona cuando intentas activar la computadora desde la Suspensión o la Hibernación Cómo Corregir el Modo de Suspensión de Windows 10 Problemas Cómo Corregir Problemas con el Modo de Suspensión de Windows 10 ¿Hay algo que interfiera con el patrón de suspensión de tu PC? Le mostraremos cómo solucionar problemas en la configuración del modo de suspensión. Estas soluciones son más efectivas que contar ovejas. Lee mas . WoL no funciona con el apagado híbrido predeterminado en Windows 8 y Windows 10. La solución simple es desactivar el inicio rápido .
Abra el Panel de control, busque Opciones de energía y seleccione Cambiar lo que hacen los botones de encendido . En la parte superior, haz clic en Cambiar configuraciones que actualmente no están disponibles, desplázate hacia abajo y desmarca Activar inicio rápido (recomendado) . Por último, haz clic en Guardar cambios .

Ahora ponga su computadora en modo de suspensión ( Inicio> Encendido> Suspender ) y vuelva a intentarlo. ¿Está finalmente funcionando?
Wake Windows
Una vez que haya configurado la aplicación Wake On Lan, puede iniciar su computadora con solo tocar un botón.
Lamentablemente, esta aplicación no te permitirá activar tu computadora automáticamente; por ejemplo, al despertar su computadora según un programa o cuando su teléfono hace una conexión con su red Wi-Fi. Para este último, pruebe PCAutoWaker, aunque tenga en cuenta que la aplicación no se ha actualizado desde 2011.
¿Te gustaría poder hacer esto desde una PC? Pruebe una de estas aplicaciones para controlar su computadora con Windows de forma remota. 5 formas de controlar su PC de forma remota con Power or Wake On LAN. 5 maneras de controlar su PC de forma remota con Power o Wake On LAN. ¿Alguna vez ha deseado encender o apagar su computadora de forma remota o remota? un cronograma u otros factores desencadenantes? ¡Imagina cuánto tiempo y energía podrías ahorrar! ¡Es hora de familiarizarse con Wake On LAN! Lee mas .
¿Puedes recomendar aplicaciones similares para activar una computadora desde un teléfono Android? ¿Cuál es tu razón para usar Wake-on-LAN? ¡Escuchemos sus experiencias en los comentarios!
Escrito originalmente por Matt Smith el 31 de mayo de 2011.

![Las mejores ofertas de esta temporada navideña en resaca [Ofertas tecnológicas]](https://www.tipsandtrics.com/img/internet/808/best-deals-this-christmas-hangover-season.png)
![$ 400 iPhone 5c, $ 265 Samsung Galaxy S4 activo y más [Ofertas tecnológicas]](https://www.tipsandtrics.com/img/internet/844/400-iphone-5c-265-samsung-galaxy-s4-active.png)