
Microsoft Word puede ayudarlo a ser eficiente con el tiempo ¿Utiliza Microsoft Word? ¿Cómo se convierte en un ninja que ahorra tiempo usando Microsoft Word? Así es cómo convertirse en un ninja que ahorra tiempo Con los años, Microsoft Word se ha convertido en uno de los mejores procesadores de texto del mundo. Estoy seguro de que hay personas que están en desacuerdo, particularmente con los usuarios de Linux o Mac que realmente preferirían ... Leer más. Puede automatizar una cantidad de procesos que requieren mucho tiempo, lo que garantiza que pase menos tiempo jugando y escribiendo más tiempo.
Ya sea que esté buscando y reemplazando palabras, insertando una fecha y hora actualizadas automáticamente, o simplemente manteniendo el programa actualizado, le mostraremos algunas de las cosas que Word puede actualizar automáticamente para usted.
Si tiene su propio consejo para compartir, por favor asegúrese de informarnos en la sección de comentarios a continuación.
1. Fecha y hora
Es muy fácil insertar la fecha y / o hora actual en su documento de Word y hacer que se actualice automáticamente cada vez que se abre o imprime el archivo. Para hacerlo, vaya a la pestaña Insertar y luego haga clic en Fecha y hora, que se puede encontrar en la categoría Texto . Se abrirá una nueva ventana donde puede seleccionar el tipo de formato de fecha y hora que desea insertar en el documento. Seleccione uno, luego marque Actualizar automáticamente y luego haga clic en Aceptar .
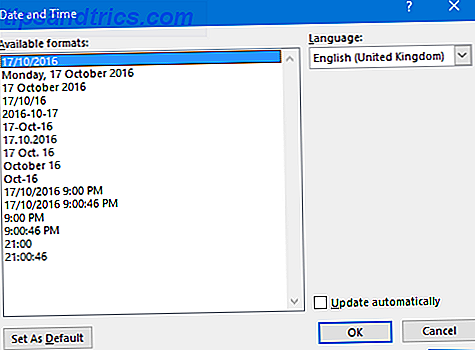
Tenga en cuenta que este campo no se actualizará en tiempo real mientras escribe. En su lugar, debe hacer clic en el campo y hacer clic en Actualizar . Tenga en cuenta que cada vez que otra persona abra el documento, verá su fecha y hora actual, no la que se configuró cuando la guardó. Si no desea que se actualice automáticamente, haga clic en el campo y presione Ctrl + Shift + F9 .
2. Ortografía y gramática
¿Quién necesita molestarse en aprender a deletrear cosas hoy en día cuando tenemos correctores ortográficos? Cómo deletrear y gramática Verifique en Microsoft Word Cómo deletrear y revisar gramática en Microsoft Word Puede personalizar las herramientas integradas de ortografía y revisión de gramática de Microsoft Word para satisfacer sus necesidades . Incluso puede usar Autocorrección para acelerar su escritura. Lee mas ?
Word facilita aún más las cosas al corregir automáticamente una gran cantidad de errores comunes, junto con otras funciones útiles, como escribir con mayúscula las palabras cuando corresponda y aplicar formato a los símbolos.
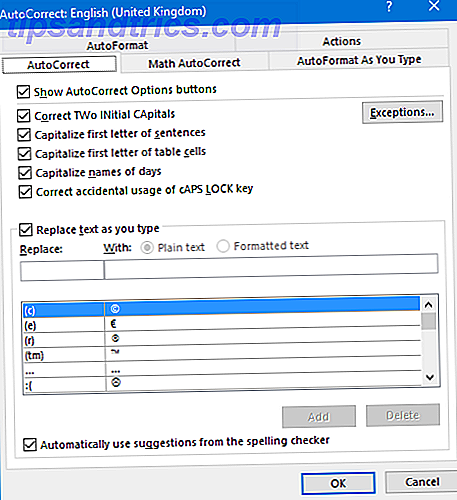
Para ajustar estas configuraciones, o habilitarlas si lo tiene apagado, vaya a Archivo> Opciones> Revisión> Opciones de Autocorrección ... Esto abrirá una nueva ventana con varias pestañas. Vale la pena explorar cada uno para ver qué es posible. Por ejemplo, la pestaña Autocorrección le permitirá agregar, editar y eliminar palabras que se corregirán automáticamente. En otros lugares, la pestaña Autoformato le permitirá crear automáticamente listas de viñetas o convertir guiones en guiones.
3. Buscar y reemplazar
Si hay una palabra o frase que aparece a lo largo de su documento que ahora necesita reemplazar en masa, no las revise individualmente y hágalo. Word puede actualizar automáticamente todas las instancias. Para comenzar, presione Ctrl + H para abrir la ventana Buscar y Reemplazar.
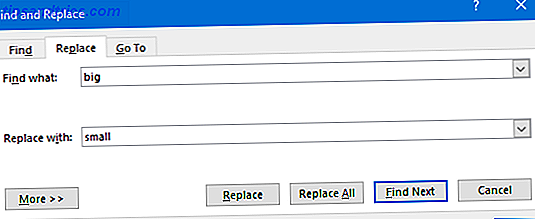
Hay dos campos para ingresar: Encontrar qué y Reemplazar con . Ponga la palabra o frase existente en el anterior y el reemplazo en el segundo. Cuando esté listo, presione Reemplazar todo para cambiar cada instancia o simplemente Reemplazar para tomarlas una por una. También puede hacer clic en Más para obtener opciones más avanzadas, como mayúsculas y minúsculas, comodines y palabras que suenan de manera similar.
4. Enlaces a otros archivos
Word funciona bien con otros programas de Office y le permite incrustar algunos elementos dentro de sus documentos. El mejor ejemplo de esto es con Excel, que le permite incrustar tablas, gráficos y más Cómo integrar datos de Excel en un documento de Word Cómo integrar datos de Excel en un documento de Word Durante su semana de trabajo, es probable que haya muchas veces que te encuentras copiando y pegando información de Excel en Word, o al revés. Así es como la gente a menudo produce informes escritos ... Leer más.
Si lo desea, siempre que actualice ese elemento en el otro programa, también se puede actualizar automáticamente en su documento de Word.
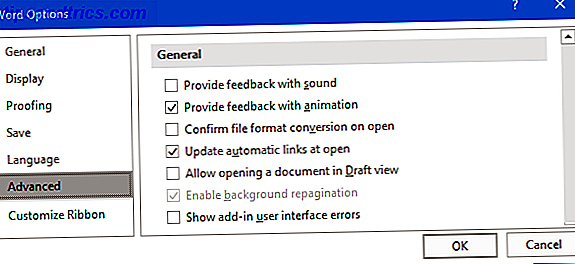
Esta característica se puede encontrar yendo a Archivo> Opciones> Avanzado . A continuación, desplácese hasta el encabezado General y marque Actualizar enlaces automáticos en abierto . Cada vez que abre el documento, Word le preguntará si desea actualizar los elementos vinculados dentro de. Esto es extremadamente útil para garantizar que los datos permanezcan sincronizados, pero recuerde que puede desmarcar esta casilla si no desea que se realice la actualización automática.
Si a menudo utiliza Excel junto con Word, asegúrese de consultar nuestros consejos sobre las habilidades necesarias de Word y Excel 5 Habilidades de Microsoft Word y Excel que debe tener éxito en la oficina 5 Habilidades de Microsoft Word y Excel que debe tener éxito en la oficina "¡Tráiganme ese informe lo antes posible!" Un conjunto básico de trucos de Microsoft Excel y Word puede hacer que esta tarea sea menos estresante y ayudarlo a armar un informe elegante en muy poco tiempo. Lee mas .
5. El programa en sí
Microsoft Office 2016, la última versión del paquete, se actualiza automáticamente según la rama de actualización en la que se encuentre. Esto es similar a cómo Windows 10 actualiza Pros y contras de las actualizaciones forzadas en Windows 10 Pros y contras de las actualizaciones forzadas en Windows 10 Las actualizaciones cambiarán en Windows 10. Ahora mismo puede elegir. Windows 10, sin embargo, forzará las actualizaciones sobre usted. Tiene ventajas, como seguridad mejorada, pero también puede salir mal. Lo que es más ... Leer más, aunque a diferencia del sistema operativo, las actualizaciones no son obligatorias.
La sucursal actual es una actualización mensual con nuevas características, parches de seguridad y corrección de errores. La sucursal actual para empresas proporciona el mismo cuatro veces al mes, lo que permite que cualquier problema se resuelva antes de que lleguen a las empresas.
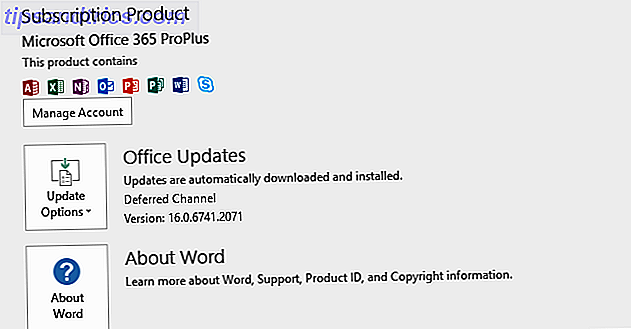
Para verificar su configuración de actualización, cargue Word y vaya a Archivo> Cuenta . Desde aquí, haga clic en el botón Actualizar opciones para Actualizar ahora, desactive las actualizaciones (aunque esto no se recomienda) y Ver actualizaciones para ver el historial de actualizaciones.
Para obtener más información sobre todo esto, consulte nuestra guía de actualizaciones automáticas en Office 2016 Actualizaciones automáticas en Microsoft Office 2016 Explicación de las actualizaciones automáticas en Microsoft Office 2016 Explicación Microsoft Office 2016 ejecutará una función de actualización automática y varias ramas de servicio diferentes similares a Windows 10. Exploremos qué significa eso para su instalación de Office 2016. Lee mas .
Automático es mejor que el manual
Automatizar tanto como pueda es excelente. Incluso si solo está ahorrando unos segundos en el momento, si se trata de una acción que se repite con frecuencia, ese momento se acumulará. Además, hace la vida un poco más fácil cuando no tienes que hacer las cosas manualmente.
Si busca aún más consejos geniales sobre Word, asegúrese de consultar nuestros artículos sobre las características de Word para hacer su vida más fácil. 10 Funciones ocultas de Microsoft Word que le facilitarán la vida 10 Funciones ocultas de Microsoft Word que le harán la vida más fácil Microsoft Word es engañosamente simple. Está bien siempre que active un documento y simplemente escriba. Pero Microsoft Word no sería la navaja suiza sin sus características productivas. Leer más y simples ataques de Word que todos pueden hacer 10 Hacks simples de Microsoft Word que todos pueden hacer 10 Hacks simples de Microsoft Word que todos pueden hacer Nuestro conocimiento sobre Microsoft Word se prueba cada vez que obtenemos un documento para trabajar. Cada pequeño consejo aprendido en el camino ayuda. ¿Qué tal diez trucos más para su productividad diaria? Lee mas . Te convertirás en un maestro de Word en muy poco tiempo.
¿Utiliza alguno de los consejos anteriores para ahorrar tiempo en Word? ¿Conoces otras cosas que se pueden automatizar en Word?

![Ojos satelitales: fondos de pantalla del mapa en función de su ubicación actual [Mac]](https://www.tipsandtrics.com/img/mac/223/satellite-eyes-map-wallpapers-based-your-current-location.jpg)
![Quicksand: Sincroniza automáticamente sus archivos recientes en la nube [Mac]](https://www.tipsandtrics.com/img/mac/387/quicksand-automatically-syncs-your-recent-files-cloud.png)