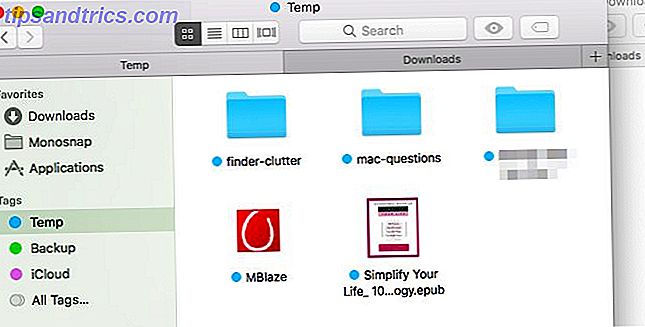
Desde medios y documentos hasta aplicaciones y preferencias del sistema, tu Finder de Mac consume todos los tipos de datos que le arrojas. Incluso cuando usa otras aplicaciones, Finder es el destino final de datos y preferencias. ¡No es de extrañar que se abarrote tan seguido!
Es necesario realizar una minuciosa limpieza del Finder de vez en cuando, pero solo puede llevarlo tan lejos. Necesitas una buena estrategia para esquivar el desorden y también para despejarlo. Los archivos perdidos, los datos que distraen y los duplicados que acaparan espacio realmente pueden absorber un espacio valioso.
Veamos cinco estrategias que puede adoptar para reducir el desorden en Finder.
1. Usa etiquetas para agrupar archivos según el contexto
Lo que me gusta de las etiquetas es que te ayudan a dar sentido a un grupo aleatorio de archivos y carpetas que pueden o no estar en la misma ubicación en Finder. Ya hemos cubierto los principios básicos del uso de etiquetas en Finder Buscar archivos más rápido y organizar su Mac con etiquetas de búsqueda Encontrar archivos más rápido y organizar su Mac con etiquetas de búsqueda Las etiquetas de búsqueda son una excelente manera de organizar los datos. Aquí le mostramos cómo aprovechar al máximo esta información práctica herramienta de organización en tu Mac hoy. Lea más, así que me voy a centrar en algunas formas inteligentes en las que puede adoptarlas para organizar sus datos en Finder.
Resaltar datos temporales
Los archivos temporales como descargas de aplicaciones, recibos y capturas de pantalla tienen una forma de multiplicar en número súper rápido. Sí, debes conservarlos por un tiempo, pero a menudo se interponen en el camino. Marque esos futuros archivos basura con una etiqueta temporal ("temporal").
A continuación, puede realizar un barrido rápido cada pocos días: seleccione la etiqueta en la barra lateral del Finder, ¡y allí están! Esto hace que sea más fácil encontrar y eliminar archivos desactualizados en una toma. Gracias a la señal visual de la etiqueta, también le resultará fácil ignorar esos archivos donde aparezcan en Finder.
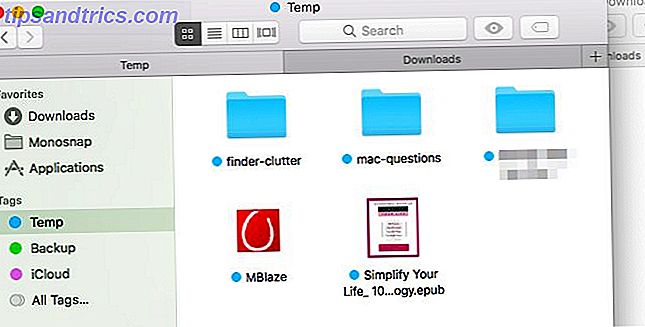
Resalte los datos confidenciales
Marque archivos extra importantes con una etiqueta de respaldo . Cada vez que necesite realizar una copia de seguridad de, por ejemplo, una unidad USB, puede seleccionar la etiqueta en la barra lateral y tomar todos los archivos correctos de una sola vez. No tendrá que preocuparse por perderse ninguno si están dispersos en Finder o si agrega más archivos a la mezcla en el futuro.
Resalte los datos relacionados con la tarea
Si hay datos sobre los que deba tomar medidas, márquelos con una etiqueta separada para una identificación rápida. ¿Recuerda esas fotos que debe compartir con su mejor amigo, la aplicación que debe desinstalar y los archivos que necesita cambiar de nombre? Agrúpelos todos bajo una etiqueta de acción y trátelos en lotes cuando esté escuchando música.
Cool Mac Sugerencia: en el Finder en una Mac con una barra táctil, para etiquetar rápidamente un archivo seleccionado, toca el botón Etiquetas, luego toca un color. #mactips pic.twitter.com/4DJiUPxED5
- Dave Marra (@marrathon) 6 de septiembre de 2017
Las etiquetas también son útiles para trazar una línea entre archivos y aplicaciones personales y relacionados con el trabajo. Puede usar cuentas de usuario o espacios separados para mantener el trabajo digital y el juego por separado, pero las etiquetas son la solución más simple.
Sí, todas esas etiquetas de colores crean confusión visual, pero puede borrar eso si clasifica los contenidos del Buscador por etiqueta.
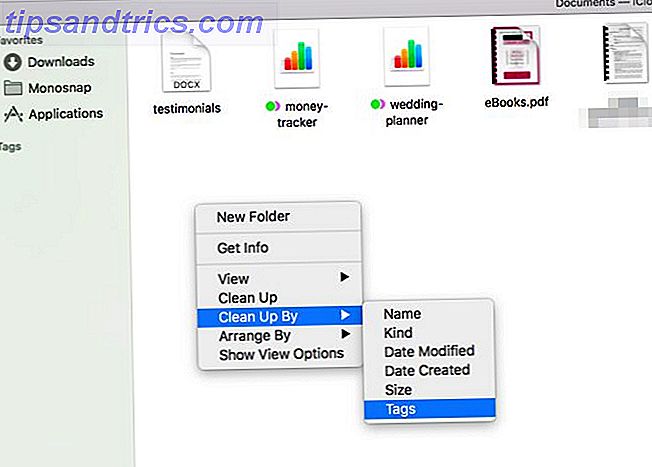
2. Crear alias para evitar duplicados
Si tiene la costumbre de crear instancias adicionales de archivos en cada carpeta que parecen relevantes, está perdiendo mucho espacio de disco valioso. Elimine esos duplicados y cree alias para el archivo original (o carpeta) en su lugar.
Un alias es "un atajo sin ser un atajo". ¿Qué es un enlace simbólico y cuáles son sus usos? [MakeUseOf Explains] ¿Qué es un enlace simbólico y cuáles son sus usos? [MakeUseOf Explains] Leer más Mientras que un atajo como lo conocemos apunta al archivo original, un alias simula la existencia del archivo. Ahora supongamos que mueve o cambia el nombre del archivo original. Al hacer clic en el alias, aparecerá el archivo, mientras que al hacer clic en el atajo de tipo puntero habría resultado ser un callejón sin salida.
Para crear un alias para un archivo (o carpeta) en Finder, haga clic en la opción de menú Hacer clic derecho del alias cuando tenga el archivo seleccionado. Luego puede mover el alias a cualquier ubicación. Siempre apuntará al archivo original y no ocupará más que unos pocos bytes de espacio.
Si desea ubicar el archivo original en Finder, seleccione cualquiera de sus alias y haga clic en Archivo> Mostrar original . Hitting Command + R también funciona.
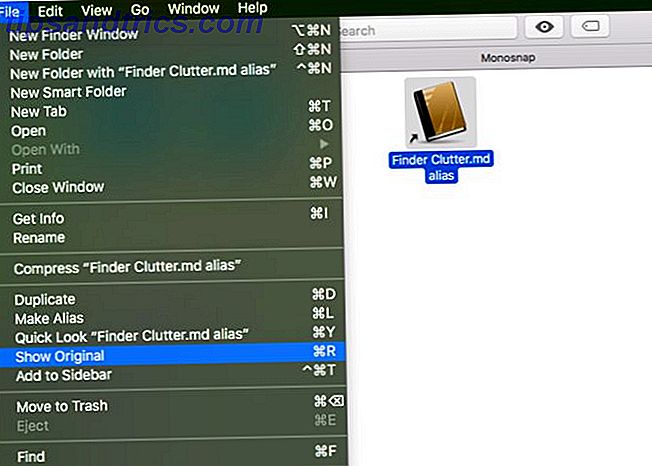
Puedes ver cuán útiles pueden ser los alias, ¿verdad? Ahora, si necesita mantener ese libro electrónico gigante o esa carpeta multimedia accesible desde cinco carpetas diferentes, puede hacerlo. No tendrá que hacer ninguna acrobacia digital para ahorrar espacio, ya sea Disco de inicio casi lleno? 6 Consejos para ahorrar espacio en Macs con carga crítica ¿Disco de arranque casi lleno? 6 Consejos para ahorrar espacio en Macs con gravamen crítico Ya sea que se esté preguntando si su unidad de disco completa está afectando el rendimiento o si solo quiere un poco de espacio extra, unos simples pasos pueden liberar mucho espacio. Es una buena idea irse entre cinco ... Leer más.
3. Personaliza la barra de herramientas / barra lateral para encontrar opciones más rápido
Si nunca mira los contenidos desordenados de la sección Recientes en su buscador de Mac, ¿por qué mostrar su enlace en la barra lateral? Deshágase de Finder> Preferences> Sidebar (desmarque la casilla para Recientes ).
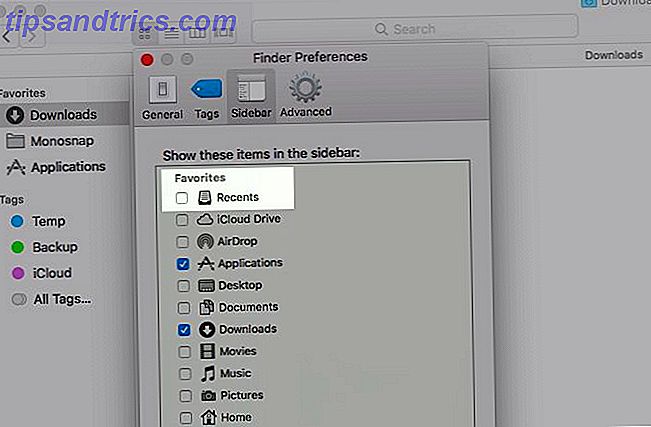
¿Qué otros enlaces de la barra lateral no utilizados tiene que escanear todo el tiempo para hacer clic en los que necesita? Zap them, y en su lugar, alinee los enlaces a las carpetas que usa con frecuencia. Es tan simple como arrastrar y soltar una carpeta en la sección Favoritos de la barra lateral.
Mientras lo hace, configure nuevas ventanas de Finder para mostrar su carpeta más usada. Para este ajuste, tendrá que visitar Finder> Preferencias> General y seleccionar una carpeta de su elección en el menú desplegable Mostrar nuevo de Windows Finder . Si la carpeta no está en la lista, haga clic en la opción Otros ... para poder seleccionarla.
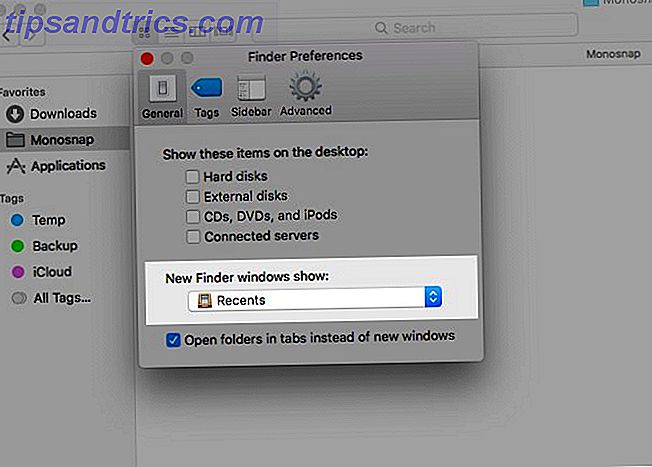
Esto es lo que tengo en la barra lateral: Descargas, Aplicaciones, mis etiquetas favoritas y una carpeta para capturas de pantalla. Para acceder a otro contenido de Finder de Mac, uso Búsqueda de buscador o Spotlight.
Para examinar las carpetas dentro de una carpeta de Finder, uso una de las opciones menos obvias de Spotlight: presionar la tecla Tab con una carpeta seleccionada. Pulsar Enter en una de las carpetas secundarias muestra su contenido en Finder. Es una pena que esta característica funcione solo para un nivel en la jerarquía.
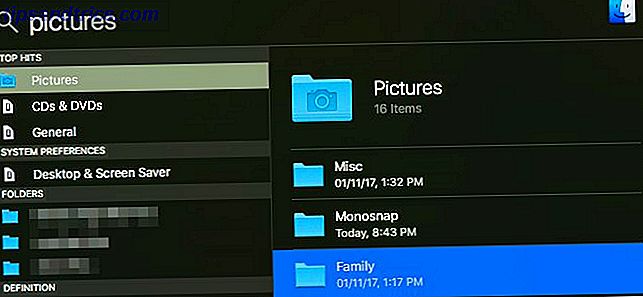
Cuando estoy viendo una carpeta en Finder, si deseo moverme hacia arriba en su jerarquía, controlo + hago clic en el nombre de la carpeta en el título de la ventana para seleccionar la carpeta principal derecha.
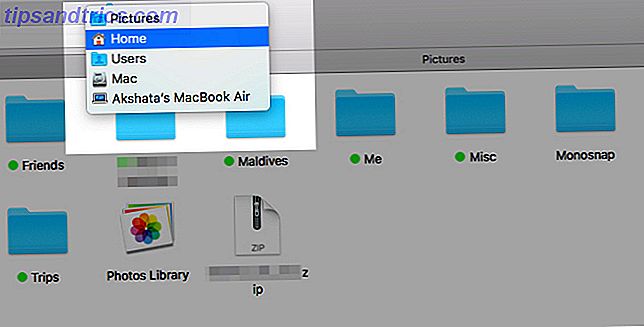
Limpie la barra de herramientas para obtener más espacio en blanco en Finder. Esa es una forma de hacer que tu experiencia macOS sea más minimalista y eficiente. 9 Consejos para una experiencia de Mac minimalista y más eficiente 9 consejos para una experiencia Mac más minimalista y eficiente La interfaz de tu Mac es limpia y hermosa, pero con algunos ajustes aquí y allí, puedes pulirlo un poco más para una experiencia de escritorio más placentera. Lee mas .
Haga clic derecho en cualquier espacio vacío en la barra de herramientas para revelar la opción Personalizar barra de herramientas ... Haga clic en esa opción para obtener acceso al conjunto completo de iconos de la barra de herramientas de Finder de Mac.

Arrastre íconos útiles a la barra de herramientas para mostrarlos y los iconos no utilizados de la barra de herramientas para eliminarlos de la vista. Haga clic en el botón Hecho una vez que esté satisfecho con los resultados visuales.
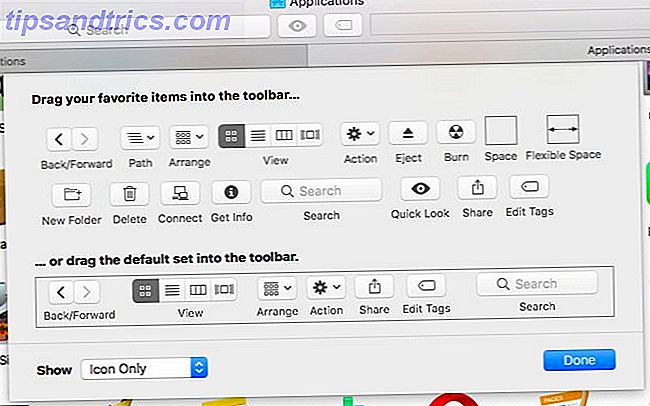
4. Instalar complementos de búsqueda rápida
De todas las características de macOS, Quick Look es mi favorito. Asegura que no pierdas tiempo o esfuerzo abriendo archivos para ver qué hay dentro 6 Excelentes características de 'vista rápida' que probablemente no utilices (Mac) 6 Excelentes características de 'vista rápida' que probablemente no uses (Mac) Leer Más, que es útil cuando quieres borrar archivos basura.
¿No estás seguro de cómo usar Quick Look? Seleccione un archivo en Finder y toque Espacio para obtener una vista previa instantánea del archivo. Pulsa espacio nuevamente para ocultar la vista previa.
Si hay un inconveniente en Vista rápida: solo es compatible con ciertos tipos de archivos, como PDF, archivos multimedia y documentos iWork. Cómo funciona iWork: Conceptos básicos de páginas, números y notas principales Cómo funciona iWork: Conceptos básicos de páginas, números y Keynote ¿Siempre ha descartado las aplicaciones de productividad de Apple como inadecuadas para las necesidades de su oficina? Es hora de reconsiderar! Lee mas . Si desea obtener una vista previa, por ejemplo, archivos, archivos ePUB o Markdown, no tiene suerte. Pero si instala algunos complementos relevantes de Quick Look, estará listo. Algunos de nuestros favoritos incluyen:
- QLStephen: para previsualizar archivos de texto sin formato que vienen sin una extensión.
- QLVideo: para agregar vistas previas en miniatura para archivos de video que Quick Look no admite.
- QLMarkdown: para previsualizar los archivos de Markdown.
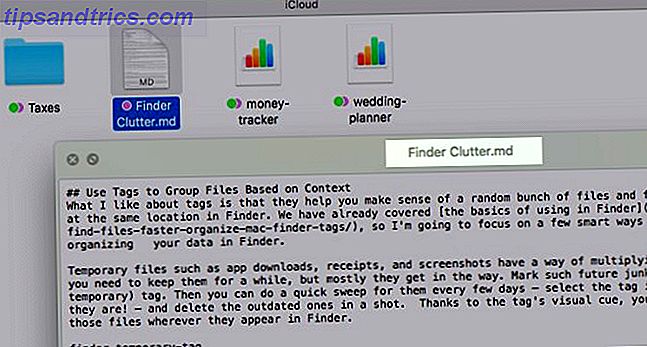
¿Cómo instalas estos complementos inteligentes? ¿Dónde puedes encontrar más de ellos? Tenemos las respuestas para usted en nuestra mini-guía de complementos Quick Look Complementos de Look rápido Haga la navegación de archivos en OS X Incluso mejores complementos de búsqueda rápida Haga que la navegación de archivos en OS X sea aún mejor Reforzar la función de búsqueda rápida de su Mac con una mejor compatibilidad de archivos. Si hay un formato que desea que pueda previsualizar, probablemente haya un complemento para el trabajo. Lee mas .
Con Quick Look y sus complementos en su lugar, puede obtener una vista previa de los archivos innecesarios y eliminarlos por el grupo en Finder. Todo sin tener que abrir ninguna otra aplicación.
5. Use iBooks para manejar archivos PDF
Cuando tiene la aplicación iBooks abierta, todos los archivos PDF que arrastra y suelta se almacenan dentro de la aplicación junto con los archivos EPUB nativos. Vuelva a abrir iBooks y esos archivos PDF aún estarán allí, lo que significa que puede borrarlos del Finder. Guarde copias de seguridad de sus documentos hasta que esté satisfecho con este nuevo flujo de trabajo y entienda con certeza cómo funciona.
La ventaja de tener archivos PDF en iBooks es que libera espacio visual en Finder. Sus documentos todavía están en su Mac, pero en una ubicación diferente y discreta.
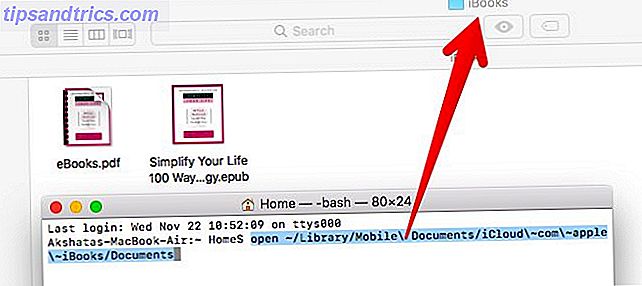
Además, puede organizar archivos PDF bien utilizando la función Colecciones en iBooks. Por defecto aparecen en la colección de PDF .
Hay una advertencia importante: no puede ser selectivo al hacer una copia de respaldo de sus archivos PDF en iCloud. Si configuró iBooks para que se sincronice con la nube en Preferencias del sistema> iCloud> iCloud Drive> Opciones ..., se realiza una copia de seguridad de todos los archivos PDF de iBooks.
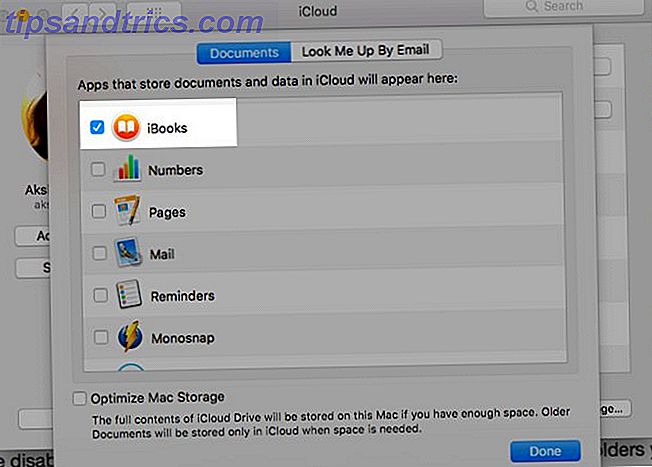
Si desea omitir la sincronización en la nube para cualquier documento específico, déjelo en Finder en lugar de importarlo en iBooks. Si ha desactivado la sincronización de iCloud para iBooks, siga la ruta opuesta. Es decir, mantenga las carpetas que desea respaldar en iCloud en la carpeta iCloud Drive de Finder e importe el resto en iBooks.
Tenga en cuenta que iBooks funciona solo como un repositorio para archivos PDF. Puede abrirlos a través de la aplicación, pero no en la aplicación. Todavía se abren con Vista previa. Si quiere recuperar un PDF en Finder, arrástrelo y suéltelo en la carpeta correcta de Finder de Mac.
Me acabo de dar cuenta de que si marcas un PDF almacenado en iBooks en una Mac, se sincroniza en lugar de intentar guardar un duplicado. ¿Es esto nuevo en High Sierra? ? #ya era hora
- Xavi Moll (@xmollv) 12 de noviembre de 2017
No más archivos basura y desorden del buscador
Un lugar para todo y todo en su lugar no es solo un mantra para vivir su vida offline. Es una táctica inteligente para manejar sus datos digitales también. A la larga, podría ahorrarte horas de búsquedas, pulsaciones de teclas y preocupaciones. Si está listo para la limpieza de primavera en su Mac, Finder es el lugar para comenzar.
¿Qué trucos usas para encontrar archivos y carpetas con un mínimo esfuerzo en Finder cada vez? Cuéntanos sobre ellos en los comentarios!

![Ojos satelitales: fondos de pantalla del mapa en función de su ubicación actual [Mac]](https://www.tipsandtrics.com/img/mac/223/satellite-eyes-map-wallpapers-based-your-current-location.jpg)
![Quicksand: Sincroniza automáticamente sus archivos recientes en la nube [Mac]](https://www.tipsandtrics.com/img/mac/387/quicksand-automatically-syncs-your-recent-files-cloud.png)