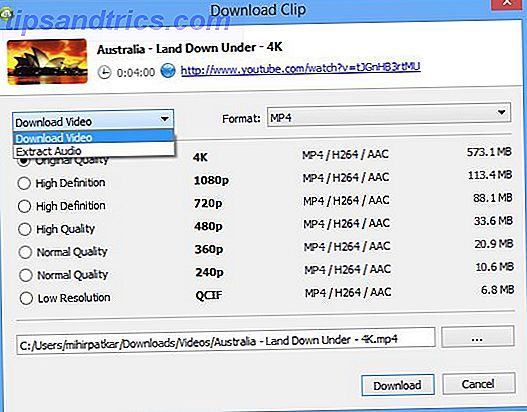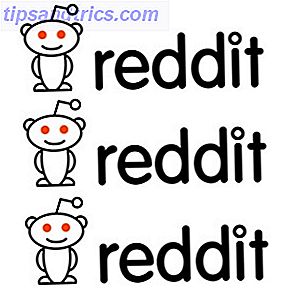La Actualización de Aniversario de Windows 10 trajo muchas características nuevas. La Actualización de Aniversario de Windows 10 vencerá en julio y estas son sus mejores características. La Actualización de Aniversario de Windows 10 se realizará en julio y estas son sus mejores características. ¡Le encantará la actualización de aniversario de Windows 10! Se espera la segunda gran actualización a Windows 10 desde su lanzamiento en julio de 2015 este verano. Aquí destacamos las características más interesantes. Leer más y mejorar otros. Una de esas mejoras fue Windows Ink, la nueva función de Windows 10 que hace que escribir en una pantalla táctil sea coherente en todas las aplicaciones.
Sin embargo, una gran cantidad de usuarios de Windows 10 no tienen una pantalla táctil o no se preocupan por las funciones táctiles. Si caes en uno de estos campos, aquí tienes cómo desactivar Ink en tu sistema para que no te moleste.
Hay dos métodos para este proceso: uno que usa la Política de grupo (que es un poco más amigable de editar) y el otro a través del Registro. Solo los propietarios de Windows 10 Pro ¿Tienen una actualización de Windows 10 Pro por valor de $ 99? ¿Es una actualización de Windows 10 Pro por valor de $ 99? Windows 10 Pro ofrece más características, pero también tiene una etiqueta de precio de $ 99 para actualizar desde la edición de inicio. Esto es lo que necesita saber para decidir si las características profesionales valen la pena. Leer más tiene acceso al editor de políticas de grupo, por lo que si está en Windows 10 Home, siga el segundo método.
Para la política de grupo, presione Windows Key + R y escriba gpedit.msc . Siga este camino en la barra lateral izquierda para acceder a la configuración necesaria: Configuración del equipo> Plantillas administrativas> Componentes de Windows> Área de trabajo de Windows Ink .
Aquí, haga doble clic en Permitir área de trabajo de Windows Ink y elija Deshabilitado . Reinicia y encontrarás tinta completamente desaparecida en tu sistema.
Para hacer esto en el Registro, presione Windows Key + R y escriba regedit . Navegue hacia abajo a la siguiente clave:
HKEY_LOCAL_MACHINE\SOFTWARE\Policies\Microsoft Si no ve una clave llamada WindowsInkWorkspace bajo la tecla de Microsoft, haga clic con el botón derecho en la carpeta de Microsoft y seleccione Nuevo> Clave . Llámalo WindowsInkWorkspace, luego selecciona esta nueva carpeta que acabas de crear.
En el panel derecho, haga clic con el botón derecho en el espacio en blanco y elija Nuevo> Valor DWORD (32 bits) . Nombre este AllowWindowsInkWorkspace y establezca su valor en 0 haciendo doble clic en él para editar sus propiedades.
¡Reinicia, y tendrás tu propio conjunto de tinta desaparecida! ¿Todavía no tienes la actualización de aniversario? Puede descargarlo ahora en solo unos pocos pasos Cómo obtener la actualización de aniversario de Windows 10 Ahora Cómo obtener la actualización de aniversario de Windows 10 Ahora Windows 10 recibirá una actualización importante este mes. La actualización de aniversario se está desplegando lentamente. Le mostramos cómo actualizar ahora, cómo retrasar la actualización y qué peligros debe vigilar. Lee mas .
¿Le gusta Windows Ink o está ansioso por deshacerse de él? ¡Deja un comentario y dinos si usas esta característica!
Crédito de la imagen: Peshkova a través de Shutterstock.com