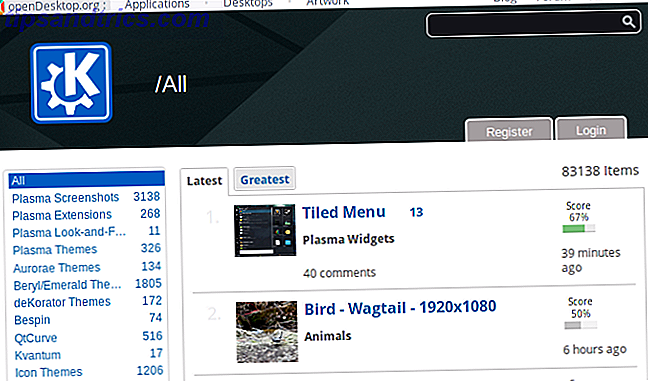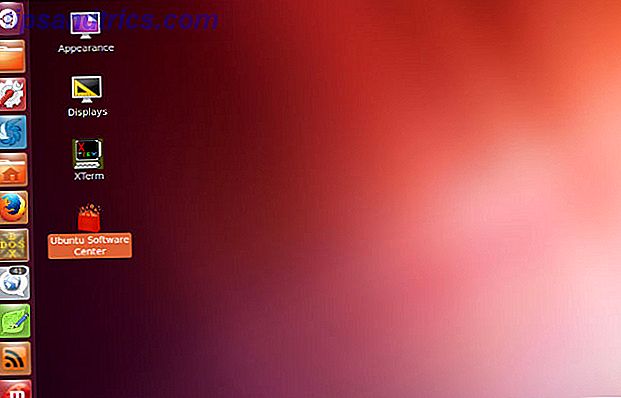Si se parece a nosotros, probablemente tenga todo tipo de luces, artilugios y otros accesorios inteligentes para el hogar. Si bien hay muchas alternativas de Philips Hue, Philips Hue sigue siendo uno de los mejores kits de iluminación inteligente.
Ya sea que haya conectado Hue a Apple Homekit, configurado automatizaciones o simplemente mejorado Hue, aún hay muchas actualizaciones que puede hacer.
Hoy te mostraré cómo configurar el sensor de movimiento Philips Hue y algunos de los mejores usos para él. ¡Empecemos!
Philips Hue Motion Sensor Smart (luces exclusivas sin instalación) Blanco Philips Sensor de movimiento Hue Smart (luces exclusivas sin instalación) Blanco Comprar ahora En Amazon $ 39.99
Configuración de su sensor de movimiento Hue
Una vez que haya comprado su sensor de movimiento Hue, es fácil configurarlo. En términos de hardware, todo lo que necesita hacer es abrir la caja y quitar la pestaña de plástico para conectar la batería. Puede colocarlo en el suelo o en una repisa, o puede colocarlo en una pared con el soporte incluido. Solo se necesita un tornillo para hacerlo.

Tendrá que colocar su sensor de movimiento en una ubicación adecuada. Esto puede ser en un nivel bajo en el pasillo, o en la parte superior de la habitación en un dormitorio, por ejemplo. Donde quiera que coloque su sensor, preste atención a hacia dónde apunta, y piense qué movimientos (de humanos o animales!) Activarán o no sus luces.
Configuración de la aplicación Philips Hue
La configuración de su sensor de movimiento es un proceso simple desde dentro de la aplicación Hue.
Comience presionando la rueda de configuración en la parte superior derecha de la aplicación. Desplácese hasta Configuración de accesorios y elija el botón Agregar accesorios en la esquina inferior derecha.

Desde este menú, elija el sensor de movimiento Hue . La página Agregar sensor te dará algunas instrucciones básicas de instalación, ¡pero ya lo has hecho! Ahora debería tener un LED naranja parpadeando en la parte frontal del sensor. Seleccione el botón LED parpadeante para iniciar el proceso de emparejamiento. Si este LED no está parpadeando, desplácese hacia abajo a la solución a continuación.
Una vez emparejados, siga las instrucciones en pantalla para elegir la habitación y las luces que controlará este sensor. Es posible cambiarlos más tarde, así que no te preocupes por cometer un error.
Qué hacer si no hay luz intermitente
Si no tiene una luz parpadeante cuando intenta emparejar, puede haber varias razones. Quizás conectaste la batería hace mucho tiempo y el sensor se ha dormido. Tal vez haya comprado su sensor de segunda mano y todavía esté emparejado con el sistema del propietario anterior. Cualquiera que sea el motivo, la solución es la misma.

Con un pequeño alfiler o clip, ubique el botón de Configuración en la parte posterior de la unidad. Este es un pequeño orificio en la parte superior, etiquetado como "configuración". Use su herramienta de bricolaje para presionar brevemente el botón oculto dentro de este agujero. Acaba de reiniciar su sensor, y su LED debería comenzar a parpadear nuevamente.
Si todavía se niega a funcionar, es posible que deba cambiar las pilas. El sensor Hue toma dos pilas AAA, que deberían durar de dos a tres años. Use un destornillador pequeño para quitar la tapa posterior, cambie las baterías y vuelva a sellar la unidad. Es posible que deba restablecer el dispositivo nuevamente.
Configure su sensor de movimiento Hue
Una vez que haya configurado su sensor, es un proceso sencillo para ajustar la configuración y configurar la automatización.
Desde el menú Configuración mencionado anteriormente, elija Configuración de accesorios . Ahora debería ver su sensor junto con otros accesorios que pueda tener. Desde aquí, puede usar el botón de alternar a la derecha de la entrada del sensor para habilitar o deshabilitar este sensor. Es posible que desee deshabilitarlo si tiene una fiesta o invitados, dependiendo de sus usos.
Al seleccionar su sensor, será llevado a la página Configurar sensor . Aquí es donde puede ajustar, ajustar y personalizar realmente sus automatizaciones de sensor Hue.
La primera entrada es un nombre de sensor. Esto es particularmente útil si tiene varios sensores.

A continuación, está el botón Dónde, aquí es donde puede elegir qué habitación se ve afectada por este sensor. No puede elegir luces específicas de esta configuración, ni puede elegir más de tres habitaciones. Esto es para asegurar que el sensor responda rápidamente a cualquier movimiento.
Debajo del subtítulo Cuando se detecta movimiento, puede ajustar lo que desea que ocurra cuando se mueve y activa el sensor. Al usar los controles deslizantes Día y Noche, puede crear dos espacios de tiempo diferentes (uno para el día y otro para la noche). No es posible superponer los tiempos en estos, por lo que cambiar un control deslizante impacta al contrario.

Debajo de cada vez que el selector es una acción. Aquí puede elegir qué escena activar cuando se detecta movimiento. También puede configurar Hue para no hacer nada, que puede ser preferible para ciertas situaciones.
Un buen truco aquí es permitir una luz de noche muy tenue durante las horas nocturnas, una configuración que es particularmente útil si tienes niños pequeños.
Debajo del subtítulo de Cuando no hay movimiento, puedes elegir qué hacer cuando las luces están encendidas pero ya no hay nadie. El botón Después le permite elegir una duración entre uno y sesenta minutos, pero esto está limitado a las opciones predefinidas.

Debajo de este botón después se encuentra el nombre de la sala a la que está conectado su sensor. Seleccione esto para elegir qué hacer después de un tiempo sin movimiento. Sus opciones son ligeramente limitadas aquí. Puede elegir No hacer nada o Desactivar .
Opciones avanzadas
Nuestro último subtítulo se titula Opciones avanzadas . Seleccione el botón de sensibilidad a la luz del día y luego mueva el control deslizante hacia arriba o hacia abajo para ajustar la respuesta del sensor durante la luz brillante. Esto depende de alguna manera de las condiciones de luz disponibles, que pueden cambiar a lo largo del día.

El botón de sensibilidad de movimiento proporciona una forma de adaptar la sensibilidad del sensor al movimiento. Puede seleccionar Bajo, Medio o Alto aquí. Los ajustes más altos significan movimientos más pequeños activarán el sensor. Los ajustes más bajos significan que se requieren movimientos mucho más grandes.
Los dos botones finales son Restablecer y Eliminar . Probablemente solo quiera utilizarlos si mueve el sensor a una nueva ubicación o si ya no lo posee.
¿Qué no puede hacer el Philips Hue Motion Sensor?
Si bien el sensor de movimiento Philips Hue es un gran dispositivo, tiene algunas limitaciones. No es posible configurar varias acciones diferentes según la hora del día; solo se admite el día o la noche. No puede elegir bombillas individuales, solo habitaciones. No puede configurar el sensor para que ignore el movimiento si las luces se han encendido manualmente.
A pesar de estas limitaciones, el sensor de movimiento Hue sigue siendo un gran dispositivo, y usted debe comprar uno si posee alguna bombilla Philips Hue.
Si tienes las habilidades, has considerado crear tu propio sensor de movimiento Hue Cómo controlar las luces Philips Hue desde un Arduino (y agrega un sensor de movimiento) Cómo controlar las luces Philips Hue desde un Arduino (y agrega un sensor de movimiento) Hoy Te mostraré cómo controlar tus luces Hue desde un Arduino y luego agregar un sensor de movimiento simple. Lee mas ? Si bien es un desafío, el enfoque de bricolaje realmente puede ahorrarle algo de dinero si necesita una gran cantidad de sensores.