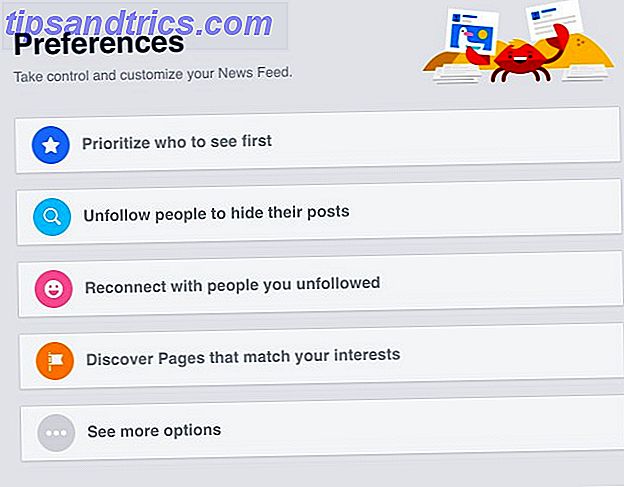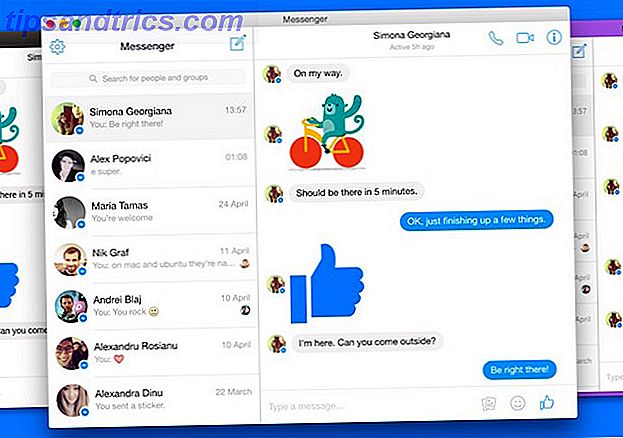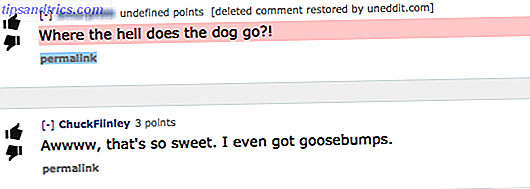La administración de particiones y discos en Windows y OS X es bastante sencilla, gracias a las herramientas de la GUI que le brindan acceso directo controlado por el mouse. Mientras que las herramientas de administración de disco de escritorio también están disponibles para las distribuciones de Linux (como la Utilidad de disco en Ubuntu), usando la herramienta de línea de comando fdisk. 4 maneras de enseñarle los comandos de terminal en Linux. 4 maneras de enseñarle los comandos de terminal en Linux. un verdadero maestro de Linux, tener algún conocimiento terminal es una buena idea. Aquí puedes usar métodos para comenzar a enseñarte a ti mismo. Leer más ofrece más opciones.
Y si es nuevo en Linux, también se beneficiará de pasar algún tiempo usando Terminal para ingresar comandos de "vieja escuela".
¿Qué es fdisk?
Una herramienta de línea de comando ampliamente utilizada, fdisk (abreviatura de "disco de formato" o "disco fijo") le permite crear, eliminar, cambiar el tamaño, cambiar, copiar y mover particiones en cualquier unidad de disco duro conectada a una PC con Linux. Los datos también se pueden mover a otros discos, y se pueden crear hasta cuatro particiones primarias (dependiendo del tamaño de la HDD).
Puede comenzar a utilizar el comando fdisk abriendo una ventana de Terminal y escribiendo
fdisk
Las instrucciones de uso resultantes le darán una idea de cómo usar fdisk. Para ayudarlo aún más, hemos compilado la siguiente lista de ejemplos de cómo puede usar fdisk para administrar unidades de disco duro en su PC con Linux.
Encuentra tu disco
Para comenzar, deberá enumerar los dispositivos conectados a su PC y las particiones ya configuradas. En la Terminal, ingrese:
fdisk -l
La lista resultante debería mostrar dispositivos y particiones, normalmente nombrados y numerados, por ejemplo, / dev / hda1. Sin embargo, si está utilizando un dispositivo adicional, como almacenamiento flash (tal vez una memoria USB) Guía de unidad flash USB: 5 cosas que debe saber al comprar una unidad USB Flash Guía: 5 cosas que debe saber al comprar Un unidades flash USB puede parecer mundano y sencillo, pero hay algunos consejos y peculiaridades que debe conocer antes de comprar su próximo. Lea más, o cámara digital), probablemente verá / dev / sdb.
(Como puede observar en la convención de nomenclatura, hda se refiere a "disco duro, dispositivo a"; similarmente, sdb se refiere a "SD / flash, dispositivo b").
Comandos fdisk específicos del disco
No todos los comandos están disponibles para todos los discos. Para ver qué comandos podrá usar con el disco que está administrando, comience por seleccionar el disco:
fdisk / dev / sda
Linux mostrará una breve instrucción para pulsar m para obtener ayuda, lo que dará como resultado que se enumeren las siguientes acciones de comando:
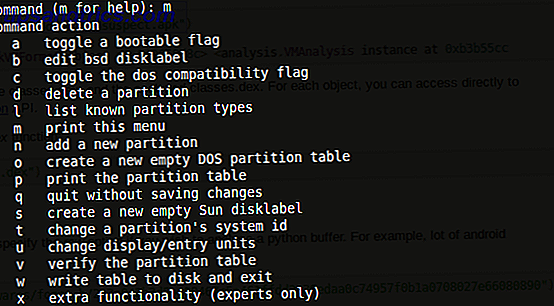
Estas son las acciones que se pueden usar con el disco seleccionado.
Imprimir tabla de partición Detalles
Después de seleccionar su disco, puede imprimir para ver una lista completa de la tabla de particiones. Esto le proporciona información sobre el dispositivo seleccionado o la capacidad de la partición, el tamaño y la cantidad de sectores y cilindros del disco, y el identificador.

Muestre esta información simplemente ingresando p.
fdisk / dev / sda
pag
Si encuentra que la información mostrada es un poco difícil de digerir, compárela con una herramienta de visualización de espacio en disco Linux Disk Space: Cómo visualizar su uso Linux Disk Space: cómo visualizar su uso Incluso con unidades de terabytes convirtiéndose en la norma, es increíble cómo rápido, todo ese espacio puede llenarse. ¿Qué pasaría si pudiera ver todo el uso de espacio en el disco de un vistazo? Lea más para una comprensión más fácil.
Crear y eliminar particiones de disco
De acuerdo con la tabla de comandos que descubrió anteriormente, debería poder simplemente crear y eliminar particiones según sea necesario. De nuevo, si aún no lo hizo, comience por seleccionar el dispositivo:
fdisk / dev / sda
Para crear una nueva partición, ingrese
norte
entonces e para la partición extendida, o p para una partición primaria.
Después de esto, se le pedirá que indique el primer y último cilindro de la nueva partición. Esto puede ser confuso, especialmente si no está seguro de cuántos cilindros se necesitan; Afortunadamente, también puede ingresar el tamaño de la partición que desee, como + 2000M para una partición de 2000 MB (2 GB). En algunas versiones de Linux, se muestran los valores predeterminados; toque Enter para aceptar esto y ahorrar tiempo.

Una vez que haya hecho esto, confirme la acción ingresando:
w
Esto actualizará la tabla de particiones.
Para eliminar una partición en la línea de comando, seleccione el dispositivo:
fdisk / dev / sda
A continuación, toca el comando Eliminar, d
re
Se le pedirá que ingrese un número, 1-4, ingrese el número que corresponde a la partición que desea eliminar. Complete la acción ingresando w para actualizar la tabla de particiones. Por supuesto, hay otras maneras de cambiar el tamaño de una partición en Linux. Tres formas de cambiar el tamaño de una partición Linux de forma segura. ¿Cómo se hacen cambios a las particiones del disco duro sin romper el sistema y perder todos sus archivos? Comience con Linux! Lee mas .
Resolución de problemas de la tabla de particiones
No es extraño encontrar un mensaje de "partición fuera de servicio" después de eliminar una o más particiones de disco de Linux. Esto podría suceder en un sistema con cuatro particiones, donde se elimina el número 3. Es probable que pueda crear un nuevo número 3, pero lo que realmente ocurre es que el número 4 se renombra automáticamente a 3, con el espacio libre movido hasta el final.
Esto provoca el mensaje de error 'Las entradas de la tabla de particiones no están en orden de disco'.
Para solucionar esto, seleccione el disco e ingrese x para usar funcionalidad adicional (consulte la lista anterior).
fdisk / dev / sda
X
Una vez hecho esto, ingrese el comando f para arreglar el orden de la tabla de partición.
F
Nuevamente, termine esto ingresando w para escribir la tabla actualizada en el disco y salir.
Formatee su disco duro Linux
Con una nueva configuración de partición, puede formatearla rápidamente con el comando mkfs:
mkfs.ext4 / dev / sda4
Esto se divide en command.filesystem / device / device name. Puede numerar el dispositivo usted mismo, pero debe estar en orden numérico, es decir, no agregue sda4 si no tiene un sda3.
Una vez que haya hecho esto, vale la pena simplemente verificar el tamaño de la partición. Puedes hacer esto con la bandera -s:
fdisk -s / dev / sda2
Verá el tamaño de la partición en bytes, por lo que deberá realizar una pequeña aritmética mental para redondearla hasta obtener una cifra más cómoda. Explicación de los tamaños de memoria: gigabytes, terabytes y petabytes en los términos de Layman Explicación de los tamaños de memoria - Gigabytes, Terabytes y Petabytes en términos Layman Es fácil ver que 500 GB es más de 100 GB. ¿Pero cómo se comparan los diferentes tamaños? ¿Qué es un gigabyte a un terabyte? ¿Dónde encaja un petabyte? ¡Vamos a aclararlo! Lea más en megabytes o gigabytes.
Hemos demostrado más de 10 comandos fdisk, pero ¿qué incluirías en dicha lista? ¿Hay algo que creas que debería incluirse? ¿O ha evitado fdisk por completo a favor de las herramientas GUI?
¡Dinos en los comentarios!