
Con toda la confusión sobre las aplicaciones de mensajería de Google, ¿recuerdas Hangouts? Es un poco como la versión de Skype de Google, que ofrece llamadas de video y audio, así como chat de texto a través de Internet.
Aunque Hangouts fue una vez la aplicación de comunicación predeterminada en Android, Google la eliminó a favor de Allo y Duo. Guía para principiantes de Google Duo y Google Allo. Guía para principiantes de Google Duo y Google. Allo y Duo son las aplicaciones de chat más recientes de Google. Aquí hay una guía para principiantes para ayudarlo a comenzar con esta gran combinación. Lee mas . Sin embargo, Hangouts sigue siendo un excelente servicio para computadoras de escritorio y dispositivos móviles. Responderemos preguntas comunes y le mostraremos cómo usarlo.
Lo básico de Google Hangouts
Para usar Hangouts, necesitarás una cuenta de Google. Ya tienes uno de estos si usas Gmail, YouTube o uno de los muchos servicios de Google. Lo más interesante de Google: aplicaciones, proyectos y servicios que debes conocer acerca de los más interesantes de Google: aplicaciones, proyectos y servicios que debes conocer siempre sobre Google. tiene docenas de proyectos en marcha en un momento dado y puede ser difícil hacer un seguimiento de todos ellos. Aquí están los más interesantes que debe tener en cuenta. Lee mas . Dirígete a la página principal de Hangouts y haz clic en el botón Iniciar sesión en la esquina superior derecha. Inicie sesión en su cuenta de Google o haga clic en Crear cuenta para crear una.
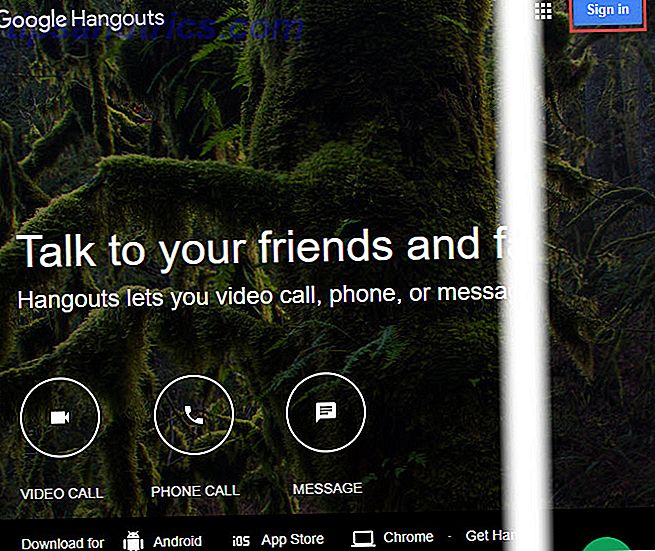
Una vez que haya iniciado sesión, verá las opciones para contactar a sus amigos. Use las pestañas en el lado izquierdo de la pantalla para alternar entre Contactos, Conversaciones y Llamadas telefónicas . En la parte superior de cualquier lista, haga clic en Nueva conversación e ingrese el nombre, la dirección de correo electrónico o el número de teléfono de alguien para comenzar a chatear con ellos.
Cuando abre un chat con alguien, lo verá en un panel similar a Facebook Messenger. Use el campo de texto en la parte inferior para enviar un mensaje. También puede enviar emoji o adjuntar una imagen con los botones correspondientes. Si pasa el mouse sobre el botón Imagen, verá aparecer un ícono de Lápiz . Esto le permite dibujar con su mouse o pantalla táctil.
Usando los íconos en la parte superior de un chat, puede iniciar rápidamente una llamada de audio o video con su contacto, o iniciar un chat grupal con ellos y otros. También puede minimizar o abrir chats utilizando los botones de la barra de herramientas en la parte superior.

Cómo configurar una videollamada de Google Hangouts
Es fácil enviar mensajes instantáneos con Hangouts, pero el servicio también hace que las llamadas de video sean simples. En la página de inicio, haga clic en Video Call para iniciar una nueva sesión de video. Si lo prefiere, también puede hacer clic en el botón de videollamada en cualquier conversación.
Al hacer clic en el enlace Video Call, Hangouts abre una nueva ventana y le pide que invite a algunas personas. Puede escribir el nombre de un amigo o la dirección de correo electrónico para invitarlos o hacer clic en Copiar enlace para compartir . Una vez que tenga ese enlace, puede enviarlo a sus amigos a través de cualquier método (mensaje de texto, correo electrónico, etc.) y hacer clic en él les permitirá unirse a su Hangout.
Una vez en un Hangout, verá a quien esté hablando en el centro de la pantalla. Si lo prefiere, puede hacer clic en la miniatura de alguien en la parte inferior derecha para mostrarlos siempre. Haga clic en el icono de Mensaje en la esquina inferior izquierda para enviar un mensaje instantáneo a todos los miembros de la llamada.

Para invitar a más personas al Hangout, haz clic en el ícono Agregar en la esquina superior derecha. Aquí también verá el ícono de Configuración, que le permite ajustar la configuración de la cámara, el sonido y el ancho de banda.
Puede hacer clic en el icono de Micrófono para silenciar su micrófono. Cuando haya terminado con la llamada, simplemente haga clic en el botón rojo Colgar para salir.
Cómo grabar un Hangout de Google
Hangouts una vez tenía una función llamada Hangouts en el aire que facilitaba la transmisión de sus videollamadas en vivo y las grababa. Sin embargo, Google lo mató en septiembre de 2016 a favor de YouTube Live. Por lo tanto, esta es ahora la mejor manera de grabar conversaciones de Hangouts.
Para grabar con YouTube en vivo, abra YouTube y haga clic en su foto de perfil en la esquina superior derecha. Seleccione Creator Studio y luego elija Live Streaming en la barra lateral izquierda. Si no ha creado un canal de YouTube 7 Aspectos que debe tener en cuenta al iniciar un canal de YouTube 7 Aspectos a tener en cuenta al iniciar un canal de YouTube Iniciar un canal de YouTube exitoso no es fácil, pero si tiene en cuenta estas 7 cosas, lo hará ¡adelanta a muchos de los otros creadores de videos que existen! Lea más, verá un aviso para hacerlo ahora.
Ahora, seleccione la entrada Stream now debajo de Live Streaming . Si es la primera vez que haces esto, verás un botón Activar transmisión en vivo . Haga clic en él y YouTube debería aprobarlo instantáneamente para transmitir si su cuenta está libre de problemas.

Desde aquí, puedes configurar tu transmisión y comenzarla cuando esté lista. En la pestaña Información básica, cambie la privacidad a Privado si no desea que otros en YouTube lo encuentren. Una vez que se publique, YouTube grabará todo el evento. Lo verá en su Creator Studio una vez que finalice la transmisión.
Si no quiere hacer esto, siempre puede usar una aplicación de grabación de pantalla. Grabar su computadora de escritorio con estas 12 excelentes aplicaciones de transmisión de pantalla. Grabar su computadora de escritorio con estas 12 excelentes aplicaciones de transmisión de pantalla. ¿Necesita grabar su computadora de escritorio? Afortunadamente, descubrirá que las aplicaciones de screencasting son más comunes de lo que podría pensar. Estos son algunos de los mejores gratuitos. Lea más para grabar conversaciones localmente. Sin embargo, si tu Hangout dura más de unos minutos, es probable que deba pagar por una herramienta premium.
Cómo programar un Hangout de Google
No puedes programar un Hangout con la aplicación, pero puedes lograr el mismo efecto creando un evento en Google Calendar.
Dirígete a la página principal de Calendar y haz doble clic en la fecha para la que deseas programar un Hangout. Complete la información como el nombre, la ubicación y la hora del evento, luego haga clic en el cuadro Agregar conferencia . Selecciona Hangouts aquí, luego asegúrate de usar el panel Invitados a la derecha para invitar personas.

Una vez que haya creado el evento y enviado invitaciones, sus invitados recibirán una notificación sobre el evento con un enlace de unirse a la videollamada . Una vez que hagan clic en eso, saltarán directamente a la llamada programada.
Cómo compartir tu pantalla en Google Hangouts
No necesita ningún software especial para compartir su pantalla durante un Hangout, ya que Google lo hace fácil. En una llamada de Hangout, haz clic en el botón de menú de tres puntos y selecciona Compartir pantalla . Verás un mensaje para elegir lo que deseas compartir: elige un monitor o una sola aplicación.

Una vez que comience a compartir la pantalla, todos los miembros de la llamada podrán ver lo que aparece en la pantalla hasta que haga clic en Detener .
Cómo bloquear o desbloquear a alguien en Google Hangouts
Si alguien te está molestando en Hangouts, puedes bloquearlos fácilmente. Para hacerlo, abra Hangouts y seleccione la conversación con la persona que desea bloquear. Haga clic en el icono de engranaje en su conversación y elija Bloquear [Nombre] .
Para desbloquear a alguien más tarde, haz clic en el botón Menú de hamburguesas en la esquina superior izquierda de Hangouts. Elija Configuraciones, luego seleccione Personas bloqueadas . Verá a todos los que ha bloqueado y tendrá la opción de desbloquearlos.

Cómo eliminar Hangouts de Google
No puedes eliminar completamente tu cuenta de Hangouts a menos que elimines tu cuenta de Google. Cómo eliminar tu cuenta de Google Cómo eliminar tu cuenta de Google Eso es todo. Ya has tenido suficiente. Google sabe demasiado sobre usted y es hora de eliminar su cuenta de Google. Lee mas . Sin embargo, puede eliminar mensajes antiguos si lo desea.
Seleccione cualquier conversación y haga clic en el engranaje de Configuraciones en ella. Elija Eliminar conversación para eliminar todos los mensajes con ese contacto. No puedes hacer esto para chats grupales; tu única opción es abandonar el grupo.
Si lo desea, también puede desactivar la opción de historial de conversación aquí. Al apagar esto, evita que Hangouts guarde tus mensajes, por lo que desaparecerán en poco tiempo.
Cómo cerrar sesión en Google Hangouts en tu PC
Al cerrar sesión en Hangouts, sales de tu cuenta de Google en el navegador actual, por lo que tendrás que volver a iniciar sesión para acceder a Gmail, YouTube y otros servicios.
Para cerrar sesión en Hangouts, solo haga clic en su foto de perfil en la esquina superior derecha de Hangouts y elija Cerrar sesión .
Cómo usar Google Hangouts en Android y iPhone
Hemos cubierto Hangouts en la web en esta guía, pero también puedes usar la aplicación en Android o iPhone. Funciona casi igual en esas plataformas, lo que le permite enviar mensajes instantáneos a amigos e iniciar llamadas de audio o video.

Descargue la aplicación para su plataforma e inicie sesión en su cuenta de Google para acceder a sus chats. Como la mayoría de las aplicaciones de mensajería, Hangouts incluye emojis, calcomanías, cargas de fotos y más. En cualquier conversación, puede tocar los botones de llamada de video o de audio para iniciar una llamada con la otra persona.
Descargar: Google Hangouts para Android | iOS (gratis)
Listo para pasar el rato con Google Hangouts
Hemos echado un vistazo a algunas de las preguntas más importantes que las personas tienen sobre Google Hangouts. Con suerte, revisar los conceptos básicos de cómo funciona el servicio le ha ayudado a comprender cómo usarlo mejor. Google no se ha centrado recientemente en Hangouts, sino que prefiere sus otras aplicaciones, pero sigue siendo una aplicación de servicio de mensajería y video llamada.
Para obtener más información, echa un vistazo a los usos creativos de Hangouts y los mejores trucos de Hangouts 10 Trucos increíbles de Google Hangouts que definitivamente debes eliminar 10 Trucos increíbles de Google Hangouts que definitivamente debes eliminar Google Hangouts tiene varias funciones ocultas útiles que prometen suavizar el chat y las videollamadas y más divertido para ti Le mostraremos lo que puede hacer con ellos. Lee mas .



