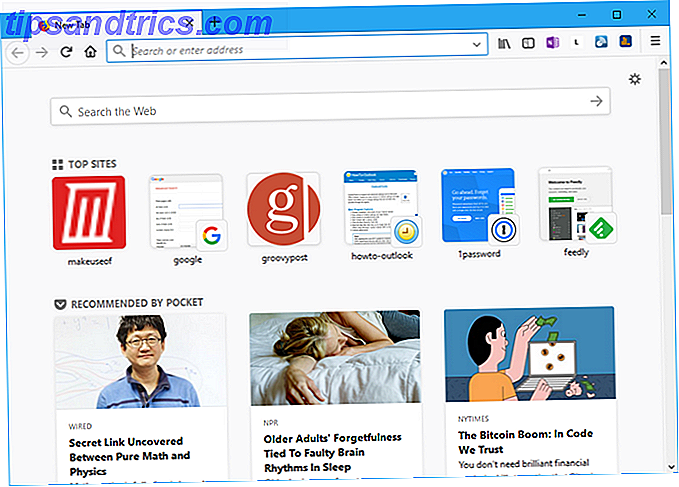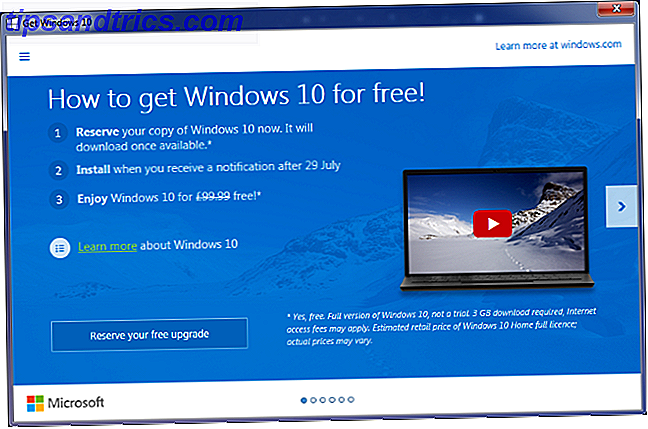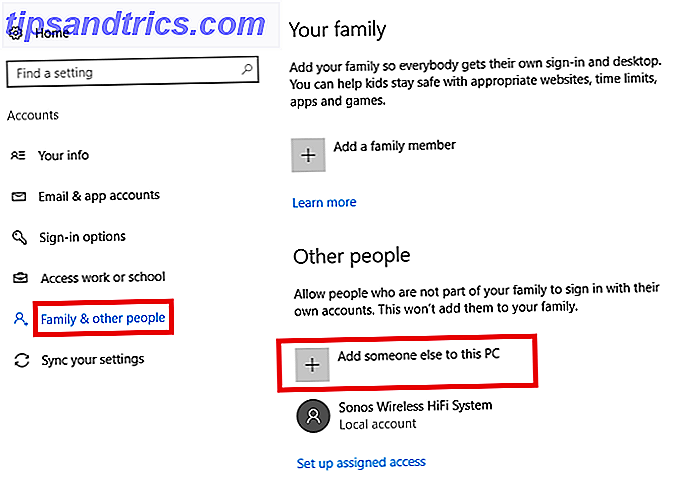OneNote es uno de esos productos de Microsoft que parece completamente inútil cuando comienza a usarlo, pero no es hasta que realmente utiliza el producto que su verdadero valor comienza a brillar. Como herramienta de administración de tareas y proyectos, Microsoft OneNote es una de las mejores herramientas disponibles.
Desbloquea ahora la hoja de trucos "Atajos de teclado esenciales de Microsoft Outlook".
Esto lo inscribirá en nuestro boletín
Ingrese su Desbloqueo de correo electrónico Lea nuestra política de privacidad¿Por qué no usar la función de Tareas en Microsoft Outlook? Cómo exportar las tareas de Outlook a Excel con VBA Cómo exportar las tareas de Outlook a Excel con VBA Ya sea que usted sea o no un fan de Microsoft, una cosa buena que se puede decir sobre MS Office productos, al menos, es lo fácil que es integrar cada uno de ellos el uno con el otro .... Leer más, usted pregunta? Bueno, realmente no hay ninguna razón por la que no puedas usar ambos. Cada uno tiene su lugar en su caja de herramientas de productividad, y también se complementan entre sí.
En este artículo, le mostraré cómo puede integrar tareas de Microsoft Outlook y Microsoft OneNote para administrar mejor las complejidades de los múltiples proyectos que tiene en su vida, o en el trabajo, en un momento dado.
Donde las tareas de Outlook se quedan cortas
He usado tareas en Microsoft Outlook durante muchos años. Como una visión general diaria de todo lo que tiene que lograr, nada lo supera. Tiene fechas de vencimiento, descripciones de tareas y prioridades disponibles de un vistazo, e incluso puede categorizarlas en los proyectos específicos en los que está trabajando.
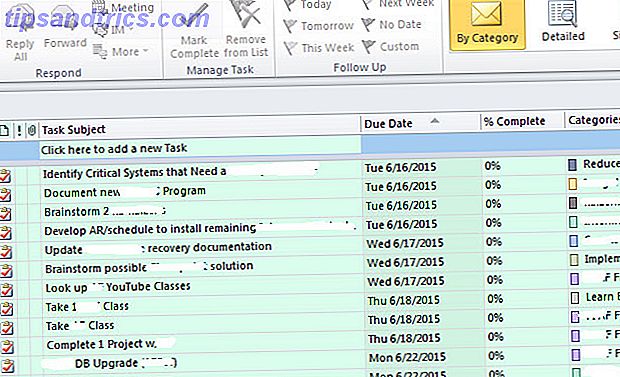
El mayor beneficio para Tasks, su simplicidad, es también su mayor inconveniente.
Aunque tiene la capacidad de escribir notas cuando abre tareas individuales, las funciones disponibles en estas notas son muy limitadas.
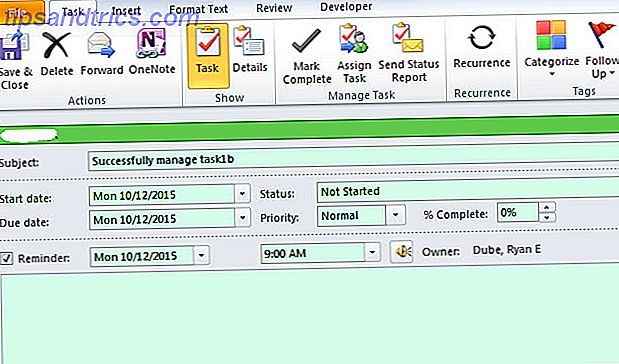
El texto es excelente, pero ¿qué ocurre si desea organizar muchas hojas de cálculo, documentos, notas de reuniones y muchos otros registros que van de la mano con el trabajo en estas tareas?
Lo que necesita es una especie de carpeta o cuaderno donde pueda almacenar toda esa información para cada tarea, organizada con pestañas, y disponible al alcance de su mano cuando revisa sus tareas y decide qué trabajar a continuación.
Agregar el complemento de OneNote a Outlook
Afortunadamente, puede hacer esto con OneNote, ya que se integra perfectamente con Microsoft Outlook (pero desafortunadamente no con Outlook.com aka Hotmail). Para hacer esto desde Outlook, simplemente haga clic en Archivo y luego en Opciones .
En el menú de navegación izquierdo, haga clic en el enlace Complementos .
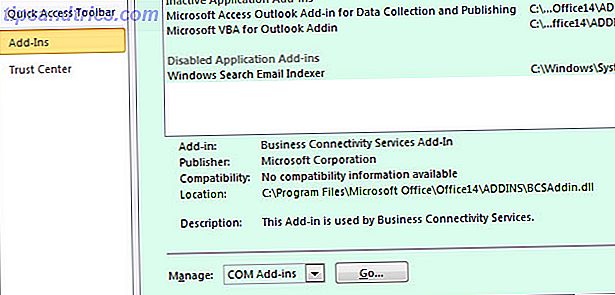
En la parte inferior de esta página, verá un campo "Administrar" con un cuadro desplegable. Seleccione "Complementos COM" y haga clic en el botón Ir .
Si tiene OneNote instalado en su computadora, lo que debería hacer, porque OneNote es gratuito, OneNote ahora es verdaderamente gratuito con más funciones que antes. OneNote ahora es realmente gratuito y tiene más funciones que antes de que Evernote ya no rija las aplicaciones de toma de notas. Microsoft anunció recientemente que OneNote sería más gratuito que nunca. Permítanos mostrarle lo que esto significa en términos de características y funcionalidad. Más información: a continuación, verá un Complemento aquí titulado Notas de OneNote sobre elementos de Outlook . Seleccione la casilla de verificación junto a esto y luego haga clic en Aceptar .
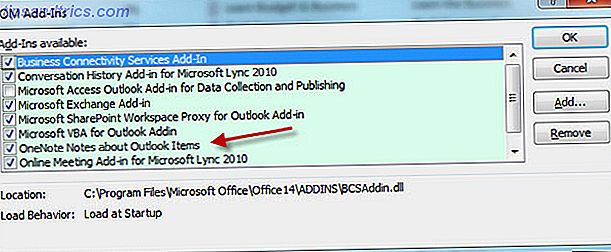
Ahora descubrirá íconos de "OneNote" en todo Microsoft Outlook, pero el que más nos interesa es el que ahora aparece en la parte superior de la página de Tareas de Outlook.
Ahora que ha integrado Microsoft OneNote con Outlook, es el momento de ponerlo a trabajar para ser más productivo. 5 maneras de ser productivo con Microsoft OneNote. 5 Maneras de ser productivo con Microsoft OneNote. ¿Siente la necesidad de una herramienta de organización fuera de línea que también existe en la web? Sorprendentemente, Microsoft ha encontrado la solución perfecta: OneNote. Lee mas . En la siguiente sección, le mostraré cómo puede crear blocs de notas para proyectos individuales que esté realizando, y luego cómo puede crear nuevas páginas para administrar tareas simplemente haciendo clic en el botón Microsoft OneNote en Tareas de Outlook.
Administración eficaz de tareas con OneNote y tareas de Outlook
Primero, abra OneNote y cree un nuevo Notebook dedicado a Administración de tareas .
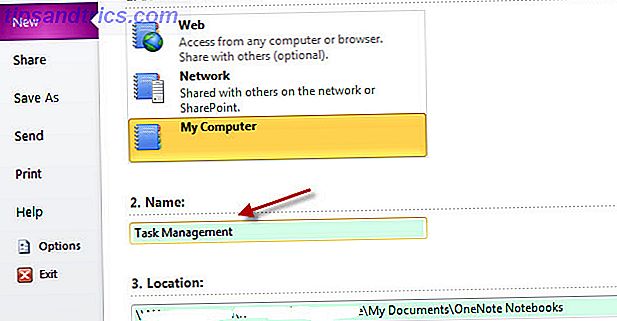
Ahora, dentro del cuaderno de administración de tareas, puede crear nuevas secciones para cada proyecto individual en el que esté trabajando actualmente.
Todas las tareas en la página Tareas de Outlook normalmente se incluirán en un proyecto u otro. Desafortunadamente, en Microsoft Outlook, no es tan fácil organizar visualmente estas tareas por proyecto. Todos simplemente aparecen en una larga lista. Hay una categoría para trabajar, pero eso es solo una columna. Visualmente, la lista parece bastante intimidante.
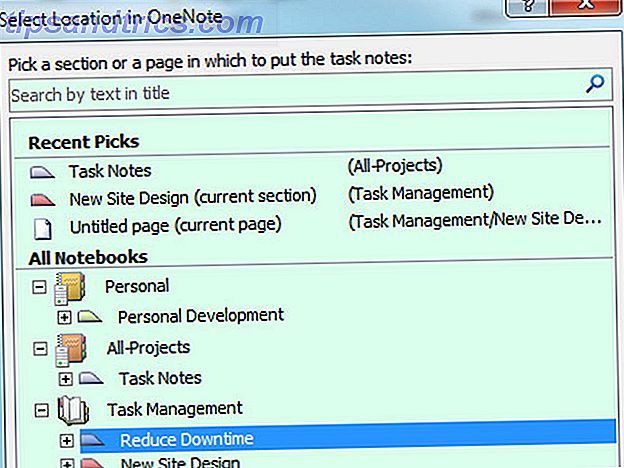
Pero al agregar secciones en OneNote para cada proyecto, está creando un diseño visual agradable y limpio que le permite organizar visualmente todas sus tareas en los proyectos (a los que llegaremos en un momento).
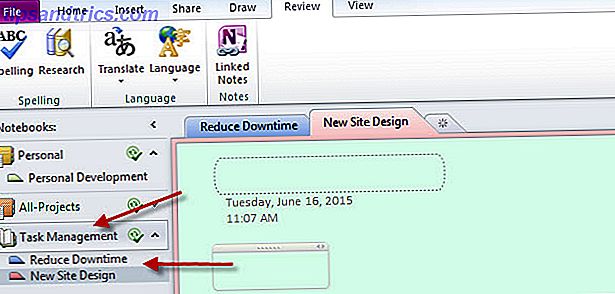
Entonces, ahora que tiene OneNote configurado con proyectos, puede empezar a cargarlo con Tareas a medida que vayan apareciendo.
Uso de su nueva integración Task-to-OneNote
Ya sea que surjan nuevas tareas a partir de un correo electrónico que le envíe su jefe, asignaciones proporcionadas por un gerente de proyecto o en cualquier otro lugar, el proceso es el mismo; cree la tarea en Tareas de Outlook, resáltela (haciendo clic en la tarea) y luego haga clic en el icono de OneNote en la parte superior de la página de Tareas.
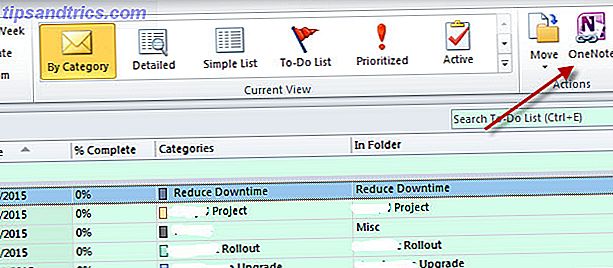
Lo que sucede cuando haces esto es magia.
Primero, OneNote le preguntará en qué sección desea colocar esta nueva "página". Aquí es donde selecciona el proyecto al que pertenece esta tarea.
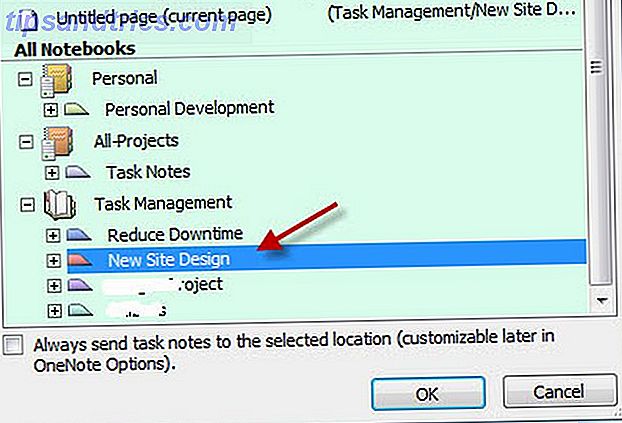
Una vez que haga eso, OneNote importará automáticamente la Tarea de Microsoft Outlook en esa sección de OneNote como una nueva página.
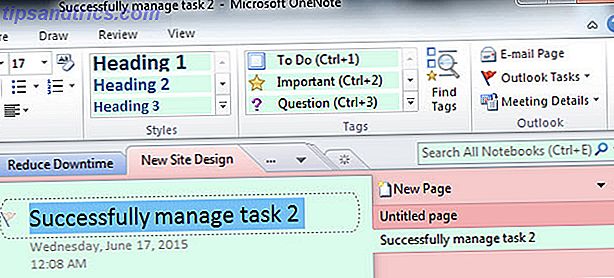
Básicamente, las secciones son proyectos y las páginas son tareas. Entonces, con esta configuración en OneNote, todos sus proyectos aparecerán en la barra de navegación izquierda. Al hacer clic en un proyecto, verá todas las tareas relacionadas a lo largo de la barra de navegación del lado derecho.
Una vez que hayas usado esta configuración por unos días, apreciarás lo intuitiva y limpia que es. Incluso si tiene 4 o 5 proyectos funcionando todos a la vez, esta configuración le permite enfocarse en un proyecto específico y ver solo las tareas asociadas a él, sin todo el desorden de tareas no relacionadas.
Mantener registros de tareas organizados
Al llevar sus tareas a OneNote, proporciona un espacio central donde se puede organizar todo lo relacionado con esa tarea. Y las cosas que puede organizar en su página de tareas en OneNote son impresionantes.
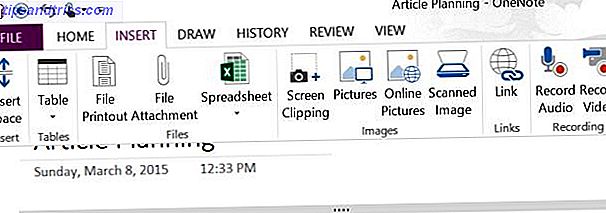
Puede insertar tablas de datos (o insertar una hoja de cálculo de Excel real si lo desea), adjuntar cualquier tipo de archivo, tomar recortes de pantalla, insertar imágenes o escanear imágenes, hacer grabaciones de audio y, por supuesto, agregar todos los hipervínculos que desee.
Incluso podría crear otra lista de tareas dentro de esta tarea individual. Lo que organizas en este espacio depende completamente de ti, pero el punto es que te permite una ubicación centralizada para concentrarte en tu tarea, sin perder tiempo buscando en tus directorios. Crear orden desde el caos: 9 grandes ideas para administrar tus archivos de computadora Crear orden desde el caos: 9 ideas geniales para administrar sus archivos de computadora. ¿No es frustrante cuando no puede encontrar ese archivo? Cuando ha buscado en todas las carpetas imaginables en su computadora, y de alguna manera se perdió ... o, peor, borró. Ahora, hay excelentes herramientas de búsqueda para Windows que ... Leer más para ver los archivos relacionados. Enlace todo aquí, y todo está a su alcance.
¿Usas OneNote para organizar tus proyectos y tareas? ¿Ve valor en la integración de sus tareas de Outlook en OneNote? Pruébalo y comparte tus comentarios y experiencias en la sección de comentarios a continuación.