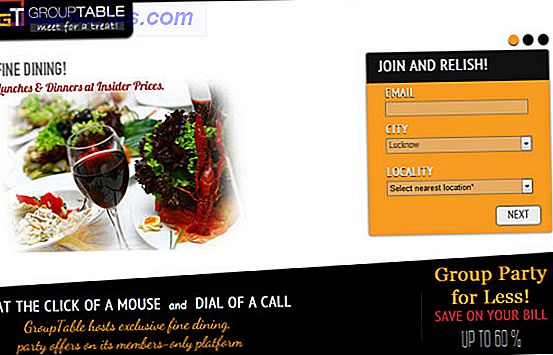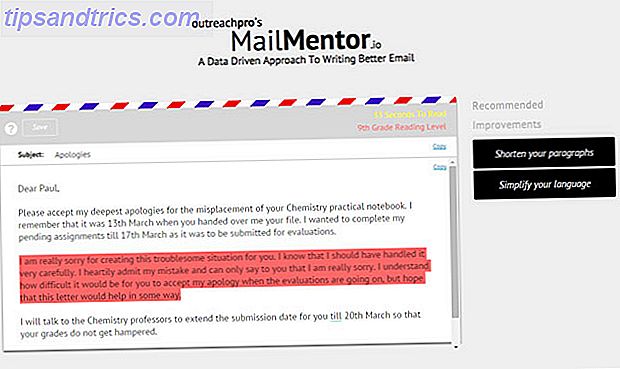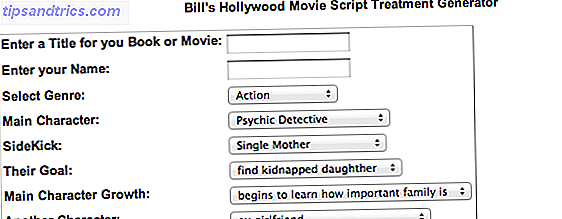Pocos problemas de computadora son tan frustrantes como una PC que se niega a arrancar Cómo resolver la mayoría de los problemas de arranque de Windows Cómo resolver la mayoría de los problemas de arranque de Windows ¿Su computadora Windows no arranca? Podría deberse a un error de hardware, software o firmware. A continuación, le mostramos cómo diagnosticar y solucionar estos problemas. Lee mas . Cuando su sistema no puede inicializarse, es difícil avanzar en la localización del origen del problema.
Por supuesto, no hay razón para desesperarse. Incluso si las cosas no son buenas para tu PC, puedes probar muchas correcciones antes de que realmente no se puedan reparar. Windows 10 ofrece varios métodos para organizar el proceso de arranque, y hay algunas técnicas sencillas que puede llevar a cabo usted mismo.
Con un poco de suerte, esta guía debería ayudar a encontrar el culpable detrás de la falta de voluntad de tu computadora para arrancar.
1. Revisa tu batería
Si está usando una computadora portátil, los problemas con la batería podrían ser la fuente de la incapacidad de su sistema para iniciarse correctamente. Vale la pena probar un cable de cargador alternativo para ver si eso está causando el problema. Confirme que el cable funciona intentándolo en otra computadora portátil. A continuación, retire la batería de su sistema y conecte el dispositivo a una fuente de alimentación.
La extracción de la batería le ayudará a descubrir qué componente está defectuoso, en caso de que se deba culpar a un problema de hardware. La clave aquí es asegurarse de que solo está probando un elemento en un momento dado. Si los problemas de alimentación impiden que la computadora se inicie, es fundamental que sepa si la batería, el cable de carga u otro componente deben reemplazarse.
2. Arranque en la Interfaz del símbolo del sistema
Cuando su computadora no puede arrancar correctamente, realmente no puede hacer mucho. Sin embargo, aún podría ser posible iniciar directamente en el símbolo del sistema para expandir su rango de habilidades. Usando esta interfaz, puede realizar más procedimientos de solución de problemas, y quizás incluso solucionar su problema directamente. Necesitará tener Windows 10 en un disco de arranque o unidad USB. Cómo crear medios de instalación de Windows 10 Cómo crear medios de instalación de Windows 10 Independientemente de cómo llegó a Windows 10, hay una manera de crear sus propios medios de instalación. Tarde o temprano lo necesitarás. Permítanos mostrarle cómo estar preparado. Lea más para llevar a cabo el procedimiento, por lo tanto, use otra computadora para configurarlo antes de comenzar.
Para iniciar en el símbolo del sistema, inicie su sistema. Mientras se inicia, tenga cuidado con los detalles de una combinación de teclas que le permitirá ingresar al BIOS Cómo ingresar el BIOS en su computadora Cómo ingresar al BIOS en su computadora Dentro del BIOS puede cambiar la configuración básica de la computadora, como el inicio orden. La clave exacta que necesita para atacar depende de su hardware. Hemos compilado una lista de estrategias y claves para ingresar ... Leer más. Esta información generalmente se entrega junto con el logotipo del proveedor.
Navegue a la pestaña Arranque y haga que la unidad USB o DVD sea el primer dispositivo de arranque. Su elección aquí dependerá de dónde se encuentre su copia de Windows 10. Nuevamente, los detalles de este proceso pueden variar de un sistema a otro, por lo tanto, consulte las instrucciones en pantalla. A continuación, inserte el disco o la unidad que lleva Windows 10 en su sistema, guarde su configuración y reinicie su PC.
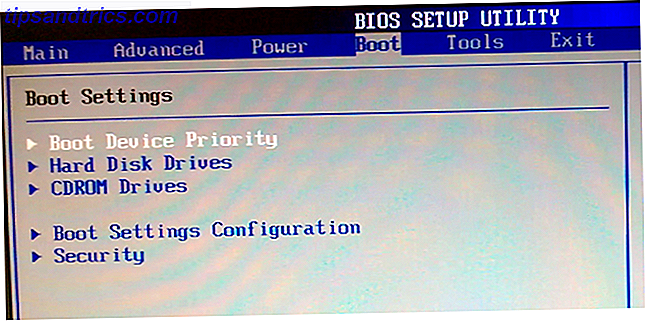
Cuando se le solicite, use su teclado para especificar que desea iniciar utilizando el disco o la unidad. Ingrese el idioma solicitado, la moneda y las preferencias de entrada, luego seleccione Reparar su computadora en la pantalla siguiente. A continuación, seleccione Solucionar problemas > Opciones avanzadas > Símbolo del sistema ; a continuación, debe ver una ventana para ingresar comandos.
3. Utilice la restauración del sistema o la reparación de inicio
Si ya está arrancando Windows 10 desde un disco o unidad, vale la pena utilizar un par de utilidades que están disponibles como parte del proceso. Una vez que haya arrancado desde el disco como se detalla anteriormente, tendrá acceso a las opciones que pueden hacer que su PC vuelva a funcionar. Busque enlaces a Restauración del sistema y Reparación de inicio en la pantalla Opciones avanzadas .
System Restore es una utilidad que le permite regresar a un punto de restauración anterior cuando su computadora estaba funcionando normalmente. Puede remediar los problemas de arranque causados por un cambio que haya realizado, en lugar de un error de hardware.

Startup Repair es un solucionador de problemas de propósito general para problemas que evitan que Windows se inicie. Si está luchando por encontrar el origen de sus problemas de arranque, es una buena idea ejecutar la utilidad en caso de que pueda encontrar una solución.
4. Reasigne su letra de unidad
Un sistema con más de una unidad instalada puede causar problemas de arranque para los usuarios de Windows 10 si el volumen de su sistema operativo (OS) tiene involuntariamente la letra de la unidad sin asignar. Sin embargo, puede solucionar este problema con un mínimo de alboroto iniciando en la interfaz del símbolo del sistema.
Inicie en una ventana del símbolo del sistema como se explicó anteriormente, luego ingrese lo siguiente para ejecutar la utilidad de partición del disco:
diskpart Una vez hecho esto, ingrese el volumen de la lista para imprimir detalles de todos los volúmenes actualmente conectados a su sistema.

Desde aquí, puede usar los comandos seleccionar y asignar letras para reasignar la letra correcta a un volumen no asignado. Por ejemplo, si quisiera asignar la letra E al volumen de CD de audio en la imagen de arriba, primero ingresaría "seleccionar volumen 0" y luego ingresar "asignar letra = E" para completar el proceso.

Como siempre, tenga mucho cuidado cuando realice cambios en el símbolo del sistema. Cometer errores aquí puede causar problemas adicionales rápidamente desde su PC.
5. Esquiva el cargador de arranque de Windows 10
Si tiene problemas al intentar realizar una nueva instalación de Windows 10, puede encontrar la nueva versión de la utilidad del gestor de arranque. Esto a veces puede interferir con los intentos de llegar a una instalación de sistema operativo existente presente en otra unidad.
Afortunadamente, hay una manera relativamente directa de remediar esta situación. Inicie en la interfaz del símbolo del sistema e ingrese lo siguiente:
bcdedit /set {default} bootmenupolicy legacy Reinicie su computadora, y debería encontrar que la interfaz heredada del gestor de arranque ha reemplazado la iteración de Windows 10. No debe tener más problemas al ingresar a Windows 10 Modo seguro Cómo iniciar en modo a prueba de Windows 10 Cómo iniciar Windows 10 Modo a prueba de errores El modo a prueba de errores es una función de solución de problemas integrada que le permite solucionar problemas en la raíz sin interferir aplicaciones no esenciales . Puede acceder al Modo a prueba de fallas de varias maneras, incluso si Windows 10 ya no se inicia. Lea más o acceda a su instalación de SO existente.
6. Pruebe una utilidad de terceros
Averiguar cuál es exactamente la causa del problema es la parte más difícil de solucionar los problemas de arranque. Cuando su sistema ni siquiera puede arrancar, es difícil diagnosticar el problema. Sin embargo, una utilidad de terceros llamada Boot Repair Disk podría tener más éxito.
Boot Repair Disk es un disco de rescate de código abierto 5 Mejores discos de rescate para una restauración de sistema de Windows 5 Mejores discos de rescate para una restauración de sistema de Windows Todos los usuarios de Windows deben conocer al menos un disco de restauración del sistema de recuperación de datos que salva el tocino. Puede ayudarlo a acceder a su computadora para realizar reparaciones y copias de seguridad, incluso cuando no arranque. Lea más que puede usar para buscar y solucionar automáticamente los problemas que impiden que su PC se inicie. Es muy fácil de usar; solo tiene que seleccionar si está usando una versión de 32 bits o de 64 bits. ¿Cuál es la diferencia entre Windows de 32 bits y 64 bits? ¿Cuál es la diferencia entre Windows de 32 bits y 64 bits? ¿Sabes si tu computadora es de 32 bits o de 64 bits e incluso importa? Sí lo hace! Veamos de dónde vienen estos términos y lo que significan para ti. Lea más de Windows. El siguiente procedimiento de prueba y las correcciones necesarias se llevan a cabo de forma automática, aunque existen opciones que permiten un mayor control.
Cuando esté al final de su ingenio con problemas de arranque y no esté seguro de qué probar a continuación, Boot Repair Disk es una opción útil. No está garantizado que arregle su PC, pero puede ser capaz de identificar un problema que anteriormente estaba oculto.
¿Tiene consejos para los usuarios que no pueden iniciar Windows 10? ¡Contribuya con una solución, pida ayuda o simplemente únase a la conversación en la sección de comentarios a continuación!
Créditos de la imagen: paolo airenti / Shutterstock