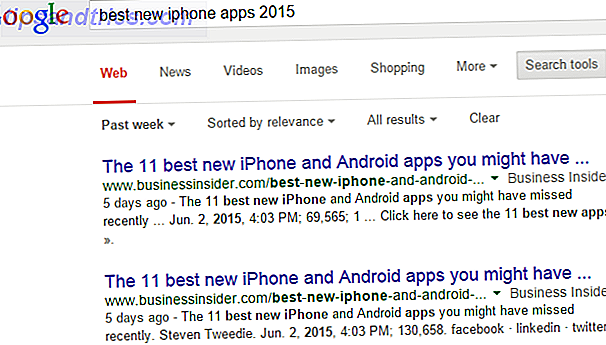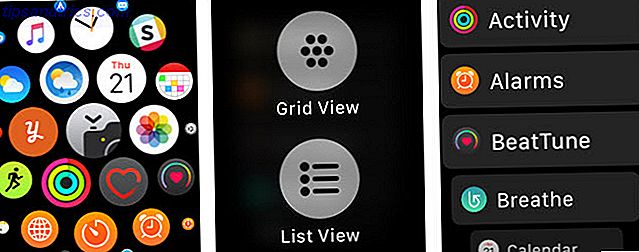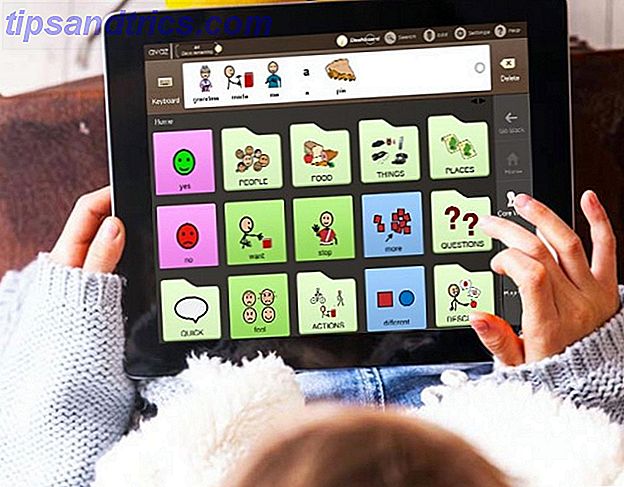Si usa Microsoft Word regularmente, probablemente use las mismas características una y otra vez. Es posible que esté bastante familiarizado con la combinación de correspondencia, las herramientas de dibujo o las opciones de formato de fuente. Pero el uso constante puede conducir a funciones desatendidas pero útiles. Quizás te olvidas de ellos o simplemente no te das cuenta de que existen.
Hemos traído algunas de estas características olvidadas u ocultas. 10 Funciones ocultas de Microsoft Word que harán su vida más fácil. 10 Funciones ocultas de Microsoft Word que le facilitarán la vida. Microsoft Word es engañosamente simple. Está bien siempre que active un documento y simplemente escriba. Pero Microsoft Word no sería la navaja suiza sin sus características productivas. Lea más, como vista de esquema, edición libre de distracciones y escritura de ecuaciones, para su atención antes. Aquí tenemos 10 más que pueden serle útiles. Eche un vistazo y vea cuáles ha perdido que pueden ser útiles.
1. Ahorre tiempo con el investigador
Tal vez estás escribiendo un ensayo para la clase, un caso de estudio o un trabajo de investigación. Word tiene una maravillosa herramienta llamada Investigador que puede ahorrarle tiempo y esfuerzo.
Para acceder a la herramienta, haga clic en la pestaña Referencias y luego en Investigador en la sección Investigación . Cuando se abre la barra lateral, inserte una palabra clave o frase en el cuadro de búsqueda. Con Bing, Word buscará en la web los resultados de búsqueda y los proporcionará en la barra lateral.
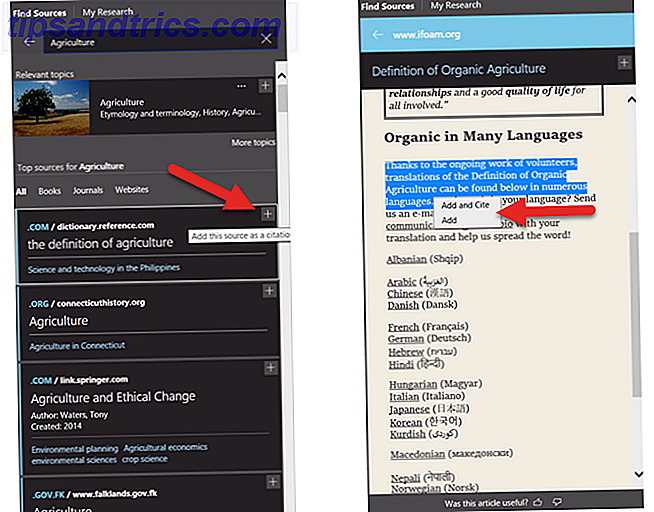
Para ver una opción, simplemente haga clic en ella y léala en la barra lateral. Puede hacer clic en el signo más en la esquina superior para comenzar a construir su documento. Luego, seleccione el texto del artículo y agréguelo a su documento, o agréguelo y cítelo.
Si tiene una bibliografía en su documento, puede actualizarla para incluir estas nuevas fuentes. Seleccione la fuente en su documento y en el cuadro desplegable, haga clic en Actualizar citas y bibliografía . También puede crear una bibliografía en la pestaña Referencias haciendo clic en Bibliografía, luego Insertar bibliografía . Las citas aparecerán en este.

La función Investigador de Microsoft Word está disponible en Word 2016 para los suscriptores de Office 365.
2. Usa el verificador de accesibilidad
Para hacer que su documento sea accesible para personas con discapacidades, use el Comprobador de accesibilidad. Esta práctica herramienta escaneará su documento en busca de posibles problemas y ofrecerá ayuda para solucionarlos.
Los tipos de elementos que el inspector busca incluyen estilos de encabezado, caracteres en blanco repetidos y subtítulos ocultos para videos. Cuando esté listo para revisar su documento, diríjase a la pestaña Revisar y haga clic en Verificar accesibilidad desde la cinta de opciones.

Se abrirá una barra lateral que muestra los errores, advertencias o sugerencias que se aplican. Puede hacer clic en un elemento para ver dónde se encuentra en el documento y utilizar la información en la barra lateral para corregirlo.
Si crea documentos que distribuye a otros, es importante que aquellos que usan herramientas debido a una discapacidad puedan usar su documento. Y puede verificarlo con un simple clic.
Si desea ver una lista completa de reglas, abra el Comprobador de accesibilidad y haga clic en el enlace en la parte inferior para obtener más información sobre cómo hacer que los documentos estén accesibles . Luego puede revisar las reglas y cómo solucionar problemas potenciales.
3. Incluye un video en línea
Tal vez esté creando un documento para ayudarlo con una sesión de capacitación, como tutorial o como referencia. Word tiene una función para insertar un video en línea que podría ser el acompañamiento perfecto para sus palabras escritas.
Haga clic en la pestaña Insertar, y debajo de Medios en su cinta, haga clic en Video en línea . Luego tiene tres opciones para insertar un video. Puede buscar uno en Bing, en YouTube, o puede pegar un código de inserción.

Con la función de búsqueda, cuando vea el video que desea, selecciónelo y haga clic en Insertar . Si pega un código de inserción en el cuadro, el clip también aparecerá directamente. Puede moverlo, cambiarle el tamaño o rotarlo. Por lo tanto, si un video es exactamente lo que necesita su documento, tenga en cuenta la función Video en línea.
4. Compare o combine documentos
¿Alguna vez ha tenido que comparar dos versiones de documentos diferentes? O bien, ¿hubo un momento en que necesitó combinar revisiones de documentos que recibió de otros? Estas situaciones requieren la función Comparar y combinar de Word.
Para acceder a la función, vaya a la pestaña Revisar y haga clic en Comparar desde la cinta. A continuación, seleccione Comparar para revisar dos versiones de documentos o Combinar para fusionar revisiones en un documento. Ambas opciones le proporcionarán una ventana emergente para buscar sus documentos.

Una vez que seleccione esos documentos, puede aplicar una etiqueta a sus cambios. Puede hacer clic en el botón Más para ajustar la configuración de comparación y mostrar las opciones de cambios. Esta práctica función de Word es ideal cuando tienes más de un autor trabajando en un documento.
5. Insertar un gráfico inteligente
Microsoft Excel es una excelente aplicación para trabajar con gráficos y diagramas. Pero Word también puede darle excelentes imágenes para su documento utilizando Smart Art .
Busque un lugar en su documento, vaya a la pestaña Insertar, y dentro de Ilustraciones, haga clic en Arte inteligente . Luego verá una ventana emergente donde puede elegir el tipo de gráfico que desea. Word proporciona muchas opciones como proceso, jerarquía, relación y diagramas piramidales.
Puede hacer clic en los tipos de gráfico para ver descripciones breves, lo que le permite elegir el correcto para usted. Haga clic en el botón Aceptar y su gráfico se insertará en su documento.

Al hacer doble clic en las áreas de texto, puede agregar sus propias palabras. Además, puede formatear su tabla redimensionándola o rotándola, y para algunos gráficos, puede organizar los elementos.
Si bien siempre puede insertar un gráfico que haya creado en otro lugar, como Excel, Word le ofrece esta opción para un gráfico rápido y básico. Las mejores plantillas de diagrama de flujo para Microsoft Office Las mejores plantillas de diagrama de flujo para Microsoft Office Flowcharts visualizan procesos. Hemos compilado las mejores plantillas de diagrama de flujo para Microsoft Office, incluidas Word, Excel y PowerPoint. Leer más insertar.
6. Escucharlo Leer en voz alta
Puede haber ocasiones en que sea útil escuchar el documento leído en voz alta. Puede ser útil para encontrar errores, lugares donde se necesita una nueva redacción o simplemente para obtener una perspectiva diferente. Leer en voz alta es una función simple de Word que ahora puede hacer Microsoft Word Leer documentos en voz alta Ahora puede hacer que Microsoft Word lea documentos en voz alta Microsoft Word tiene un nuevo truco bajo la manga que debería ayudar a cualquiera que tenga dificultades con la palabra escrita. Leer en voz alta es una mejora significativa en las ofertas anteriores de texto a voz de Microsoft. Lea más que le permite hacer esto.
Vaya al principio de su documento, diríjase a la pestaña Revisar y haga clic en Leer en voz alta . Luego escuchará que le leen su documento (asegúrese de tener su micrófono habilitado). Aparecerá un pequeño controlador para que pueda ajustar la configuración, como la voz y la velocidad. También puede pausar, avanzar o retroceder.

La función Leer en voz alta puede no ser una de esas que te cautiva, pero es una que puede ser bastante útil.
7. Mira las herramientas de aprendizaje
Microsoft agregó la función de Herramientas de aprendizaje con la intención de desarrollar y mejorar sus habilidades de lectura.
"Las herramientas de aprendizaje están diseñadas para ayudarlo a mejorar sus habilidades de lectura al aumentar su capacidad de pronunciar palabras correctamente, leer con rapidez y precisión y comprender lo que lee".
Haga clic en la pestaña Ver y luego en Herramientas de aprendizaje desde la cinta. Notarás que la función Leer en voz alta también está disponible aquí. Pero también verá algunas herramientas adicionales:
- El ancho de columna cambia el ancho de las líneas para ayudarlo a enfocarse.
- Color de página proporciona color normal, inverso o sepia a la página para facilitar la lectura.
- El espaciado de texto aumenta el espaciado entre líneas y palabras para un escaneo simple.
- Sílabas pone una marca entre cada palabra sílaba para ayudar con la pronunciación.

Cada una de estas herramientas tiene su propio propósito, así que échale un vistazo y prueba las que más te ayudan. Y recuerde, puede usar estas herramientas junto con la función Leer en voz alta.
8. Personaliza Word con opciones avanzadas
Muchas personas usan Word con su configuración predeterminada. 10 Configuraciones predeterminadas de Microsoft Word que puede optimizar. 10 Configuraciones predeterminadas de Microsoft Word que puede optimizar. Algunos simples pasos de optimización pueden amplificar su productividad con Microsoft Word. Le ofrecemos diez configuraciones rápidas y fáciles para sus tareas diarias. Lea más y desconfíe de cambiarlos. Pero con unos simples retoques a la forma en que Word maneja sus documentos, puede ahorrar tiempo, reducir errores y recibir una experiencia personalizada.
Para acceder a estas configuraciones, haga clic en Archivo y Opciones . En la ventana emergente, selecciona Avanzado . Tenga en cuenta que si realiza un cambio que no funciona, siempre puede cambiarlo. Aquí hay algunas cosas que puede ajustar en la configuración avanzada que pueden ayudarlo a trabajar mejor.
- Opciones de edición para realizar un seguimiento del formateo, marcar inconsistencias y mostrar sugerencias de Autocompletar.
- Corte, copie y pegue las opciones para pegar con el formato de origen, manteniendo las viñetas y los números al pegar, y mostrando el botón Opciones de pegado .
- Muestre las opciones de contenido del documento para mostrar marcadores de posición de imágenes, marcadores, límites de texto y marcas de recorte.
- Muestre las opciones de la cantidad de documentos recientes que se mostrarán, optimizando el posicionamiento de los personajes para su legibilidad y actualizando el contenido mientras lo arrastra.
- Opciones de impresión para imprimir páginas al revés, imprimir etiquetas XML e imprimir a doble cara.

También puede revisar las configuraciones de tamaño de imagen y calidad, cuadros, guardar documentos y opciones de diseño. Varias de las configuraciones le permiten elegir un documento específico para aplicar esos cambios o puede hacerlo para todos los documentos nuevos. Después de hacer los cambios, haga clic en el botón Aceptar en la parte inferior.
9. Haz la cinta de opciones y la barra de herramientas tuyas
Su cinta y la barra de herramientas de acceso rápido son dos de las piezas más importantes para pasar su tiempo con Word de manera efectiva. Con tantas funciones y opciones en la aplicación, es probable que no las necesite todas. Tampoco necesitas el desorden de aquellos que nunca usarás. Entonces, ¿por qué no personalizar estas dos áreas para satisfacer sus necesidades?
Para personalizar tanto la cinta como la barra de herramientas de acceso rápido, haga clic en Archivo y luego en Opciones . Luego, seleccione la que desea trabajar para comenzar.

Seleccione los elementos de la izquierda que desea insertar y haga clic en Agregar . O elija los artículos de la derecha que desea eliminar y haga clic en Eliminar . Cuando termine, haga clic en Aceptar .
Cada opción te permite restablecer todas las personalizaciones si es necesario. Esto es útil si desea volver a la configuración predeterminada. Y revise nuestro artículo dedicado para una mirada más profunda a la personalización de su cinta. Cómo optimizar la cinta de Office o la interfaz de menú de 2016 Cómo optimizar la cinta de Office 2016 o la interfaz de menú ¿A menudo busca elementos de menú en Microsoft Office? Es hora de reorganizar y personalizar el menú Ribbon para sus necesidades personales. ¡Te sorprenderá lo flexible y fácil que es! Lee mas .
10. Personaliza la barra de estado
Otro punto que muchas personas no se dan cuenta de que pueden personalizar es la barra de estado. Esta es la barra en la parte inferior de su ventana de Word. Puede ser una pequeña personalización, pero puede ser muy útil.
Con Word abierto, haz clic derecho en la barra inferior. Aparecerá un menú titulado Personalizar barra de estado . Verá muchas opciones en la lista, algunas ya verificadas y otras no. Lo más probable es que vea que los números de página, el número de palabras, el zoom y los accesos directos están marcados. Eliminar estos y agregar otros es tan simple como un clic.

Para activar o desactivar cualquiera de estos, simplemente selecciónelo. Verás el cambio automáticamente, por lo que si decides que no te gusta, simplemente haz clic de nuevo para volver a habilitarlo. Tal vez prefiera ver el porcentaje de zoom y no el control deslizante del zoom. Tal vez quiera ver cuándo está activado el bloqueo de mayúsculas. O tal vez necesite hacer un seguimiento de su columna.
¿Te has perdido alguna de estas características?
Cada una de estas opciones está a un clic fácil de distancia. Haga que Word funcione para usted. Así es como puede obtener Microsoft Word gratis. Así es como puede obtener Microsoft Word gratis. ¿Realmente quiere todo el paquete de Microsoft Office? Si todo lo que necesita es Word sin las características sofisticadas, puede obtener Microsoft Word gratis. Aquí es cómo. Lea más y personalícelo de la manera que mejor funcione para usted.
Tal vez se olvidó de que estaba allí o ni siquiera sabía que estaba disponible, de todos modos, háganos saber cuáles de estas útiles funciones se perdió y planea usar ahora.
Crédito de la imagen: sbotas / Depositphotos