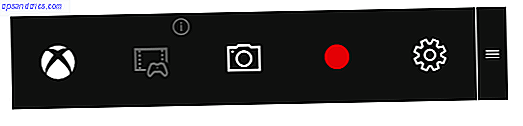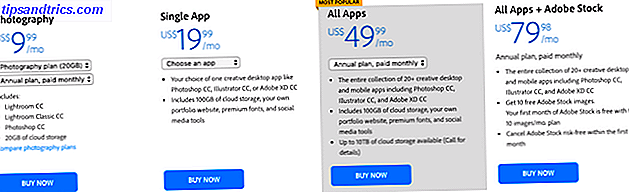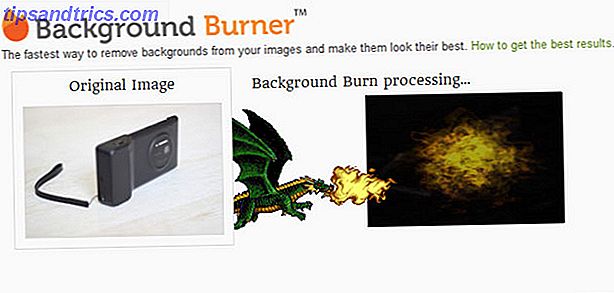Los problemas informáticos más irritantes y frustrantes siempre ocurren cuando menos se espera uno. ¿A punto de comenzar su declaración de impuestos? Problemas con el teclado ¿Casi a Skype con parientes lejanos? Problemas de micrófono. ¿A punto de embarcarse en una sesión épica de Audiosurf? Usted lo sabe - problemas con el mouse.
Afortunadamente, a menos que tenga un problema de hardware en el terminal, la mayoría de los problemas tienen una resolución. Cómo escribir y hacer clic cuando no se puede usar un mouse o teclado Cómo escribir y hacer clic cuando no se puede usar un mouse o teclado ¿Cómo se usa? computadora cuando no puedes usar un mouse o teclado estándar? ¡Utilizando software especialmente adaptado, por supuesto! Lea más, y vamos a compartir algunos de ellos con usted.
Antes de que comencemos…
Lo digo en cada uno de los artículos de solución de problemas que escribo: verifique sus conexiones. Es algo increíblemente simple de hacer y algunas veces puede hacer una gran diferencia.
- Comprueba que el mouse o el adaptador inalámbrico no se haya desmontado en su puerto respectivo.
- Pruebe desenchufando completamente el cable del mouse o el adaptador inalámbrico y reconectando en un puerto diferente si es posible.
- Si se trata de un problema que acabas de encontrar, a veces reiniciar tu sistema puede proporcionar una solución inmediata. Aprender a navegar por Windows sin un mouse, teclado o pantalla. Aprender a navegar por Windows sin un mouse, teclado o pantalla. Pasaste horas trabajando sobre un tema importante. documente cuando su teclado muere sobre usted. ¿Sabrías cómo guardar tu trabajo, salir de programas y apagar tu computadora? Nosotros te mostraremos Lee mas .
Si ninguna de estas cosas funciona, ¡sigue leyendo!
Solución de problemas con el mouse de Windows 10
La actualización gratuita de 2015 al nuevo sistema operativo Windows 10 Cómo instalar Windows 10 gratis en cualquier PC con Windows, Linux o OS X Cómo instalar Windows 10 gratis en cualquier PC con Windows, Linux o OS X No tiene para actualizar a Windows 10 para probarlo. Si califica para la actualización gratuita o quiere probar Windows 10 en Linux o OS X, puede evaluarlo de forma gratuita. Read More vio numerosos informes de problemas con el mouse. Los síntomas fueron variados, desde un mouse completamente no receptivo, hasta un retraso del mouse, y ciertas funciones del mouse que no funcionaban. Otros usuarios informaron problemas con los cursores congelados, saltando o desapareciendo.
Parece que durante el proceso de actualización de Windows 10, algunos sistemas tuvieron alterada la configuración de su mouse, confundiendo a los usuarios sobre por qué había un problema repentino.
1. Controladores incompatibles
Una de las primeras comprobaciones para hacer con cualquier problema con el mouse son los controladores. Windows 10 debería encargarse de todas las actualizaciones de controladores, pero eso no significa que no pueda instalarlas manualmente o que Windows siempre lo haga correctamente.
Busque Device Manager y seleccione el primer resultado. Navegue hacia abajo hasta Ratones y otros dispositivos señaladores, seleccione, luego haga clic con el botón derecho del mouse en la entrada y seleccione Propiedades . Seleccione la pestaña Controlador, luego actualice el controlador .
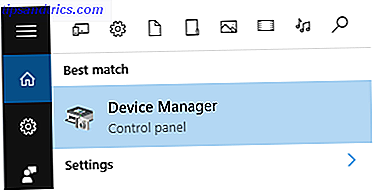
Si ya descargó el controlador correcto, debe buscar en mi computadora el software del controlador . Use la opción Examinar en la página siguiente para ubicar el controlador, luego presione Siguiente . El controlador ahora debería instalarse. Reinicie su sistema.
Si no ha descargado un controlador directamente del fabricante, seleccione Buscar automáticamente el software del controlador actualizado . Windows ahora escaneará automáticamente su computadora Cómo encontrar y reemplazar controladores obsoletos de Windows Cómo encontrar y reemplazar controladores obsoletos de Windows Sus controladores pueden estar desactualizados y necesitan actualización, pero ¿cómo deben saberlo? Primero, ¡no lo arregles si no está roto! Sin embargo, si los controladores necesitan actualización, estas son sus opciones. Lea más e Internet para conocer las actualizaciones de controladores e instálelas según corresponda. Windows le informará si no hay actualizaciones disponibles.
En caso de que no haya actualizaciones, puede intentar reinstalar manualmente el controlador del mouse usted mismo. Tenga en cuenta el nombre de su mouse o touchpad en el administrador de dispositivos, luego diríjase directamente al sitio web del fabricante. Deben proporcionar la última versión de su controlador de mouse como una descarga. Si no puede encontrar la descarga relevante en el sitio web del fabricante, intente buscar en Google "[modelo de PC] + controlador de mouse de Windows 10" o "[modelo de equipo portátil] + controlador de panel táctil de Windows 10", y debe encontrar la descarga correcta.
Una vez descargado, puede volver al Administrador de dispositivos, volver a las Propiedades del mouse y volver a la pestaña Dispositivo . Seleccione Desinstalar y siga las instrucciones. Ahora reinstale el controlador que descargamos previamente y reinicie su sistema.
2. Cursor de congelación y desaparición del mouse
Un problema común se relaciona con el administrador de audio Realtek HD, y es uno que hemos visto interferir con otros controladores, ¿también No Sound? 7 consejos para arreglar problemas de audio en Windows 10 ¿No hay sonido? 7 consejos para arreglar problemas de audio en Windows 10 Los problemas de audio y sonido son comunes en Windows 10. Afortunadamente, aquellos que sufrieron esto antes que usted han compartido sus soluciones. Hemos recopilado los 7 consejos de solución de problemas de audio más útiles para usted. Lee mas . Haga clic con el botón derecho en la barra de tareas, seleccione Administrador de tareas y diríjase a la pestaña de Inicio . Si ve Realtek HD Audio Manager, haga clic con el botón derecho y seleccione Deshabilitar . Ahora reinicia tu sistema.
Se sabe que esto soluciona los problemas del cursor de congelación y desaparición del mouse.
3. Retraso del mouse y sonido de pitido
Este es otro problema relacionado con el controlador. Después de las actualizaciones acumulativas KB3140743 y KB3140768, algunos usuarios informaron retraso del mouse aleatorio y un sonido de pitido igualmente aleatorio. Se descubrió que el problema se activa cuando un controlador Xbox se desenchufa con ciertos programas abiertos. Sin embargo, Microsoft aparentemente parchó el error en las Actualizaciones acumulativas KB3147458 y KB3147461, lanzadas a principios de abril.
Si aún tiene problemas, diríjase al Administrador de Dispositivos y ubique los Dispositivos de Interfaz Humana . Si ve el HID compatible con XINPUT en la lista, esta solución puede funcionar para usted.
En primer lugar, deberá descargar esta versión del adaptador inalámbrico de Xbox para Windows y extraerla a una ubicación memorable. Vuelve a la lista de XINPUT en el Administrador de dispositivos. Haga clic derecho y seleccione Actualizar software del controlador .

Seleccione Buscar software de controlador en mi computadora, y luego Déjame elegir de una lista de controladores de dispositivo en mi computadora . 
En la pantalla siguiente, selecciona Tener disco . Esto nos permite buscar en el sistema un controlador de nuestra elección. Ubique los archivos extraídos usando el botón Examinar . Seleccione xinputhid, luego Abrir, luego OK .

Ahora debería volver a la pantalla de selección de controlador donde el "nuevo" controlador XINPUT estará disponible para su selección. Presiona Siguiente, luego reinicia tu sistema.

Si esto sigue siendo un problema, a pesar del parche emitido por Microsoft, puede encontrar las actualizaciones antes mencionadas (KB3140743 y KB3140768), desinstálelas y espere a que llegue el siguiente conjunto de actualizaciones.
NB: la lista del dispositivo de entrada humano puede variar de un sistema a otro. Se ha demostrado que esta solución funciona en una variedad de sistemas, utilizando diferentes configuraciones de hardware.
4. Congelación del panel táctil
Algunos usuarios de Windows 10 han informado que el uso de teclado al azar se congela al pulsar una tecla. Este problema parece estar relacionado con los controladores Synaptics, y puede ser un síntoma de un choque entre la configuración del controlador touchpad de Windows 10 y los que normalmente usaría.

Busque Mouse en la barra de búsqueda de Cortana y seleccione Cambiar la configuración de su mouse . En la parte inferior del menú del mouse y del panel táctil recién abierto se encuentra una opción para opciones adicionales del mouse. Seleccione la pestaña ClickPad, seguida de Configuración, seguida de la Pestaña Avanzada . Vuelva a colocar la barra de tiempo de activación del filtro en 0 segundos y presione OK .
5. Aceleración del mouse
Los problemas de aceleración de mouse son increíblemente frustrantes, especialmente para los jugadores entre nosotros. Estás alineando un disparo en la cabeza, y ¡bam! Su mouse se ha desplazado a la esquina de la pantalla y está mirando la pantalla de reaparición.
Los usuarios de Windows 10 informaron problemas de aceleración en una serie de escenarios, pero no parece haber ninguna solución rápida y definitiva para los problemas. Así que detallaré un par de correcciones con la esperanza de que funcione para usted.
De vez en cuando
Primero, simplemente intente activar y desactivar la Aceleración del mouse en la configuración de su sistema. Vaya al Panel de control> Hardware y sonido> Mouse . Seleccione la pestaña Opciones de puntero . Desmarque la casilla Mejorar la precisión del puntero para desactivar la aceleración. Seleccione Aplicar y OK . Comprueba cómo responde tu ratón ahora.

MarkC Mouse Fix
Si esto no funciona, podemos utilizar la corrección de mouse MarkC para reprimir los efectos de la aceleración del mouse. Descargue el archivo comprimido MarkC Mouse Fix y extráigalo a una ubicación memorable. A continuación, descubra la pantalla DPI (DotS P er I nch) que está usando escribiendo " Display" en la barra de búsqueda de Cortana, y seleccionando " Display Settings" en las opciones.

Si el control deslizante está completamente a la izquierda, su pantalla DPI es 100%. Si está en el medio o a la derecha, indica una escala diferente. Haga clic en el control deslizante para mostrar una información sobre herramientas que muestra el DPI actual. Tome nota de su DPI.

Vuelva a la carpeta MarkC Mouse Fix extraída, ubique su versión de Windows y abra la carpeta. Seleccione el archivo de registro que corresponde con su pantalla DPI. Responda Sí o Aceptar a las indicaciones que aparecen. Ahora reinicie su sistema para que se complete la reparación.
Ahora debería disfrutar del control exacto del mouse de 1 a 1, sin aceleración ni pausas entre movimientos.
Windows 10 Game DVR
Instalación de grabación de juegos de Windows 10 Windows 10 es para jugadores: 6 Funciones que le encantarán Windows 10 es para jugadores: 6 Funciones que le encantará ¡Deseará utilizar Windows 10 para jugar! Ya sea que esté transmitiendo sus juegos de Xbox One a su PC, usando la aplicación Xbox o disfrutando de los juegos de alto rendimiento con DirectX 12, Windows 10 mejora su ... Leer más ha sido conocido por desencadenar problemas de aceleración del mouse. Desafortunadamente, este no es un problema uniforme, y no parece ser uno que tenga una solución definitiva. Algunos usuarios han informado que los arreglos anteriores tienen algunos efectos positivos, mientras que otros han llegado a eliminar por completo las funciones integradas del juego, a través de Windows PowerShell Cómo quitar fácilmente Bloatware de Windows 10 Cómo quitar fácilmente Bloatware de Windows 10 Windows 10 viene con varias aplicaciones preinstaladas que ocupan espacio en su dispositivo y no son fáciles de eliminar. Suena como bloatware, ¿no? Le mostramos cómo eliminar estas aplicaciones. Lee mas .
Un tema común para aquellos que experimentan problemas de aceleración del mouse es usar el atajo de teclas de Windows + G para activar un evento de grabación. Esta combinación parece desencadenar problemas de aceleración del mouse en ciertos sistemas, así que evite cuando sea posible.
Todo arreglado?
Espero que una de estas correcciones elimine los problemas de tu mouse o touchpad 6 Alternativas principales de mouse para aquellos que no pueden usar un mouse normal 6 Alternativas superiores de mouse para aquellos que no pueden usar un mouse normal ¿Cómo manejas un sistema operativo moderno si no puedes usarlo? ¿un ratón? Lee mas . Windows 10 es un sistema operativo en constante evolución. Las actualizaciones regularmente trotadas por Microsoft siempre tendrán la posibilidad de romper algo, en alguna parte, en el sistema de alguien. 5 Herramientas gratuitas para solucionar cualquier problema en Windows 10 5 Herramientas gratuitas para solucionar cualquier problema en Windows 10 Solo se necesitan cinco programas gratuitos y algunos clics para solucionar cualquier problema o configuración deshonesta en su PC con Windows 10. Lee mas .
El sistema de actualización forzado no ayuda, pero si se trata de un problema regular (actualizaciones de controladores que causan problemas con el mouse), siempre puede forzar a Windows 10 a dejar su configuración de trabajo, como Take Back Control Over Driver Updates en Windows 10 Take Back Control Sobre actualizaciones de controladores en Windows 10 Un mal controlador de Windows puede arruinar tu día. En Windows 10, Windows Update actualiza automáticamente los controladores de hardware. Si sufre las consecuencias, permítanos mostrarle cómo hacer retroceder su controlador y bloquear el futuro ... Leer más - por un tiempo, al menos.
¿Has tenido una serie de problemas con el mouse de Windows 10? ¿Se solucionó todo al actualizar o volver a instalar los controladores? Háganos saber a continuación!
Crédito de la imagen: Reparación del mouse de la computadora por www.BillionPhotos.com a través de Shutterstock