
 GRUB o GRand Unified Bootloader es el gestor de arranque comúnmente instalado por las distribuciones de Linux en su disco duro. GRUB es responsable de mostrarle el menú que le permite elegir el sistema operativo en el que desea iniciar y también le permite ajustar y controlar las opciones de arranque.
GRUB o GRand Unified Bootloader es el gestor de arranque comúnmente instalado por las distribuciones de Linux en su disco duro. GRUB es responsable de mostrarle el menú que le permite elegir el sistema operativo en el que desea iniciar y también le permite ajustar y controlar las opciones de arranque.
Potencias increíbles en buenas manos pero, como probablemente sabrá, "con grandes poderes vienen grandes responsabilidades", GRUB le permite bloquear algunas características y entradas de arranque para permitir que solo los usuarios deseados puedan pasar.
Cuando se habla de seguridad en los sistemas informáticos, a menudo se necesita analizar la situación en la que se encuentra y elegir las opciones adecuadas. Si tienes hackers que obtienen acceso físico a tu sistema informático, las medidas de seguridad de GRUB no durarán un segundo (prácticamente nada haría). Su mejor opción en una situación como esta es mantener el disco duro cifrado, o si su disco duro puede estar protegido por contraseña, use esa opción.
Sin embargo, la mayoría de nosotros no tiene que preocuparse por los piratas informáticos con acceso físico tanto como nuestros parientes y amigos no muy informáticos jugando con el sistema. Para eso tenemos las contraseñas de inicio de sesión (¡no son lo suficientemente seguras para los piratas informáticos, confía en mí!), Y esa es la situación en la que harías bien en utilizar las funciones de seguridad de GRUB.
También es una buena práctica proteger con contraseña las entradas del modo de recuperación, ya que cualquier usuario puede usarlas para obtener acceso a la raíz.
Las funciones de seguridad de GRUB le permiten bloquear la edición de las opciones de inicio a las que se accede presionando la tecla 'e' y le permiten proteger con contraseña las entradas seleccionadas o todas las de inicio.
Siga los pasos a continuación para ver cómo proteger con contraseña las entradas de GRUB:
- Enciende la terminal. Escriba grub y presione enter. La solicitud cambiaría a algo como 'grub>'.
- Ingrese md5crypt en el prompt de GRUB. Escriba la contraseña cuando se le solicite y presione enter. El comando te devolverá la contraseña cifrada como un hash md5. Lo necesitará, así que anótelo o cópielo en el portapapeles.
- Ahora tenemos que editar el archivo /boot/grub/menu.lst . Se recomienda hacer una copia de seguridad del archivo antes de editarlo en caso de que algo salga mal.
- Ingrese la contraseña de la línea -md5 antes de la línea que dice: "BEGIN AUTOMAGIC KERNEL LIST" (en realidad, solo tiene que aparecer antes de cualquiera de las entradas del menú de inicio, para que pueda escribir en cualquier lugar siempre que esté delante de ellos).
- Si guarda el archivo en este momento sin más modificaciones, habría bloqueado la edición interactiva en GRUB. El administrador o en este caso tendría que presionar la tecla 'p' e ingresar la contraseña correcta para acceder a estas opciones avanzadas.
- Si además desea bloquear entradas de menú específicas para que cualquier persona sin el conocimiento de la contraseña correcta no pueda arrancar en ese sistema operativo, debe agregar la palabra bloqueo por sí mismo en una línea separada justo después de la especificación del título para cada entrada en el menú.
- La próxima vez que alguien intente seleccionar la entrada del menú bloqueado, se le pedirá que ingrese una contraseña antes de que pueda iniciar en el sistema operativo correspondiente.
- Para bloquear las entradas del modo de recuperación, es mejor cambiar la línea lockalternative = false to lockalternative = true . Esto bloqueará todas las entradas futuras del modo de recuperación, incluso si actualiza el kernel.
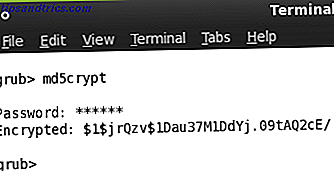
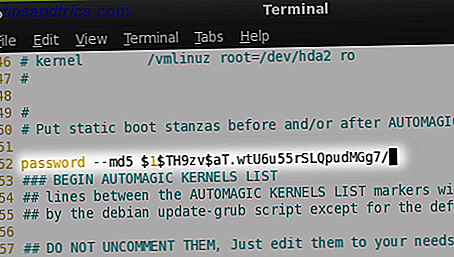
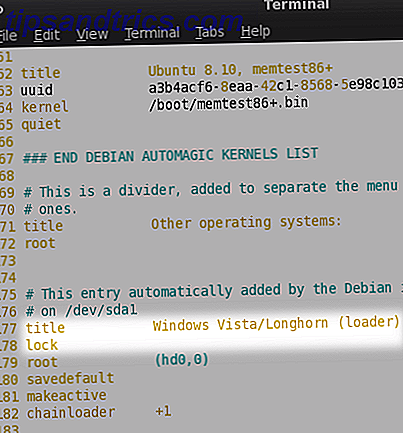
¿Qué características de seguridad usas para proteger tu sistema? ¿Has cifrado tu disco duro? ¿O usas una contraseña de BIOS? Háganos saber en los comentarios. También vea cómo agregar un fondo personalizado al menú de GRUB Cómo crear una imagen personalizada de GRUB Cómo crear una imagen personalizada para GRUB Leer más


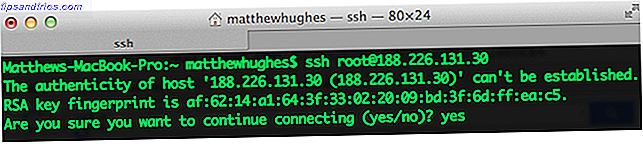
![¿Qué se enciende y cómo se hace usando WordPress más fácil? [Tecnología explicada]](https://www.tipsandtrics.com/img/wordpress-web-development/426/what-is-oembed-how-does-it-make-using-wordpress-easier.png)