
Hace un tiempo le dimos soluciones rápidas para 11 problemas y carencias comunes de Mac 11 Soluciones rápidas para problemas y complicaciones comunes de Mac 11 Soluciones rápidas para problemas y complicaciones comunes de Mac ¿Sabía que muchos de los problemas y peculiaridades comunes de Mac que los usuarios informan pueden solucionarse? simplemente cambiando algunas configuraciones? Lee mas . Hoy veremos soluciones alternativas para otras ocho posibles molestias de macOS.
Tenga en cuenta que no todos los problemas enumerados aquí son fallas técnicas del sistema. Algunas de ellas son características que no son ideales o no se alinean con la forma en que usa su computadora.
1. No puedes salir del buscador
macOS no le permite salir de Finder. Solo puede cerrar la ventana activa de Finder; la aplicación en sí misma seguirá apareciendo en el selector de aplicaciones y aparecerá como "activa" en el Dock. Esto puede ser molesto, especialmente si siempre confía en Spotlight para abrir archivos. Buscar más eficientemente en Mac OS X. Con nuestros principales consejos de Spotlight Buscar más eficientemente en Mac OS X. Con nuestras sugerencias principales Spotlight ha sido una característica de Mac increíble durante años. con Cupertino regularmente enseñando Redmond en el arte de la búsqueda de escritorio. Aquí hay algunos consejos para ayudarlo a encontrar más en su Mac. Lea más y carpetas para usted.
Si lo desea, puede cerrar Finder como si saliera de otras aplicaciones (y abrirlo solo cuando lo necesite), ¡puede hacerlo! Todo lo que necesita es un ajuste de una sola vez desde la aplicación Terminal. Pega la siguiente pieza de código en la aplicación y presiona Enter :
defaults write com.apple.finder QuitMenuItem -bool true Siga esto al reiniciar Finder con el comando:
killall Finder Volver al comportamiento predeterminado de Finder es igual de fácil. Use la misma secuencia de comandos que arriba, solo reemplazando "verdadero" al final del primer comando con "falso".
Nota: Un efecto secundario de programar Finder para salir es que el ícono de la Papelera en el Dock permanece insensible a menos que primero abras Finder.
2. Obtiene avisos de autenticación de iCloud
Cuando se enfrenta al mensaje de error de iCloud que se muestra a continuación o al cuadro de diálogo de autenticación de iCloud, abre las Preferencias de iCloud ... e ingresa su contraseña de iCloud cuando se le solicite. Eso debería hacer desaparecer el aviso, ¿verdad? En algunos casos, no.
O bien el mensaje de inicio de sesión o un mensaje de error de inicio de sesión siguen apareciendo una y otra vez en momentos aleatorios, a menudo cuando reinicia su Mac. Ese es el "bucle de inicio de sesión de iCloud" con el que está tratando. Es un error conocido, a menudo causado por una conexión Wi-Fi defectuosa o una actualización que salió mal.
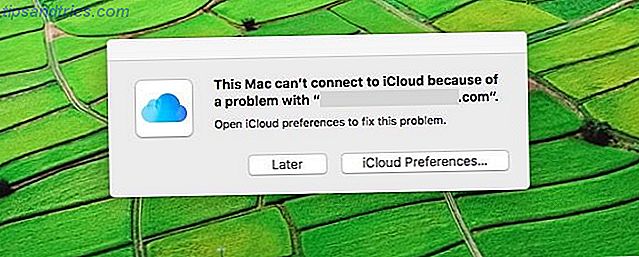
Para deshacerse del aviso de inicio de sesión recurrente, cierre sesión en su cuenta de iCloud desde Preferencias del sistema> iCloud, reinicie su Mac y vuelva a iniciar sesión en iCloud. Estos pasos eliminaron las fallas de autenticación para mí.
¿El problema persiste para ti? Desconecte iCloud de aplicaciones individuales como Recordatorios y Mensajes antes de cerrar sesión en iCloud. Luego reinicie su Mac, inicie sesión en iCloud y vuelva a conectar las aplicaciones.
3. Recibe mensajes de contraseña de "inicio de sesión" de llavero
A diferencia del problema del "bucle de inicio de sesión de iCloud" que discutimos anteriormente, el problema de la llave de acceso no se debe a un error.
Si se le solicita que ingrese la contraseña de inicio de sesión de llavero cada vez que ingresa a su cuenta de usuario, lo más probable es que esa contraseña no coincida con la contraseña actual de su cuenta de usuario.
Para solucionar el problema, primero abra la aplicación de acceso de llavero y haga clic en Cambiar contraseña para "iniciar sesión" de llavero . Aquí hay una instantánea del cuadro de diálogo emergente:

En el campo Contraseña actual: escriba la contraseña anterior de su cuenta de usuario, es decir, la que utiliza actualmente para obtener acceso al llavero de inicio de sesión. En los campos Nueva contraseña: y Verificar: escriba la contraseña actual de su cuenta de usuario y presione el botón Aceptar . Ahora puede cerrar la aplicación de Acceso a Llaveros. La solicitud de contraseña recurrente ya no debería molestarte.
En caso de que haya olvidado la contraseña anterior de su cuenta de usuario, es posible que deba crear una nueva llave de acceso.
4. Encuentra el panel de preferencias del sistema demasiado desordenado
Probablemente nunca visite ciertas secciones de las Preferencias del Sistema ahora que las ha configurado a su gusto. Pero los íconos de esas secciones siguen apareciendo, y los recorre para llegar a la configuración que desea. ¡No es necesario!
Oculte las secciones no utilizadas o que se usan poco en las Preferencias del sistema a través de Ver> Personalizar ... Para cada icono de sección que desee ocultar, anule la selección de la casilla de verificación que aparece junto a él. Presiona el botón Hecho junto al título de la ventana para guardar los cambios.

Por supuesto, borrar el cuadro de diálogo Preferencias del sistema es solo una forma de encontrar la configuración más rápido. 3 Consejos para encontrar las preferencias del sistema OS X incluso más rápido 3 Consejos para encontrar las preferencias del sistema OS X incluso más rápido Con tantas configuraciones en el cuadro de diálogo Preferencias del sistema. puede tomar más tiempo de lo necesario. He aquí cómo acelerarlo. Lee mas .
5. No puedes ver ciertos archivos adjuntos en el correo
Tiene la aplicación de correo abierta, y está leyendo un correo electrónico con un archivo adjunto. Ahora si solo puedes encontrar el archivo adjunto. Hay uno seguro, o al menos los iconos de "clip" en el encabezado del mensaje y la lista de mensajes le dicen. Pero no puede ver el archivo adjunto sin importar cuántas veces anule la selección y vuelva a seleccionar el correo electrónico.
Este problema ha existido por varios años y no hay una solución rápida. Al menos no para todos. Puede forzar que aparezcan los adjuntos fantasma reconstruyendo el buzón relevante con Buzón> Reconstruir . Esta solución ha demostrado ser rápida y efectiva para mí en muchas ocasiones.

Reconstruir un buzón consume mucho tiempo si el buzón tiene muchos mensajes. También existe el riesgo de perderlos, como informaron algunos usuarios. La recuperación de los mensajes es posible, pero no es un hecho. Además, para las cuentas IMAP y Exchange, Mail elimina los mensajes de su Mac y los descarga nuevamente desde el servidor de correo. Esto equivale al consumo de ancho de banda.
Para mantener su bandeja de entrada intacta, lo mejor es cambiar a webmail para ver el archivo adjunto faltante. Si los archivos adjuntos AWOL y los mensajes ilegibles resultan ser un problema recurrente, sería mejor reconstruir el buzón. Asegúrese de investigar cómo mantener sus mensajes seguros primero.
Nota: No puede descartar la posibilidad de que el archivo adjunto que falta sea solo una firma de correo electrónico o un logotipo de la empresa.
6. No puede encontrar las opciones de "Limpieza" en Finder
No se alarme si observa que las opciones de limpieza y limpieza han desaparecido del menú contextual en Finder. Cambie a la "vista de icono" y los verá de nuevo. Si aún no se han mostrado, seleccione Organizar por> Ninguno en el menú contextual. Eso debería devolver esas opciones. (En su lugar, también puede seleccionar Ninguno en el menú desplegable Ver> Mostrar opciones de visualización > Organizar por :).

La desaparición de las opciones de "limpieza" no es un defecto; debe ver esas opciones solo cuando no haya elegido organizar automáticamente los archivos y las carpetas.
7. Tienes que hacer clic en "Atrás" en Finder Demasiadas veces
Si confía menos en la búsqueda de Finder y más en la navegación manual para encontrar archivos y carpetas, apreciará este próximo atajo. Le permite saltar a la parte superior en la jerarquía de la carpeta activa sin tener que hacer clic en el botón Atrás un montón de veces.
Supongamos que está viendo los contenidos de la carpeta de Descargas. Mantenga presionada la tecla de control y haga clic en el título de la carpeta ("Descargas") en la ventana del Finder. Debería obtener un menú desplegable que muestra la jerarquía dentro de la cual vive la carpeta Descargas. Mira la siguiente captura de pantalla para ver a qué me refiero.

Haga clic en cualquiera de las ubicaciones en la lista de jerarquías y Finder lo transporta allí inmediatamente. Uso este atajo para saltar a la carpeta Inicio a menudo. Me permite ocultar los enlaces a películas, música, aplicaciones, etc. desde la barra lateral del Finder y aún mantener esas carpetas a mano.
Aquí hay otro atajo de Finder que querrás conocer: vaciar la Papelera del teclado. Pulse el comando + shift + delete cuando tenga abierta alguna ventana del Finder para limpiar la carpeta Papelera.
8. Eliminaste una aplicación de stock (y quieres que vuelva)
macOS tiene muchas aplicaciones preinstaladas útiles Algunos de los mejores programas de Mac vienen preinstalados Algunos de los mejores programas de Mac vienen preinstalados Mientras que muchos sistemas de Windows vienen repletos de basura que nunca necesitarás o deseas, Mac OS X ofrece estas gemas siguientes . Lee mas . Lamentablemente, si eliminó uno de ellos, recuperarlo no es sencillo (a diferencia de iOS 10, donde puede volver a instalar aplicaciones de stock en App Store). Sin embargo, la restauración de una aplicación de stock en macOS aún es posible si instala una aplicación como Pacifist (shareware).
Pacifist le permite extraer archivos y carpetas de varios tipos de archivos, incluidas las imágenes de disco ( DMG ) y los archivos de paquete ( PKG ). Puede usarlo para reinstalar cualquier aplicación de stock borrada o dañada en su Mac si tiene acceso al instalador de macOS Cómo instalar macOS y guardar el instalador Cómo instalar macOS y guardar el instalador Es muy fácil guardar el instalador de macOS para evitar múltiples descargas, y vale la pena hacerlo incluso si solo tiene una Mac. Lee mas .
Por ejemplo, supongamos que ha eliminado la aplicación Calendario. Le mostraremos cómo puede devolverlo. Después de instalar y abrir Pacifist, use la opción Abrir los instaladores de Apple o Abrir paquete para seleccionar el instalador de macOS en Finder y cargar su contenido.

El contenido del instalador aparecerá como un conjunto anidado de paquetes. Busque Calendar.app en Contenido de OSInstall> Contenido de Essentials> Aplicaciones .
Una vez que seleccionas Calendar.app, presiona el botón Instalar en la barra de herramientas. A continuación, dé el visto bueno para la instalación e ingrese la contraseña de su sistema si se le solicita. Ese es todo el trabajo que necesita hacer para recuperar la aplicación Calendario, como nueva.

Nota: Ciertas aplicaciones como GarageBand e iMovie son reemplazables desde App Store. Si vinieron incluidos con su Mac en primer lugar, puede descargarlos gratis en cualquier momento. Si no lo hicieron, primero tendrá que pagar por ellos.
¿Cuál es tu mayor macOS Pet Peeve?
Ningún sistema operativo es perfecto. No puede ser, cuando hay tantos flujos de trabajo y preferencias como usuarios. Qué sistema operativo debe elegir para su próxima PC. Qué sistema operativo debe elegir para su próxima PC. ¿Comprar una PC nueva? Tienes más opciones de sistema operativo que nunca. ¿Cuál deberías elegir? Le daremos una descripción general, junto con ventajas y desventajas. Spoiler: ¡No hay una mejor opción! Lee mas . Una característica diseñada para complacer a la mayoría o proporcionar la máxima comodidad puede volverlo loco. Mira el lado positivo: con un poco de investigación puedes encontrar una manera de atenuar la molestia, incluso si no puedes deshacerte de ella por completo.
¿Qué característica o defecto de macOS te molesta más? ¿Has encontrado una solución o una solución para ello?
Créditos de las imágenes: pathdoc / Shutterstock

![Ojos satelitales: fondos de pantalla del mapa en función de su ubicación actual [Mac]](https://www.tipsandtrics.com/img/mac/223/satellite-eyes-map-wallpapers-based-your-current-location.jpg)
![Quicksand: Sincroniza automáticamente sus archivos recientes en la nube [Mac]](https://www.tipsandtrics.com/img/mac/387/quicksand-automatically-syncs-your-recent-files-cloud.png)