
Incluso si lleva a cabo el mantenimiento del sistema con regularidad, es riguroso en su enfoque de administración de archivos y no instala aplicaciones que nunca usará, su máquina con Windows aún puede saturarse con el tiempo.
Hay muchos tipos de desorden, todos los cuales devoran el rendimiento y la memoria de su computadora. Podría ser innecesario bloatware OEM ejecutándose en segundo plano, una acumulación de archivos de registro antiguos, o incluso copias duplicadas de documentos y fotos.
En este artículo, voy a presentar los diferentes tipos de desorden que pueden afectar a su PC, luego explico cómo usar las funciones Restablecer y Actualizar de Windows 10 para solucionar el problema.
1. OEM Bloatware
OEM bloatware ha estado afectando a los usuarios de Windows durante décadas. Además de algunos problemas de seguridad bien documentados 4 Razones de seguridad por las que debe evitar las PC Lenovo 4 Razones de seguridad por las que debe evitar las PC Lenovo Leer más, puede ser un lastre para la CPU, la RAM y el uso del disco de su máquina.
También puede afectar los tiempos de inicio de su PC y almacenar un valioso espacio de almacenamiento, especialmente si su computadora es vieja y carece de memoria.
Hasta la actualización de aniversario de Windows 10 de 2016, restablecer el sistema no resolvió el problema. Los fabricantes hornearon el software OEM en la unidad de recuperación, lo que significa que se volvería a mostrar tan pronto como se completara el restablecimiento.
Por supuesto, puede eliminar manualmente el software Cómo quitar fácilmente Bloatware de Windows 10 Cómo quitar fácilmente Bloatware de Windows 10 Windows 10 viene con varias aplicaciones preinstaladas que ocupan espacio en su dispositivo y no son fáciles de eliminar. Suena como bloatware, ¿no? Le mostramos cómo eliminar estas aplicaciones. Lee mas . Sin embargo, como se mencionó en la introducción, la eliminación manual de aplicaciones a menudo deja archivos de residuos y claves de registro ocultos en su sistema operativo. Solo los usuarios más expertos en informática podrían eliminar todos los rastros de basura.
La actualización de aniversario cambió todo. Microsoft lanzó una nueva herramienta de actualización que puede descargar automáticamente una copia nueva de Windows 10 4 formas de restablecer Windows 10 y reinstalar desde cero 4 formas de restablecer Windows 10 y reinstalar desde cero Windows 10 sigue siendo Windows, lo que significa que necesitará un nuevo comienzo cada de vez en cuando. Le mostramos cómo puede obtener una nueva instalación de Windows 10 con el mínimo esfuerzo posible. Lee mas . Está completamente libre de software OEM y le permite guardar sus archivos si lo desea.
2. Actualización de Windows
No importa qué versión de Windows estés usando, siempre debes mantenerla actualizada. Hacerlo lo mantiene más seguro porque Microsoft mejora continuamente la seguridad de su sistema y corrige las vulnerabilidades.
Desafortunadamente, a veces las actualizaciones salen mal, especialmente porque Microsoft tiene la mala costumbre de publicar actualizaciones rotas. Con frecuencia no se descargan correctamente o el proceso de instalación se bloquea.
En tales situaciones, Windows volverá a intentar la descarga / instalación en una fecha futura. Pero, ¿qué ocurre con esos archivos corruptos no utilizados? ¿Cómo reparar una instalación de Windows 10? Cómo reparar una instalación de Windows 10 dañada El daño al sistema es lo peor que le puede suceder a su instalación de Windows. Le mostramos cómo volver a poner a Windows 10 en marcha cuando sufre de BSOD, errores de controlador u otros problemas inexplicables. Lee mas ? Teóricamente, Windows los eliminará. En la práctica, varios de ellos se quedan en su máquina, a veces indefinidamente.
Incluso si sus actualizaciones son exitosas, Windows guarda automáticamente una copia de cada actualización instalada. Esto puede ser problemático. Las actualizaciones de Windows son acumulativas, por lo que el tamaño de los archivos aumenta rápidamente. Frecuentemente borro mis viejos archivos de sistema, pero en solo unos meses he acumulado casi 4 TB de desorden innecesario.
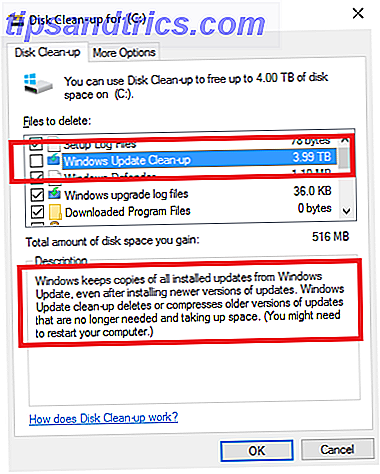
Según el modelo de Microsoft "Lo construimos a medida que avanzamos", el porcentaje de archivos que tienen que cambiar es realmente alto. Están tocando un alto porcentaje del código.
- Rex McMillan, gerente principal de producto de LANDesk
Lo mismo se aplica a las principales actualizaciones del sistema operativo. Si se mudó de Windows 7/8 / 8.1 a Windows 10 aprovechando la oferta de actualización gratuita de Microsoft, su sistema habría guardado sus archivos antiguos en C: \ Windows.old . Lo mismo ocurre cuando instala la actualización de aniversario.
Técnicamente, Windows debería eliminar los archivos .old Liberar espacio en disco mediante la eliminación de Windows.old Carpeta Liberar espacio en disco mediante la eliminación de Windows.old Carpeta Windows prepara una copia de seguridad automática antes de volver a instalar. La carpeta Windows.old incluye perfiles de usuario y archivos personales. A continuación, le mostramos cómo restaurar los datos y eliminar la carpeta para liberar espacio. Lea más después de un mes, pero una búsqueda rápida en varios foros revela que la eliminación automática no funcionó para muchos usuarios. Parece que los problemas fueron más comunes entre las personas que no realizaron una instalación limpia del sistema operativo cuando inicialmente se actualizaron a Windows 10.
Puede eliminar los archivos manualmente con la herramienta Liberador de espacio en el disco al Panel de control> Herramientas administrativas> Liberar disco> Limpiar archivos del sistema> Aceptar . Sin embargo, si quiere matar varias aves de un tiro y hacer que su PC funcione como nueva, use la herramienta Restablecer.
3. Bloqueo del registro
Jugar con el registro de su sistema puede ser peligroso. Cómo arreglar los errores del registro de Windows y cuándo no molestar Cómo corregir los errores del registro de Windows y cuándo no molestar En la mayoría de los casos, arreglar nuestro registro no hará nada. A veces, los errores de registro causan estragos después de todo. Aquí exploraremos cómo identificar, aislar y solucionar problemas de registro, y cuándo no molestar en absoluto. Lee mas . Es fácil hacer cambios irreversibles que hacen que su computadora sea inútil. Es uno de los principales motivos por los que debe tratar aplicaciones como CCleaner con extrema precaución.
Sin embargo, la hinchazón del registro es un fenómeno problemático. Cada acción que realice en su máquina se registra en algún lugar del registro, incluidos los archivos y las aplicaciones que ha eliminado. Desafortunadamente, Windows no es eficiente en la limpieza del registro, y el software de desinstalación frecuentemente deja entradas innecesarias.

Con el tiempo, su registro se hincha con miles de entradas redundantes. Cuantas más entradas redundantes tengas, más lento será tu sistema.
En lugar de utilizar una aplicación limpiadora de registro potencialmente riesgosa Cómo restablecer el registro de Windows a los valores predeterminados Cómo restablecer el registro de Windows a los valores predeterminados Si ha arruinado el registro de Windows, es de esperar que tenga una copia de seguridad. De lo contrario, tiene una breve lista de opciones para solucionar el problema. Lea más, permita que la herramienta Restablecer le proporcione una copia nueva de su sistema operativo y un registro completamente limpio Cómo restablecer el Registro de Windows a Predeterminado Cómo restablecer el Registro de Windows a Predeterminado Si ha arruinado el Registro de Windows, ojalá tenga Una copia de seguridad. De lo contrario, tiene una breve lista de opciones para solucionar el problema. Lee mas .
4. Archivos de error
A veces, las cosas van mal. ¿Tal vez tengas el temido "Blue Screen of Death" Windows 8 estrellándose? Cómo solucionar fácilmente la pantalla azul y otros problemas Windows 8 se bloquea? Cómo solucionar fácilmente la pantalla azul y otros problemas Windows 8 no es perfecto. Dicho esto, la mayoría de las pantallas azules y los bloqueos de las aplicaciones no son culpa de Windows. Nuestros consejos lo ayudarán a identificar exactamente qué es lo que está mal en su PC y solucionarlo. Lea más o quizás un pequeño proceso se bloquee en segundo plano y no afecte su experiencia de usuario.
Sin embargo, no importa qué tan grave (o menor) sea el problema, Windows mantiene un archivo de registro del mismo. Puede enviar estos archivos de registro a Microsoft en caso de bloqueos consistentes, pero la mayoría de los usuarios no.
Una vez más, el tamaño de estos archivos comienza rápidamente a hincharse. Acabo de verificar el tamaño del archivo de registro de errores y actualmente es de 1, 91 GB. Es una gran cantidad de memoria desperdiciada.
La herramienta Restablecer elimina todos estos archivos innecesarios.
5. Bloat del usuario
La fuente principal final de hinchazón en su sistema son sus propios archivos. Si usted es el tipo de persona que no mantiene sus documentos y archivos multimedia organizados, es fácil terminar rápidamente con varias copias de la misma foto o varios borradores del mismo archivo de Word.
Tener un enfoque desorganizado para la gestión de archivos durante un período prolongado puede causar problemas. Su máquina comenzará a crujir bajo la presión de la indexación de una gran cantidad de archivos.
La herramienta Restablecer no te ayudará en esta situación. Debe usar la función Refresh y luego trabajar meticulosamente en todos sus datos anteriores para optimizarlos. Un largo proceso? Sí. Pero uno que vale la pena? Absolutamente.
Restablecer frente a actualizar
A medida que has estado leyendo, habrás notado que me refiero a dos herramientas similares pero en última instancia diferentes. Aunque los términos resultarán familiares para los usuarios de Windows 8, la funcionalidad es diferente en Windows 10.
En resumen, la herramienta Restablecer instala una nueva copia de Windows 10 pero restaura el resto del sistema Cómo funciona Restaurar sistema y Restablecer valores de fábrica en Windows 10 Cómo funciona Restaurar sistema y Restablecer valores de fábrica en Windows 10 El espacio desperdiciado en una partición de recuperación completa es una cosa del pasado. La restauración del sistema y el restablecimiento de fábrica han mejorado en Windows 10. Le mostramos cómo funciona todo ahora. Lea más cómo fue cuando lo compró. Actualizar instala una versión limpia de Windows 10 pero sin el bloatware.
Ambos métodos le dan la opción de conservar sus archivos antiguos o comenzar de cero, y ambos borrarán las aplicaciones de Windows 10 y sus configuraciones personalizadas.
Para comenzar con el proceso Restablecer o Actualizar, dirígete a Inicio> Configuración> Actualización y recuperación> Recuperación .
Reiniciar
Si desea restablecer su sistema, elija Comenzar en Restablecer esta PC y siga las instrucciones en pantalla.

Actualizar en Windows 10 1607
Nota: Si se actualizó a Windows 10 1703 (Actualización de creadores), desplácese hacia abajo. La siguiente descripción solo es válida para la actualización de aniversario anterior.
Para actualizar su máquina, haga clic en Aprender cómo comenzar de nuevo con una copia limpia de Windows 10 en Más opciones de recuperación .

Será llevado a una nueva pantalla en su navegador. Elija Descargar herramienta ahora en la parte inferior de la página.

Una vez que finalice la descarga, siga las instrucciones en pantalla. Después de un par de pantallas, podrá elegir si desea conservar sus archivos antiguos o no.

Si usa la opción Actualizar, tiene 10 días para retroceder a su instalación anterior.
Actualizar en Windows 10 1703
En la Actualización de creadores, Microsoft ha incluido la opción Actualizar en Windows. Puede tomar la ruta descrita anteriormente, es decir, vaya a Configuración> Actualización y recuperación> Recuperación> Más opciones de recuperación> ... comenzar de nuevo . Esto lanzará Windows Defender.

Haga clic en Comenzar para iniciar el proceso de actualización.
Alternativamente, presione la tecla de Windows + R para abrir el menú Ejecutar, luego ingrese systemreset -cleanpc y presione Enter . Ahora debería ver el siguiente menú:

Seleccione Siguiente para actualizar su PC e instalar la última versión de Windows.
¿Alguna pregunta?
Le expliqué por qué la función Restablecer es tan útil y le enseñó cómo usarla. Pero me encantaría ayudar si mi guía ha planteado preguntas.
También me encantaría saber de los usuarios que implementaron estas herramientas. ¿Logró los resultados esperados? Puede dejar sus preguntas y comentarios en los comentarios a continuación.


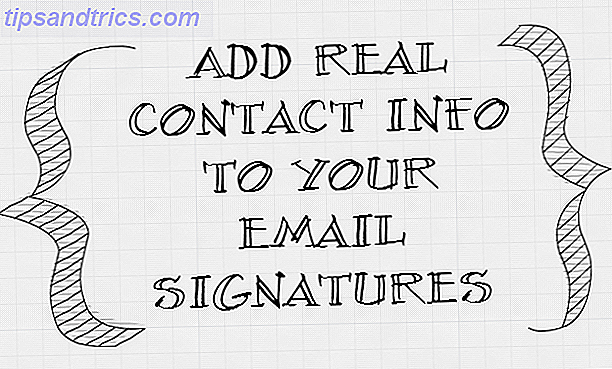
![Google Analytics lanza una nueva mirada llena de nuevas características [Noticias]](https://www.tipsandtrics.com/img/internet/924/google-analytics-rolls-out-new-look-packed-with-new-features.jpg)