
Mucha gente no está contenta con la forma en que Microsoft maneja Windows 10, por lo que a pesar de todas las sorprendentes razones para actualizar 10 Razones sorprendentes ¿Por qué le gustará Windows 10 10 Razones sorprendentes de por qué le gustará Windows 10? Es casi genial odiar a Windows 10 estos días. ¡No dejes que eso te prive de todos los beneficios que traerá Windows 10! Te mostramos lo que te estás perdiendo. Leer más, muchos están luchando con uñas y dientes para evitar la actualización a cualquier costo Microsoft ataca nuevamente - Cómo NO actualizar a Windows 10 Microsoft ataca nuevamente - Cómo NO actualizar a Windows 10 Windows 10 ahora es una actualización recomendada en computadoras con Windows 7 y 8.1 . Si aún no está listo para la actualización, es el momento de volver a verificar la configuración de Windows Update. Te mostramos cómo. Lee mas .
La mayor queja? Pérdida de control. Claro, hay algunos hacks rápidos y útiles 7 Consejos rápidos y hacks para optimizar su experiencia de Windows 10 7 consejos rápidos y hacks para optimizar su experiencia de Windows 10 Windows 10 es más que una actualización de Windows 8, es una evolución. Cubrimos muchos de los grandes cambios, pero también cambiaron muchas cosas menores. Quizás podamos enseñarte un nuevo truco. Lea más que puede probar, incluidas las personalizaciones de la barra de tareas 7 Consejos para personalizar la barra de tareas de Windows 10 7 Consejos para personalizar la barra de tareas de Windows 10 La barra de tareas sigue siendo una característica básica en Windows 10. Se le ha dado una nueva apariencia y nuevas funciones, incluida Cortana. Te mostramos todos los ajustes para que la barra de tareas sea tuya. Lea más y realice ajustes en el menú Inicio 6 formas de hackear y personalizar el menú de inicio de Windows 10 6 formas de hackear y personalizar el menú de inicio de Windows 10 El menú de inicio de Windows 10 combina elementos clásicos con mosaicos modernos. Las baldosas pueden agregar mucha libertad creativa. Le daremos consejos y le revelaremos trucos para personalizar todo el menú de inicio según sus preferencias. Lea más, pero estos simplemente no son suficientes. Microsoft ha quitado demasiadas opciones.
Una forma de evitar esto es usar la función de Política de grupo. Si nunca antes has oído hablar de él, no te preocupes. Puede ser poderoso, pero es simple de entender. Sigue leyendo para descubrir cómo puedes empezar a aprovecharlo ahora.
¿Qué es la política de grupo de Windows?
La política de grupo proporciona una forma centralizada de administrar y configurar todo tipo de configuraciones en todas las computadoras en una red de Active Directory determinada. La configuración es mantenida por un controlador de dominio y las computadoras individuales no pueden anular esas configuraciones.
Sin embargo, las computadoras que no están en una red de Active Directory aún pueden tener su configuración ajustada localmente usando la Política de grupo local.
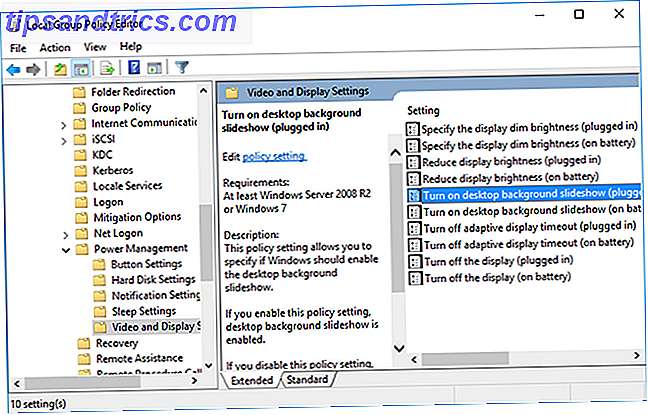
Piense en ello como el Panel de control, excepto cien veces más potente. Con la política de grupo, puede restringir el acceso a partes del sistema, forzar una determinada página de inicio para todos los usuarios e incluso ejecutar ciertos scripts cada vez que se enciende o apaga una computadora.
En realidad, la mayoría de estos cambios en la configuración son poco más que ajustes en el Registro de Windows 5 Ajustes del Registro de Windows 10 para Mejorar y Desbloquear Características 5 Ajustes del Registro de Windows 10 para Mejorar y Desbloquear Características El editor de registro es la única manera de habilitar algunas de Windows 10 características ocultas. Aquí le mostraremos ajustes sencillos, como habilitar el tema oscuro o esconder carpetas. Lee mas . Es solo que el Editor de Políticas de Grupo proporciona una interfaz fácil de usar para administrar todos esos ajustes sin tener que buscar manualmente el registro.

El único inconveniente es que, de forma nativa (más en las alternativas a continuación), la Política de grupo solo está disponible para computadoras que ejecutan ediciones Professional, Enterprise o Education de Windows. Si está en Windows Home, esta característica sola puede convencerlo de que actualice a Windows Pro ¿Es una actualización de Windows 10 Pro por valor de $ 99? ¿Es una actualización de Windows 10 Pro por valor de $ 99? Windows 10 Pro ofrece más características, pero también tiene una etiqueta de precio de $ 99 para actualizar desde la edición de inicio. Esto es lo que necesita saber para decidir si las características profesionales valen la pena. Lee mas .
¿Pensar en ello? Eche un vistazo a nuestra guía paso a paso que tiene todo lo que necesita saber sobre la actualización de Inicio a Pro Cómo actualizar de Windows 10 Home a Professional Edition Cómo actualizar de Windows 10 Home a Professional Edition A los usuarios domésticos de Windows 10 les faltan varias sutiles caracteristicas. Los usuarios Pro, por ejemplo, pueden diferir temporalmente las actualizaciones de Windows. Le mostramos cómo puede actualizar a la edición Pro para recuperar el control sobre Windows ... Leer más.
Accediendo al Editor de Políticas de Grupo
Acceder al Editor de políticas de grupo es más fácil de lo que crees, especialmente en Windows 10. Al igual que con la mayoría de las cosas en Windows, existen múltiples formas de acceder a él. Esta es la manera más rápida, que es el método que prefiero:
- Abra el menú Inicio.
- Buscar la política de grupo Editar .
- Láncelo!
Sé que dije anteriormente que la Política de grupo no está disponible en las ediciones de inicio de Windows, pero hay una solución alternativa que puede probar si no desea pagar una actualización. Implica algunos ajustes básicos del sistema y la instalación de un editor de políticas de grupo de terceros.
Si le interesa, consulte nuestra guía paso a paso para instalar Group Policy Editor en Windows Home Cómo acceder al Editor de políticas de grupo, incluso en Windows Home & Settings para probar cómo acceder al Editor de políticas de grupo, incluso en Windows Home & Settings to Try Group Policy es una poderosa herramienta que le permite acceder a la configuración avanzada del sistema. Le mostraremos cómo acceder a él o configurarlo en Windows Home y más de 5 poderosas Políticas de grupo para arrancar. Lee mas .
Consejos y trucos útiles sobre políticas grupales
El Editor de políticas de grupo le permite cambiar miles de opciones, preferencias y configuraciones diferentes, por lo que sería imposible agruparlas en este único artículo.
Probablemente sea mejor si NO experimentas con el Editor de Group Police. Un mal cambio podría hacer que tu sistema no funcione. Sin embargo, aquí hay varios ajustes seguros que es posible que desee implementar de inmediato.
1. Restringir el acceso al panel de control
Las restricciones del panel de control son integrales para las redes empresariales y el entorno escolar, pero también pueden ser útiles en el hogar para computadoras compartidas entre múltiples usuarios cuando desee un control maestro de todo.
Para bloquear por completo el panel de control:
User Configuration>Administrative Templates>Control Panel>Prohibit access to Control Panel and PC Settings Pero si quiere acceso semiautomático solo a ciertas partes del Panel de control, también puede configurarlo usando una de las dos configuraciones siguientes:
User Configuration>Administrative Templates>Control Panel>Hide specified Control Panel items User Configuration>Administrative Templates>Control Panel>Show only specified Control Panel Item Habilítelos y podrá indicar qué Applets del Panel de control desea mostrar u ocultar utilizando los nombres canónicos proporcionados por Microsoft.
2. Restringir el acceso al símbolo del sistema
A pesar de lo útil que pueda ser el Símbolo del sistema 15 Comandos CMD que todo usuario de Windows debe conocer 15 Comandos CMD que todo usuario de Windows debe saber El símbolo del sistema es una herramienta anticuada pero poderosa de Windows. Le mostraremos los comandos más útiles que todo usuario de Windows necesita saber. Lea más, también puede ser una molestia en las manos equivocadas, lo que permite a los usuarios ejecutar comandos no deseados y eludir otras restricciones que pueda tener en su lugar. Como tal, probablemente deberías deshabilitarlo.
Para deshabilitar el símbolo del sistema:
User Configuration>Administrative Templates>System>Prevent access to the command prompt Tenga en cuenta que habilitar esta restricción significa que cmd.exe no se puede ejecutar en absoluto, incluso durante la ejecución de archivos por lotes en formatos .cmd o .bat. Sumerja sus dedos en la programación de archivos por lotes para Windows. Sumerja sus pies en la programación de archivos por lotes para Windows ¿Por qué dejas que las tareas simples y repetitivas te aburran? ¡Si no puedes delegar, innovar! Con Windows, puede crear pequeños programas simples, llamados archivos por lotes, que se encargarán de estas tediosas tareas. Lee mas .
3. Prevenir las instalaciones de software
Hay muchas maneras de impedir que los usuarios instalen software nuevo Cómo bloquear usuarios de instalar software en su computadora Windows Cómo bloquear usuarios de instalar software en su computadora Windows "La resistencia es inútil ..." no es algo que desee escuchar desde una PC. Cuando demasiadas personas acceden a su computadora, es mejor restringir el instalador de Windows. Te mostramos cómo. Lea más, que puede ayudar a reducir la cantidad de limpieza y mantenimiento que necesita hacer cuando los usuarios descuidados en la red inevitablemente instalan algo malo.
Para evitar instalaciones de software utilizando la política de grupo:
Computer Configurations>Administrative Templates>Windows Components>Windows Installer>Turn off Windows Installer 4. Prevenir o retrasar la actualización de Windows
Actualizaciones forzadas Pros y contras de las actualizaciones forzadas en Windows 10 Pros y contras de las actualizaciones forzadas en Windows 10 Las actualizaciones cambiarán en Windows 10. Ahora mismo puede elegir. Windows 10, sin embargo, forzará las actualizaciones sobre usted. Tiene ventajas, como seguridad mejorada, pero también puede salir mal. Lo que es más ... Leer más es una función muy controvertida de Windows 10, pero solo usted puede decidir cómo se siente al respecto y si debe deshabilitarla o no 5 Consecuencias no deseadas de Windows 10 Upgradegate 5 Consecuencias no deseadas de Windows 10 Upgradegate Microsoft está arruinando todo con Windows 10. El desastre de actualización tiene consecuencias imprevistas para Microsoft y sus clientes. Hablamos sobre cómo las tácticas de Microsoft violan la confianza de los usuarios y disminuyen la seguridad, entre otros problemas. Lee mas .
Si tiene una Política de grupo, entonces también tiene la capacidad de diferir grandes actualizaciones y actualizaciones por hasta un año o pausarlas por completo:
Computer Configuration>Administrative Templates>Windows Components>Windows Update>Defer Upgrades and Updates Los aplazamientos se pueden indicar usando meses y semanas. O puede seleccionar la casilla de verificación etiquetada "Pausar actualizaciones y actualizaciones", que los desactivará hasta que llegue la próxima gran actualización.
Como resultado, la política de grupo juega un papel importante en la administración de la configuración de la actualización de Windows Cómo administrar la actualización de Windows en Windows 10 Cómo administrar la actualización de Windows en Windows 10 Para los fanáticos del control, la actualización de Windows es una pesadilla. Funciona en segundo plano, y mantiene su sistema seguro y funcionando sin problemas. Le mostramos cómo funciona y qué puede personalizar. Lea más, pero no es la única manera. Vea estas otras maneras de desactivar Windows Update 7 Formas de desactivar temporalmente Windows Update en Windows 10 7 Formas de desactivar temporalmente Windows Update en Windows 10 Windows Update mantiene su sistema parchado y seguro. En Windows 10, está a merced del cronograma de Microsoft, a menos que sepa configuraciones y ajustes ocultos. Por lo tanto, mantenga la actualización de Windows bajo control. Lee mas .
5. Deshabilitar reinicios forzados
Suponiendo que haya mantenido activada la Actualización de Windows, una gran molestia con la que probablemente se haya topado más de una vez es el hecho de que Windows le molesta que reinicie después de la actualización. Puede posponer hasta cierto punto, pero finalmente quedará fuera de sus manos.
Para deshabilitar estos reinicios forzados:
Computer Configuration>Administrator Templates>Windows Components>Windows Update>No auto-restart with logged on users for scheduled automatic update installations Una vez que la configuración esté habilitada, tendrá que reiniciar su sistema (es curioso, lo sé) o puede simplemente iniciar un símbolo del sistema elevado y ejecutar el siguiente comando:
gpupdate /force Esto obliga a que los cambios realizados en su política de grupo entren en vigencia.
6. Deshabilitar actualizaciones automáticas de controladores
Aquí hay otra característica automática que Windows ejecutará sin su conocimiento o permiso explícito: actualizaciones de controladores. En teoría, esto es bastante útil ya que tiene como objetivo mantener su sistema lo más actualizado posible.
Pero, ¿y si estás ejecutando un controlador personalizado? ¿O qué pasa si el último controlador para un determinado componente de hardware tiene un error que hace que su sistema en particular se bloquee? Estos son momentos en que las actualizaciones automáticas de controladores pueden frustrarte sin fin.
Para deshabilitar las actualizaciones automáticas de controladores:
Computer Configuration>Administrative Templates>System>Device Installation>Device Installation Restrictions>Prevent installation of devices that match any of these device IDs Para que esto funcione, deberá proporcionar identificadores de hardware para los dispositivos para los que no desea actualizaciones automáticas de controladores. Puede obtenerlos a través del Administrador de dispositivos, lo que puede hacer usando estas instrucciones paso a paso. Recupere el control sobre las actualizaciones de controladores en Windows 10 Recupere el control de las actualizaciones de controladores en Windows 10 Un mal controlador de Windows puede arruinar su día. En Windows 10, Windows Update actualiza automáticamente los controladores de hardware. Si sufre las consecuencias, permítanos mostrarle cómo hacer retroceder su controlador y bloquear el futuro ... Leer más.
Si alguna vez experimenta inestabilidad del sistema u otros problemas debido a una actualización del controlador, use la función incorporada de Windows para retroceder los controladores. Es una buena característica para saber porque un día le ahorrará un montón de dolores de cabeza.
7. Deshabilite las unidades de medios extraíbles
¿Es usted el tipo de persona que encontraría un disco USB aleatorio en el suelo, se lo llevaría a su casa y lo enchufaría para ver qué había en él? Probablemente no, pero estoy seguro de que conoces a alguien que haría eso.
La mala noticia es que las unidades USB encontradas aleatoriamente pueden ser peligrosas. ¿Por qué las memorias USB son peligrosas y cómo protegerse? ¿Por qué las memorias USB son peligrosas y cómo protegerse? Las unidades USB son tan omnipresentes en el mundo de la tecnología actual, pero cuando debutaron por primera vez, revolucionaron el intercambio de datos. Las primeras unidades flash USB tenían una capacidad de 8MB, que no es mucho para los estándares actuales, pero ... Leer más, por lo que es posible que desee deshabilitarlas por completo, especialmente en una oficina de negocios. Una unidad USB infectada con malware podría derribar toda la red.
Para deshabilitar las unidades de medios extraíbles:
User Configuration>Administrative Templates>System>Removable Storage Access>Removable Disks: Deny read access También verá opciones para CD, DVD, dispositivos WPD e incluso unidades de disquete. No dude en deshabilitar todos estos también, pero las unidades USB son la principal preocupación.
8. Desactivar promociones de la experiencia del consumidor
Es bien sabido que Microsoft está recabando datos de usted ¿Microsoft está recopilando datos de usted en Windows 7 y 8? ¿Está Microsoft recopilando datos de usted en Windows 7 y 8? ¿No se ha actualizado a Windows 10 porque le preocupa la privacidad? Microsoft ha lanzado una serie de actualizaciones para Windows 7 y 8.1 que introducen un seguimiento de diagnóstico similar. La buena noticia es que puede eliminar ... Leer más, pero hasta hace poco era principalmente para mejoras de usabilidad y otros beneficios prácticos. Con Windows 10, las cosas fueron un paso más allá con Microsoft Consumer Experience.
En pocas palabras, Consumer Experience le ofrece recomendaciones y notificaciones personalizadas basadas en los datos que recopila Microsoft. La próxima vez que vea un anuncio en su menú de inicio Cómo prohibir el contenido de Windows 10 Ads y NSFW desde su escritorio Cómo prohibir el contenido de Windows 10 Ads y NSFW desde su escritorio Windows 10 puede estar cruzando una línea con anuncios de escritorio y contenido de NSFW. Los desarrolladores de Microsoft y de terceros pueden enviar material promocional directamente a su escritorio. Te mostramos cómo puedes defenderte. Leer más, esta es la razón por la cual
Para deshabilitar la experiencia del consumidor:
Computer Configuration>Administrative Templates>Windows Components>Cloud Content>Turn off Microsoft consumer experiences 9. Desactiva las notificaciones de globo y pan tostado
Las notificaciones de escritorio pueden ser útiles, pero solo cuando tienen algo útil que decir. Desafortunadamente, la mayoría de las notificaciones que muestra Windows no valen la pena leerlas y, en el peor de los casos, pueden distraerlo y distraerlo. 5 Distracción de notificaciones de escritorio y cómo desactivarlas [Windows] 5 Distracción de notificaciones de escritorio y cómo desactivarlas [Windows] Cuando trabajas en una computadora, se necesita un poco de fuerza de voluntad para resistir el intento de realizar múltiples tareas. Pero incluso si logra contenerse, muchos programas logran lanzar ... Leer más.
A continuación, le mostramos cómo deshabilitar las notificaciones de globo:
User Configuration>Administrative Templates>Start Menu and Taskbar>Turn off all balloon notifications Pero a partir de Windows 8, la mayoría de las notificaciones del sistema cambiaron a las notificaciones de tostadas, por lo que es posible que desee deshabilitarlas en su lugar:
User Configuration>Administrative Templates>Start Menu and Taskbar>Notifications>Turn off toast notifications De cualquier manera, esta es una manera fácil de despedirse de esas distracciones.
10. Desactivar y ocultar OneDrive
Otra forma en la que Microsoft intenta forzar a las personas a seguir un camino determinado es la presión persistente de los usuarios hacia OneDrive. Está integrado en el sistema operativo y no puede deshabilitarlo sin la Política de grupo o el Editor del registro.
Deshabilitar OneDrive habilitando esto:
Computer Configuration>Administrative Templates>Windows Components>OneDrive>Prevent the usage of OneDrive for file storage Esto eliminará la posibilidad de acceder a OneDrive desde cualquier lugar del sistema, y eliminará el acceso directo de OneDrive en la barra lateral de File Explorer. Si no funciona, pruebe el método alternativo para deshabilitar OneDrive. Cómo deshabilitar y reemplazar OneDrive en Windows 10 Cómo deshabilitar y reemplazar OneDrive en Windows 10 OneDrive está profundamente integrado en Windows 10 y Microsoft podría decirle que no es posible eliminarlo. . Bueno, no a menos que estés dispuesto a cavar profundo. Le mostramos cómo extraer OneDrive de Windows ... Leer más.
11. Desactiva Windows Defender
En Windows 10 Home, la única forma de desactivar Windows Defender es instalar un paquete de seguridad de terceros compatible. Cómo deshabilitar manualmente Windows Defender en Windows 10 Inicio Cómo deshabilitar manualmente Windows Defender en Windows 10 Inicio Desea deshabilitar Windows Defender en Windows 10 ¿En casa sin jugar con el registro? ¡Aquí está cómo hacer eso! Lee mas . Sin embargo, en las ediciones de Windows 10 que admiten la directiva de grupo, puede deshabilitarla sin instalar nada más.
Para deshabilitar Windows Defender para siempre:
Computer Configuration>Administrative Templates>Windows Components>Windows Defender>Turn off Windows Defender Una vez dicho esto, aún recomendamos que utilice una suite de seguridad gratuita. 5 Mejores Suites gratuitas de seguridad en Internet para Windows 5 Las mejores suites gratuitas para seguridad en Internet para Windows ¿En qué suite de seguridad confía más? Vemos cinco de las mejores suites de seguridad gratuitas para Windows, todas las cuales ofrecen funciones de protección antivirus, anti-malware y en tiempo real. Lea más para maximizar su protección contra malware, virus, etc. Si no es así, al menos instale un escáner de malware por única vez. Asegúrese de estar limpio con estas herramientas gratuitas de antivirus de exploración única [Windows] Asegúrese de estar limpio con Estas herramientas gratuitas antivirus de exploración de un solo uso [Windows] Es una mierda ser constantemente bombardeado por amenazas relacionadas con la computadora, ya sean spyware, malware, virus, registradores de pulsaciones de teclas o cualquier otra cosa. Una forma popular de combatir este problema es instalar una solución antivirus que se encuentre en el ... Leer más que puede ejecutar mensualmente.
12. Ejecutar scripts al inicio de sesión / inicio / apagado
Este último consejo es un poco más avanzado y probablemente no sea útil a menos que se sienta cómodo con los archivos por lotes y / o escribir scripts de PowerShell Impulse su productividad con las secuencias de comandos de Windows PowerShell Impulse su productividad con las secuencias de comandos de Windows PowerShell ¿Qué pasaría si pudiera traer la productividad de Linux a Windows? La mayoría de las distribuciones de Linux vienen empaquetadas con el poderoso shell Bash. PowerShell es un terminal igualmente poderoso para Windows. Lee mas . Pero si lo es, entonces puede ejecutar dichos scripts automáticamente.
Para configurar un script de inicio / apagado:
Computer Configuration>Windows Settings>Scripts (Startup/Shutdown) Para configurar un script de inicio de sesión / cierre de sesión:
User Configuration>Windows Settings>Scripts (Logon/Logoff) Hacer esto le permite seleccionar los archivos de script reales y proporcionar parámetros para esos scripts, por lo que es bastante flexible en términos de lo que puede hacer. Y, por supuesto, puede asignar varias secuencias de comandos a cada evento desencadenante.
Tenga en cuenta que esto no es lo mismo que iniciar un programa específico al inicio. Si quieres hacer eso, entonces necesitarás usar este ingenioso truco de Windows que pocos conocen sobre 9 Trucos simples que no sabías que eran posibles en Windows 9 Trucos simples que no sabías que eran posibles en Windows Windows tiene muchos simples trucos bajo la manga que son fácilmente pasados por alto. Todo lo que te mostramos aquí es nativo de Windows, no hay trucos. ¿Cuántos de estos conoces? Lee mas .
Take Back Control de tu PC con Windows
Si te sientes derrotado por Windows 10, no lo seas. Como hemos demostrado, hay MUCHO que puede controlar bajo el capó siempre que tenga acceso a la función de Política de grupo. ¿Es motivo suficiente para actualizar a Windows 10 Pro? Nosotros pensamos eso
Otras formas de recuperar el control de su PC con Windows incluyen dominar todas las configuraciones diferentes. Cómo controlar Windows 10: la guía de configuración Cómo controlar Windows 10: la guía de configuración El panel de control de Windows está a punto de desaparecer. Su reemplazo, la aplicación de Configuración, ha recibido una actualización significativa en Windows 10. Vamos a revelar todos sus secretos para usted. Lea más, conozca todo lo que el Panel de control puede hacer Desbloquear el potencial de Windows: Panel de control Desmitificado Desbloquear Windows Potencial: Panel de control desmitificado Si desea ser el maestro de su experiencia de Windows, el Panel de control está donde está. Desenredamos la complejidad de esta herramienta de poder. Lea más y explore las características ocultas de Windows 10 Under the Hood: 6 características ocultas de Windows 10 que puede desbloquear bajo la tapa: 6 características ocultas de Windows 10 que puede desbloquear Windows 10 está lleno de secretos y sorpresas. Algunas características nuevas aún no son muy conocidas. Aquí hay seis consejos para personalizar su experiencia de Windows 10. Lee mas .
¿Cómo usa la política de grupo para su beneficio? ¿Algún otro truco ingenioso que nos perdimos? ¿Vale la pena actualizar solo para obtener la Política de grupo? Háganos saber en un comentario a continuación!


