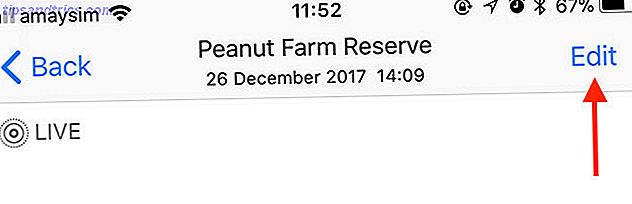
Editar las fotos inmediatamente después de tomarlas y luego publicarlas en la web es una de las mejores comodidades de nuestro tiempo.
Olvídese de las aplicaciones de uso compartido, el entretenimiento a pedido y los accesorios que pueden salvarle la vida. Poder mostrarle a millones de personas lo que cenaste es de lo que realmente se trata la tecnología.
Snark a un lado, saber cómo editar y mejorar tus fotos antes de compartirlas con el mundo es una habilidad valiosa. Aquí hay algunos consejos para ayudarlo a hacer eso.
1. Cómo editar una foto en iPhone
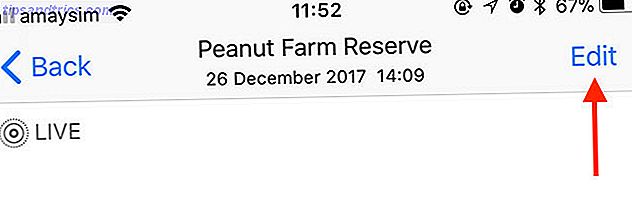
Una vez que hayas tomado una foto con la aplicación de cámara de tu iPhone:
- Inicie la aplicación Fotos y encuentre su imagen.
- Toca Editar en la esquina superior derecha.
- Usa los controles para hacer los cambios que necesites (más sobre esto en breve).
- Toca Listo para guardar tu trabajo.
Recuerde que sus ediciones no son destructivas, lo que significa que siempre puede volver a la foto original. Para hacer esto, toque Editar y luego Revertir para eliminar sus cambios.
Puedes editar tus fotos usando una variedad de aplicaciones, pero hoy nos enfocaremos principalmente en la aplicación de fotos integrada proporcionada por Apple. Echa un vistazo a nuestra lista de mejores editores de fotos de iPhone Las 8 mejores aplicaciones gratuitas de edición de fotos y fotos en iPhone Las 8 mejores aplicaciones gratuitas de edición de fotos y fotos en iPhone ¿Quieres editar fotos en tu iPhone? Aquí están las mejores aplicaciones gratuitas para todos los niveles de fotógrafo, que ofrecen todo, desde filtros hasta HDR. Lee más para algo un poco más poderoso.
2. Cómo recortar y rotar fotos en iPhone
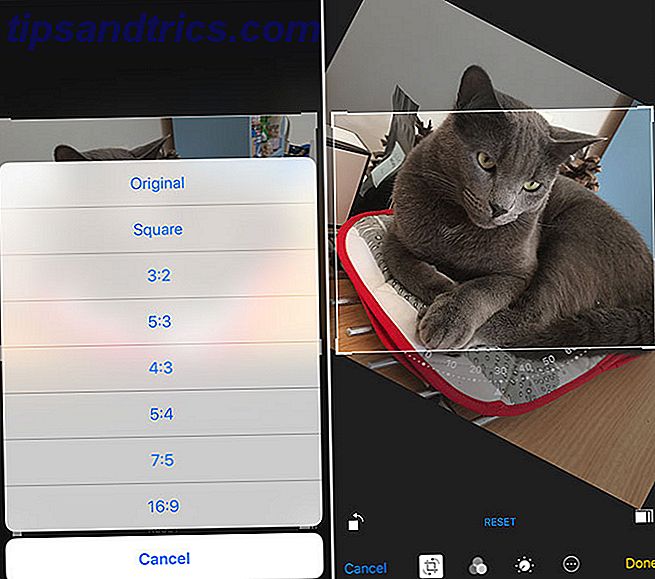
Recortar significa cortar una foto al tamaño, o descartar partes del cuadro que ya no necesita. Para recortar una imagen:
- Inicie Fotos y ubique la imagen que desea recortar.
- Toque Editar y luego toque el icono de recorte y rotación (cuadro con dos flechas) desde la fila de controles en la parte inferior de la pantalla.
- Manipule su imagen agarrando y moviendo las esquinas del marco. También puede pellizcar para acercar y alejar.
- Toque el botón de Orientación en la parte inferior derecha para restringir su cultivo a una proporción o forma particular.
- Toca Hecho para guardar tus cambios.
Rotar una imagen puede significar hacer ajustes sutiles para arreglar un horizonte inestable o girar la imagen en incrementos de 90 grados para corregir un problema de orientación. Para rotar una imagen:
- Inicie Fotos y ubique la imagen que desea recortar.
- Toque Editar y luego toque el icono de recorte y rotación desde la fila de controles en la parte inferior de la pantalla (extremo izquierdo).
- Seleccione y arrastre la rueda en la parte inferior de la pantalla para realizar pequeños ajustes.
- Presione el icono de rotación de 90 grados (cuadrado con flecha) en la esquina inferior izquierda para girar el cuadro completo.
- Toca Hecho para guardar tus cambios.
3. Cómo aplicar filtros a fotos de iPhone

La aplicación de un filtro con frecuencia implica una aplicación, pero hay formas en que puede agregar estilo instantáneo a sus imágenes usando la aplicación básica de Fotos:
- Inicie Fotos y ubique la imagen que desea editar, luego toque Editar .
- Toque el ícono de Filtros (tres círculos) en la parte inferior de la pantalla.
- Desplácese por los filtros disponibles. Elija uno, luego presione Listo para guardar.
Esto solo proporciona acceso a los filtros de Apple (arriba), que se ven geniales pero son algo limitados. Para agregar filtros de aplicaciones de terceros compatibles:
- Inicie Fotos y ubique la imagen que desea editar, luego toque Editar .
- Toca el ícono de puntos suspensivos (un círculo con tres puntos) y luego presiona Más .
- Habilite las aplicaciones compatibles al encenderlas, luego presione Listo .
- Toque el ícono de una aplicación para cargar los diversos controles y filtros de edición de fotos.
- Haga sus cambios, luego presione Listo para guardar.
Muchas aplicaciones, como Instagram, no jugarán con las extensiones de Apple en la aplicación de fotos, por lo que tendrás que abrir la aplicación. Echa un vistazo a algunas de nuestras aplicaciones favoritas de filtro de fotos Las 11 aplicaciones de edición de fotos iOS para ajustes, filtros y obras de arte Las 11 mejores aplicaciones de edición de fotos iOS para ajustes, filtros y obras de arte Hay muchas aplicaciones de iPhone gratuitas y de pago para editar tus fotos, convertirlas en obras de arte, y te hacen ver impresionante, aquí están nuestros favoritos. Lea más si necesita inspiración.
4. Cómo convertir fotos de iPhone a blanco y negro
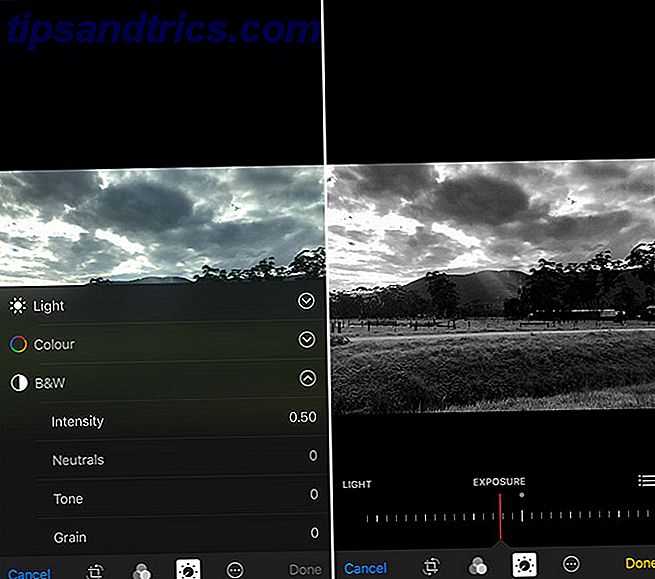
Si no quiere confiar en un filtro, puede convertirlo a blanco y negro manualmente y modificar la intensidad, el contraste y el grano de forma individual:
- Inicie Fotos y ubique la imagen que desea editar, luego toque Editar .
- Toque el ícono de ajustes (un dial de perilla) en la parte inferior de la pantalla.
- Seleccione B y W, luego Intensidad, y ajuste el control deslizante para modificar el efecto.
- Toque el icono de la lista (tres líneas) en el lado derecho de la pantalla para revelar otros controles: Neutrales, Tono y Grano .
- Ajuste las diversas configuraciones hasta que esté satisfecho, luego toque Listo para guardar.
Nota: Cualquier cambio que realice en los controles de Luz (contraste, luces y sombras, etc.) se mantendrá cuando trabaje en modo B / N.
5. Cómo marcar o dibujar en una foto de iPhone
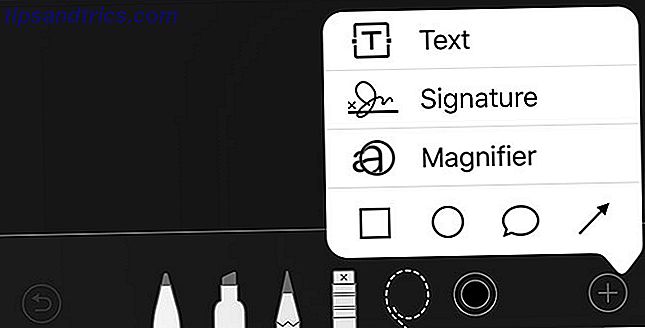
A veces es posible que desee garabatear en una imagen, oscurecer una dirección o cara, o llamar la atención sobre algo con una flecha o un círculo. Puedes hacer esto con la aplicación Fotos :
- Inicie Fotos y ubique la imagen que desea editar, luego toque Editar .
- Toque el icono de puntos suspensivos (un círculo con tres puntos), luego toque Marcar (ver la nota a continuación).
- Utiliza las diversas herramientas para realizar cambios en tu imagen. Toque el ícono más para revelar opciones para agregar texto, una firma, varias formas y una lupa de aumento .
- Toca Hecho para guardar tus cambios.
Nota: Si no ve Marcado en el menú, toque Más y habilite el marcado en la lista de aplicaciones.
Apple proporciona una variedad decente de herramientas. De izquierda a derecha hay una herramienta de lápiz estándar, resaltador, lápiz, borrador para eliminar su marcado, lazo de selección para mover su marcado y selector de color.
6. Cómo editar una foto en vivo en iPhone
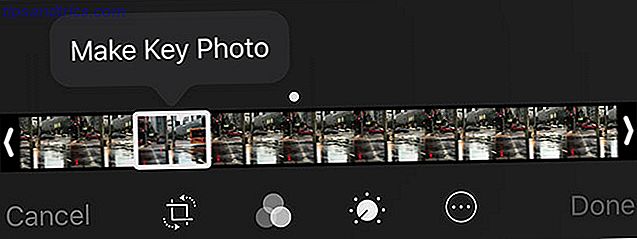
Puede editar una foto en vivo en su iPhone como cualquier otra, con algunas opciones adicionales. Para cambiar la animación de Live Photo:
- Inicie Fotos y ubique la Foto en vivo que desea editar. Selecciónelo y desplácese hacia abajo para revelar un nuevo conjunto de opciones.
- Elija entre las diversas animaciones de Live Photo: estándar Live, Loop, Bounce y Long Exposure .
- Desplácese hacia arriba para obtener una vista previa del efecto.
Si tocas Editar en la esquina superior derecha, verás un rollo de película en la parte inferior de la pantalla. Aquí puede elegir una nueva imagen clave de los datos de Live Photo. Toque un marco para seleccionarlo, luego toque Hacer foto clave .
7. Cómo eliminar ojos rojos de fotos de iPhone
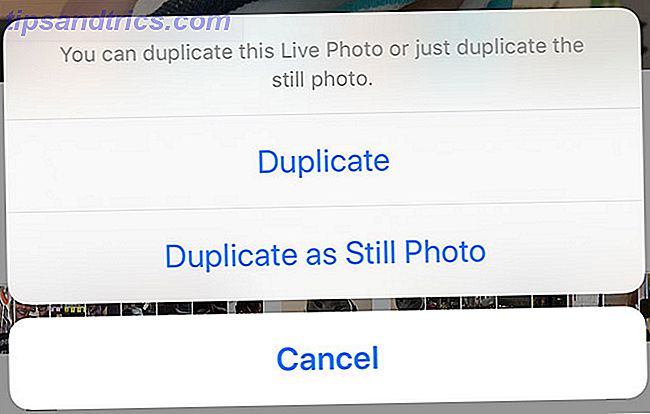
El ojo rojo es menos común con flashes LED más lentos, pero aún puede suceder. Para corregir el efecto de ojos rojos para las imágenes fijas (no en vivo):
- Inicie Fotos y ubique la imagen que desea corregir, luego toque Editar .
- Toca el icono de la herramienta de ojos rojos en la esquina superior izquierda.
- Toque cada área afectada para sanar la imagen.
- Toca Hecho para guardar tus cambios.
Si intenta corregir una foto en vivo, primero deberá duplicarla como una imagen fija. Puede extraer una imagen diferente, basada en la foto clave (consulte "Cómo editar una foto en vivo en iPhone" más arriba). Para extraer un still:
- Inicie Fotos y localice la Foto en vivo que desea convertir.
- Toque el icono Compartir en la esquina inferior izquierda, luego elija Duplicar .
- Seleccione Duplicar como foto fija cuando se le solicite.
- Use las instrucciones de arriba para eliminar los ojos rojos usando la aplicación Fotos .
8. Cómo eliminar datos de geoetiquetado de fotos de iPhone
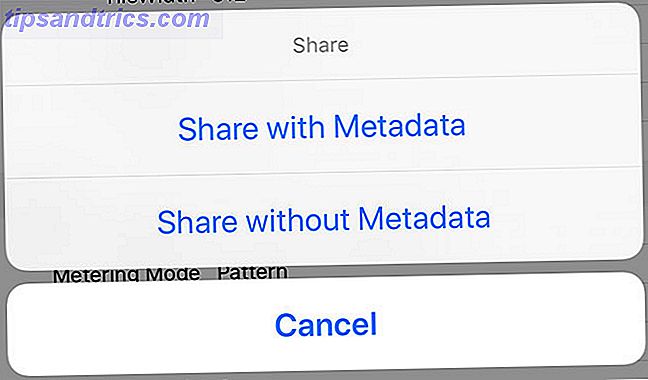
Si ha aprobado el acceso de la cámara de su iPhone a su ubicación, sus fotos almacenarán datos de ubicación en función de dónde se tomaron sus imágenes. Es posible que desee eliminar esta información si presenta un riesgo de privacidad. Para hacerlo:
- Descargue Koredoko de la tienda de aplicaciones, ejecútelo y conceda acceso a sus fotos.
- Cuando se le solicite, habilite las funciones de extensión (sic). También puede hacer esto desde la Configuración de la aplicación.
- Toque el icono de la lista en la esquina inferior izquierda de la pantalla para ver sus fotos, con la más reciente en la parte inferior de la lista.
- Encuentra tu foto y luego presiona el pequeño botón azul i al lado.
- Finalmente, toque el botón Compartir en la esquina superior derecha, luego elija Compartir sin metadatos .
- Elija si desea compartir la imagen directamente con un servicio de su elección o guarde la imagen en su Camera Roll para usarla más adelante.
Nota: Eliminar la imagen de los metadatos eliminará no solo su geoetiqueta, sino también la información de la cámara, como el fabricante, y la configuración utilizada para capturar la imagen.
Para evitar que tu iPhone geoetiquete las imágenes por completo:
- Inicie Configuración, luego toque Privacidad .
- Presiona Servicios de ubicación, luego selecciona Cámara .
- Cambiar Permitir acceso a la ubicación a Nunca .
- Repita según sea necesario para cualquier otra aplicación de cámara que use.
Conceptos básicos de edición de fotos de iPhone cubiertos
Con estos trucos bajo su cinturón, debe estar preparado para realizar las tareas de edición de fotos más comunes en su iPhone. Si desea llevar sus imágenes al siguiente nivel, considere disparar y editar archivos RAW Las mejores aplicaciones y consejos para tomar fotos RAW en su iPhone Las mejores aplicaciones y consejos para tomar fotos RAW en su iPhone Es una característica que la mayoría de los fotógrafos de iPhone han querido para siempre, pero necesitarás la aplicación adecuada para hacer el trabajo. Lea más, que consumen más espacio pero brindan más posibilidades de ajustes en la postproducción.

![Ojos satelitales: fondos de pantalla del mapa en función de su ubicación actual [Mac]](https://www.tipsandtrics.com/img/mac/223/satellite-eyes-map-wallpapers-based-your-current-location.jpg)
![Quicksand: Sincroniza automáticamente sus archivos recientes en la nube [Mac]](https://www.tipsandtrics.com/img/mac/387/quicksand-automatically-syncs-your-recent-files-cloud.png)