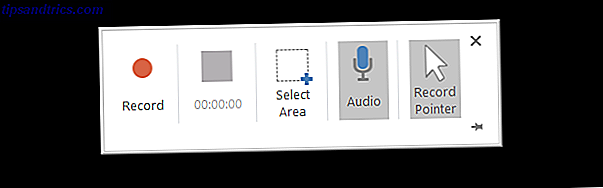
La variedad de características que ofrece Microsoft PowerPoint 7 Consejos para crear plantillas profesionales de PowerPoint 7 Consejos para crear plantillas profesionales de PowerPoint Nadie se beneficia de una aburrida presentación de PowerPoint. Use estos consejos para asegurarse de que sus esfuerzos siempre atrapen a su público. Leer más es bastante impresionante. Ya sea que esté creando presentaciones de diapositivas privadas, comerciales o educativas, tiene muchas opciones a su alcance.
Aunque no es una característica completamente nueva de Office 2016, la funcionalidad de grabación de pantalla en PowerPoint se destaca en la lista de las novedades de esta versión. Se puede usar de varias maneras para que sus presentaciones destaquen. 10 Plantillas de PowerPoint gratuitas para presentar sus fotos con estilo 10 Plantillas de PowerPoint gratuitas para presentar sus fotos con estilo El uso más común de PowerPoint con fotos es su uso como álbumes de fotos . Cree su propio ... o use los cientos de plantillas gratuitas en la galería de plantillas de Office. Elegimos diez atractivos. Lee mas . Y, dado que la oportunidad de mostrar cosas en tiempo real no siempre es una opción, las presentaciones de diapositivas se pueden guardar, compartir y referenciar más adelante con mucha facilidad.
Aquí se explica cómo utilizar la captura de pantalla de PowerPoint y cinco situaciones en las que la incorporación de esta característica distintiva puede ayudarlo a transmitir su mensaje.
Cómo usar la captura de pantalla de PowerPoint
La función de grabación de pantalla es muy simple de usar. Ya sea que tenga PowerPoint 2013 u Office 2016, simplemente navegue hasta el lugar en su presentación de diapositivas donde le gustaría incluir la captura. Seleccione Insertar y luego Grabación de pantalla .
Aparecerá una pequeña ventana emergente con opciones para seleccionar su área de pantalla, grabar audio y capturar el puntero mientras graba. Cuando esté listo para comenzar, haga clic en el botón Grabar . Puede pausar la captura si es necesario y detenerla con un toque cuando haya terminado.

La grabación de la pantalla se insertará automáticamente en su lugar elegido dentro de su presentación de diapositivas. Puede hacer clic en el botón Reproducir para ver su grabación, pausarla si es necesario, avanzar o retroceder, y ajustar el volumen. Aquí hay un breve video que le muestra cómo grabar su captura, insertarla en su diapositiva y aplicar las opciones básicas de formateo.
Aplicaciones Típicas
1. Haga que la capacitación sea más exitosa
Una presentación de capacitación es un maravilloso ejemplo de cuándo esa función de grabación de pantalla puede ser beneficiosa. Puede incluir una captura de pantalla para mostrar los pasos para comenzar una tarea en particular, dónde realizarla o cómo completarla.

Usar buenos gráficos durante su entrenamiento puede ser la clave para una sesión exitosa. Cómo aprender cualquier habilidad con su propio plan de entrenamiento Cómo aprender cómo manejar cualquier habilidad con su propio plan de entrenamiento ¿Cómo logrará sus objetivos? Soñar y planear son solo el comienzo. Necesita la combinación correcta de herramientas tecnológicas y psicológicas para llevar a cabo su programa de autoformación. Lee mas . Si nota que su captura de entrenamiento es demasiado larga, puede recortarla muy fácilmente. Simplemente haga clic derecho en la grabación y seleccione Recortar . Luego puede ajustar la hora de inicio y finalización con el control deslizante o ingresar las horas manualmente. Más tarde, puede compartir su presentación de diapositivas con los participantes como referencia.
2. Hacer que los proyectos de clase sean más atractivos
Muchos estudiantes de secundaria y universitarios tienen la tarea de crear presentaciones de diapositivas de PowerPoint para sus proyectos. Esto les permite a los estudiantes presentar sus proyectos de una manera muy organizada y visualmente atractiva. Para algunos detalles adicionales Dónde encontrar PowerPoint Temas y plantillas gratis Dónde encontrar temas y plantillas de PowerPoint gratis Una plantilla predeterminada puede ser monótono y sin vida. Afortunadamente, con muchos recursos gratuitos disponibles, no hay necesidad de conformarse. Hemos compilado algunos de los mejores temas y plantillas de PowerPoint. Leer más, incluida una grabación de pantalla, puede ser la diferencia entre una A y una C para ese proyecto.
Por ejemplo, es útil para mostrar cómo realizar una tarea, como pasos para completar una ecuación, instrucciones para usar una herramienta de diseño gráfico o cómo navegar a la configuración en una computadora.

Luego, para que su grabación se destaque un poco, como en este ejemplo donde el fondo es blanco, puede agregar un borde simple. Simplemente haga clic derecho en la grabación y seleccione Formatear video . Cuando toca el ícono de la lata de pintura, puede agregar una línea sólida o un borde degradado. Esto realmente destaca su captura de pantalla en fondos claros.
3. Haga demostraciones de productos en línea más detalladas
Cuando demuestre nuevos productos a otros departamentos de su empresa, posibles inversores o posibles clientes, piense en extraer una grabación de pantalla de PowerPoint para mostrar mejor su producto. Si está en un comercio minorista en línea, esto tiene más sentido que simplemente incluir una captura de pantalla. Puede moverse fácilmente entre los atributos del producto, como el tamaño y el color, para obtener una imagen más grande y más detallada del proyecto.

Dado que su producto debe ocupar un lugar central en su presentación, puede estirar la grabación a toda la diapositiva. Simplemente haga clic derecho en la grabación, seleccione Formatear video, y luego elija el icono de tamaño y posición. Aquí puede ajustar el tamaño de su captura sin distorsionarla y luego cambiar su posición para centrarla en la diapositiva.
De nuevo, esto es muy útil para aquellas situaciones en las que no puede confiar en el acceso a Internet, o no quiere interrumpir el flujo de su presentación al cambiar de un lado a otro, para mostrar su producto en línea de primera mano. También les permitirá a sus televidentes compartir la información con los ejecutivos.
4. Haga las presentaciones comerciales más potentes
Si bien hay muchas maneras de mostrar a sus empleados, clientes y compañeros de trabajo una presentación durante una reunión de negocios 5 Consejos de Powerpoint para mejorar sus habilidades de presentación durante la noche 5 Consejos de Powerpoint para mejorar sus habilidades de presentación durante la noche Usted sube al podio. Sus palmas están sudorosas, su corazón está acelerado, y justo cuando está a punto de abrir la boca y hablar, su mente se queda en blanco. ¿Necesitas ayuda? Leer más, una imagen a menudo puede hablar más fuerte que las palabras. Usar una grabación de pantalla para mostrar un nuevo diseño de sitio web con características nuevas, un gráfico del crecimiento de la compañía que ha evolucionado con el tiempo o cambios en una estructura organizacional puede ser bastante poderoso.

Para describir la imagen que está mostrando en mayor profundidad, considere agregar audio a su grabación de pantalla. En lugar de un discurso ensayado durante su presentación, puede dejar que hable por sí mismo. Antes de comenzar a grabar su pantalla, simplemente asegúrese de seleccionar Audio en el panel de acciones, asegúrese de que su micrófono esté encendido o enchufado, y luego hable fuerte y claro.
5. Haga que los procesos y proyectos sean más significativos
Desde mostrar un proceso actualizado, un plan de proyecto en constante cambio, o la gestión y el movimiento de tareas, una grabación de pantalla es una valiosa visual. Puede hacer el trabajo fácilmente antes de tiempo y usar la captura para mostrar a su equipo para que puedan ver cómo se están moviendo o si han cambiado las cosas. Y, al permitirles aferrarse a una copia por correo electrónico o la intranet de la compañía, significa que pueden consultarla cuando sea necesario.

Además de guardar su grabación con su presentación de diapositivas, también puede guardarla como un archivo separado. Simplemente haga clic derecho en su grabación y seleccione Guardar medios como . Puede guardarlo como un archivo MP4 y subirlo a su canal de YouTube, enviarlo por correo electrónico a los participantes o incluso editarlo primero con su herramienta preferida, como Windows Movie Maker. Los mejores editores de video gratuitos para Windows Los mejores editores de video gratis para Windows Todos toman videos estos días. Sin embargo, los poderosos editores de video gratuitos siguen siendo poco frecuentes. Presentamos los mejores editores de video gratuitos disponibles para Windows. Leer más o QuickTime.
Cómo hacer que las capturas de pantalla se vean increíbles
Ahora que ha visto varias formas en las que usar la función de grabación de pantalla de PowerPoint puede ser beneficioso y cómo usarlo, es hora de pasar a la parte divertida. Aquí hay algunas opciones de formato fabulosas para mejorar su captura y realmente hacerla explotar.
Seleccione la grabación de su diapositiva y utilizando su menú contextual, puede ver las diferentes opciones. Hay botones rápidos para agregar un poco de estilo o incluso recortar su grabación. También puede seleccionar los elementos Tamaño y Posición y ajustar atributos como altura, ancho, rotación y opciones de escala. Esta opción también está disponible en el menú Formato de video .

Para darle a su grabación un aspecto especial, puede agregar un borde o degradado, cada uno con su propio conjunto de opciones. También puede agregar una sombra, hacerla brillar o darle un aspecto tridimensional. Hay opciones para que coloree de nuevo su grabación y ajuste el brillo y el contraste para obtener el aspecto perfecto.

¿Sabías que PowerPoint tenía esta característica? ¿Qué tipos de presentaciones creas actualmente? 10 consejos para hacer mejores presentaciones de PowerPoint con Office 2016 10 consejos para hacer mejores presentaciones de PowerPoint con Office 2016 Microsoft PowerPoint continúa estableciendo nuevos estándares. Las nuevas características en PowerPoint 2016 manifiestan su primer puesto como la mejor opción para presentaciones inteligentes y creativas. ¿Lees más que crees que podría ser útil? ¿O cómo has usado en el pasado? ¡Siéntete libre de compartir tus ideas sobre esta práctica función de PowerPoint a continuación!



