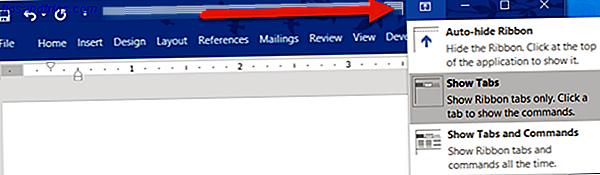
El espacio de trabajo de su aplicación es como el físico. Desea que tenga todos los elementos que necesita, menos los que se interponen en su camino. Entonces, cuando se trata de trabajar con Microsoft Office 2016, personalizar su cinta Cómo ajustar el menú de la cinta de Windows y Office Cómo ajustar el menú de la cinta de Windows y Office Ese molesto menú de la cinta. Desde su presentación en Office 2007, he estado luchando para aceptarlo. Prefería mucho el método de Office 2000/2003 de "ocultar" herramientas que no usa con frecuencia ... Leer más y los elementos del menú son importantes para su eficiencia, productividad y eficacia general.
Accediendo, escondiendo y mostrando la cinta
En las aplicaciones de Office 2016, incluidas Word, Excel, PowerPoint, Outlook y OneNote, el acceso y la personalización de los elementos del menú y la cinta se realiza de la misma manera. Lo que difiere son las opciones de personalización disponibles dentro de cada aplicación.
Para ocultar o mostrar la cinta, haga clic en el botón Opciones de visualización de la cinta en la parte superior derecha de la aplicación. Luego tiene tres opciones para su pantalla de cinta:
- Si elige Ocultar cinta automáticamente, esto le proporcionará más espacio de trabajo y le permitirá mostrar la cinta cuando sea necesario. 10 Funciones ocultas de Microsoft Word que le facilitarán la vida. 10 Funciones ocultas de Microsoft Word que le facilitarán la vida Microsoft Word es engañosamente simple. Está bien siempre que active un documento y simplemente escriba. Pero Microsoft Word no sería la navaja suiza sin sus características productivas. Lea más haciendo clic en la parte superior de la aplicación.
- Si elige Mostrar pestañas, esto también le proporciona más espacio de trabajo al eliminar los comandos, pero mantiene las pestañas en la parte superior para acceder fácilmente con un clic.
- Si elige Mostrar pestañas y comandos, esto mostrará las pestañas y los comandos al mismo tiempo.
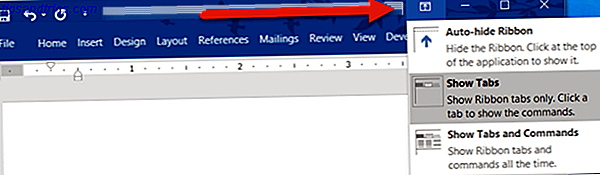
Personalizaciones Básicas
Para acceder a las opciones de personalización de la cinta, seleccione Archivo > Opciones > Personalizar cinta . La configuración de cada aplicación mostrará las opciones en el mismo formato con comandos a la izquierda y el contenido de la cinta a la derecha.

Los contenidos de la cinta enumerados en Personalizar la cinta en el lado derecho incluyen casillas de verificación y signos más. Las casillas de verificación indican lo que está contenido en la cinta y los signos más le permiten expandir y ver elementos y acciones incluidos. Por ejemplo, en PowerPoint, la pestaña Inicio actualmente incluye el comando Portapapeles con sus acciones disponibles.

Para personalizar el contenido de la cinta, básicamente moverá los elementos entre la lista Elegir comandos de la izquierda y la lista Personalizar la cinta en el lado derecho. Comience seleccionando los conjuntos de listas de los cuadros desplegables de cada lado.

A continuación, puede desmarcar cualquier elemento de la derecha que ya no necesite mostrar en la cinta. Por ejemplo, si ya no desea la pestaña Dibujar en OneNote, desmarque la casilla al lado de Dibujar y haga clic en Aceptar . Para los elementos con signos más, puede agregar o eliminar elementos individuales. Por lo tanto, si prefiere mantener la pestaña Dibujar en nuestro ejemplo, pero hacer que contenga todas las acciones excepto Convert, puede eliminarla fácilmente. Simplemente seleccione Convertir, haga clic en el botón Eliminar en el centro y seleccione Aceptar .

Agregar comandos y pestañas a la cinta es igual de simple, sin embargo, mueve los elementos en la dirección opuesta. En primer lugar, cree un nuevo grupo dentro de una pestaña existente o una pestaña nueva por completo, utilizando el botón apropiado en la parte inferior.

Puede cambiarles el nombre a cada cosa que desee y, si crea un grupo, también puede elegir un icono ingenioso. Luego, simplemente seleccione el comando desde el lado izquierdo, haga clic en el botón Agregar en el centro y presione Aceptar cuando haya terminado.

Tu cinta de opciones, a tu manera
Ahora que sabe cómo acceder, agregar y eliminar elementos de la cinta Cómo personalizar Microsoft Office 2016 según sus necesidades Cómo personalizar Microsoft Office 2016 a sus necesidades La configuración predeterminada raramente satisface las necesidades de cada usuario. Aquí presentamos cinco ajustes fáciles que le permiten adaptar Microsoft Office 2016 a sus preferencias. Leer más, hacerlo tuyo es el siguiente paso divertido. Tal vez nunca tenga la necesidad de la pestaña Envíos en Word, la pestaña Revisar en Excel o la pestaña Historial en OneNote. O, tal vez, desee conservar y personalizar esas pestañas para que se adapten a sus necesidades diarias. Aquí hay algunos ejemplos de cuán eficiente y efectivo puede hacer su cinta.
Reorganizar las pestañas
Usando las flechas o el menú contextual en la sección Personalizar la cinta, puede mover rápidamente los elementos hacia arriba y hacia abajo para determinar su ubicación en la cinta. La pestaña en la parte superior de la lista se mostrará en el extremo izquierdo de la cinta con las pestañas siguientes siguiendo a la derecha de la misma manera que usted lee de forma natural.
Intenta poner la pestaña que más utilizas primero, la siguiente un segundo, y así sucesivamente. Quizás no use la pestaña Inicio regularmente en Excel, pero utiliza la pestaña Fórmulas constantemente. Por lo tanto, mueva la pestaña Inicio hacia abajo y la pestaña Fórmulas hacia arriba. También puede reorganizar los comandos dentro de las pestañas, dándole aún más flexibilidad.

Cambiar el nombre de los elementos
No solo puede cambiar el nombre de las pestañas y grupos personalizados que crea, sino también los que están incorporados. Digamos que quiere cambiar las etiquetas de las pestañas por los nombres de los personajes principales en The Big Bang Theory, no hay problema. Sheldon, Leonard, Raj, Howard y Penny están a solo un clic de distancia.
Simplemente seleccione el elemento de la lista Personalizar la cinta, haga clic en el botón Cambiar nombre en la parte inferior, asígnele el nombre que desee y termine presionando el botón Aceptar .

Hazlo tuyo
Lo creas o no, puedes crear tu propia cinta con las pestañas y comandos exactos que quieras con mucha facilidad. Por ejemplo, si solo usa los comandos de dibujo en OneNote, con solo un par de otros, esto se puede lograr.
Primero, crea una nueva pestaña y luego crea nuevos grupos dentro de ella si lo deseas o simplemente agrega comandos individuales. Recuerde que puede agregar comandos desde otras pestañas, así como aquellas que actualmente no se muestran en la cinta. A continuación, reorganice los comandos en el orden que prefiera usando las flechas y luego cámbieles el nombre a lo que prefiera.
Cuando hayas terminado, desmarca el resto de las pestañas que ya no necesitas y haz clic en Aceptar . Su resultado final es su propia pestaña con los comandos que necesita, todos nombrados de la manera que usted los quiere.

Usa iconos sobre texto
Si eres un pensador visual o simplemente prefieres iconos al texto en tu cinta, puedes hacer que esto suceda fácilmente. Aunque no puede ocultar el texto de los comandos dentro de las pestañas principales, puede hacerlo para los grupos que crea con comandos.
Por ejemplo, si está utilizando PowerPoint, cree un nuevo grupo, ya sea dentro de una pestaña nueva o existente, haciendo clic en los botones correspondientes desde la parte inferior para configurarlo. Luego, agregue los comandos que le gustaría al grupo y renómbrelos y reorganícelos a su gusto. Cuando haya terminado, haga clic con el botón derecho en el nuevo grupo que creó y seleccione Ocultar etiquetas de comando . Tenga en cuenta que esto solo se puede hacer con comandos agregados a grupos personalizados que cree.

Revisar los comandos no utilizados
En el cuadro Personalizar la cinta, en la sección Elegir comandos de la izquierda, seleccione Comandos que no están en la cinta en la lista desplegable. Estos son los comandos que no está utilizando actualmente en la cinta y puede sorprenderse con las opciones disponibles.
Si desea usar audio, puede agregar los comandos de voz para escuchar el texto de la celda en su hoja de cálculo de Excel o el texto seleccionado en su documento de Word en voz alta. Si usa Outlook para administrar sus tareas pendientes, puede agregar un comando para crear una tarea desde su cinta con un simple clic. Si desea incluir un dibujo rápido con el mouse, puede agregar el comando Scribble. Estos son solo algunos ejemplos de las opciones ocultas disponibles 8 Cosas que puede hacer en la oficina que nunca pensó 8 Cosas que puede hacer en la oficina que nunca pensó Microsoft Office convierte el Principio de Pareto en su cabeza: el 80% de sus usuarios solo usa el 20% de las funciones. Es hora de redescubrir las características de Microsoft Office que nunca consideró. Hemos compilado ocho increíbles utilidades de productividad ... Leer más que podrían serle de gran utilidad.

Características adicionales
Exportando Configuraciones
Si dedica un tiempo valioso a personalizar su cinta, puede guardar su configuración exportándola a un archivo. Seleccione el botón Importar / Exportar y luego Exportar todas las personalizaciones . En la siguiente ventana emergente, puede elegir una ubicación y cambiar el nombre del archivo. Luego haz clic en Guardar .
Importación de configuraciones
Para importar sus personalizaciones guardadas, seleccione el botón Importar / Exportar y luego Importar archivo de personalización . Luego vaya a la ubicación del archivo en la ventana emergente y haga clic en Abrir . Deberá confirmar que desea reemplazar su configuración actual con las que están en el archivo.
Restablecimiento de personalizaciones
En caso de que quiera restablecer las configuraciones a las predeterminadas, puede hacer clic en el botón Restablecer . A continuación, elija entre Restablecer solo la pestaña Cinta seleccionada o Restablecer todas las personalizaciones y haga clic en Aceptar .

¿Estás listo para personalizar?
Dependiendo de la personalización que esté planeando, puede tomarle un poco de tiempo. Sin embargo, el resultado final le dará los artículos exactos que necesita y usará en su cinta y menú, mientras elimina aquellos que no necesita. La capacidad de crear un espacio de trabajo efectivo 10 Consejos simples de Office 2013 que lo harán más productivo 10 Consejos simples de Office 2013 que lo harán más productivo Las habilidades de MS Office permanecen arraigadas en las principales habilidades comunes que los empleadores buscan. Por lo tanto, sea más comprensivo con estos diez simples consejos de Office 2013 y tome más tiempo libre en el refrigerador de agua. Lea más en sus aplicaciones de Office 2016 La Guía completa de Convertidor de archivos de Microsoft Office La Guía completa de convertidores de archivos de Microsoft Office Si alguna vez ha convertido un archivo de texto, como PDF a Word, ya está familiarizado con el desafío. A veces es tan fácil como imprimir, otras veces necesita herramientas especiales. Ingrese esta guía de conversión. Leer más es una gran característica que proporciona la flexibilidad para hacerlo suyo.
Si tiene sugerencias adicionales para personalizaciones creativas de cinta y menú, por favor, comparta en los comentarios a continuación.

![Ojos satelitales: fondos de pantalla del mapa en función de su ubicación actual [Mac]](https://www.tipsandtrics.com/img/mac/223/satellite-eyes-map-wallpapers-based-your-current-location.jpg)
![Quicksand: Sincroniza automáticamente sus archivos recientes en la nube [Mac]](https://www.tipsandtrics.com/img/mac/387/quicksand-automatically-syncs-your-recent-files-cloud.png)