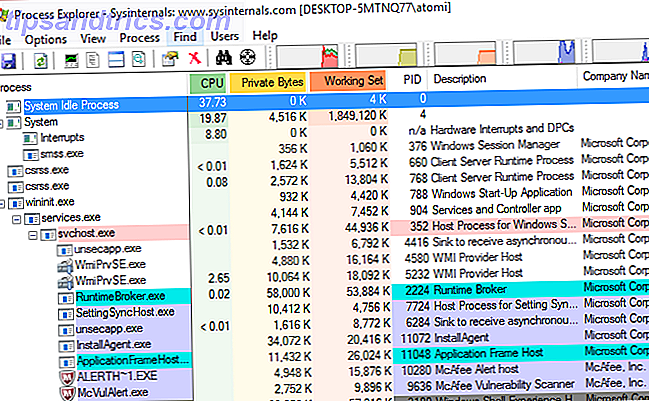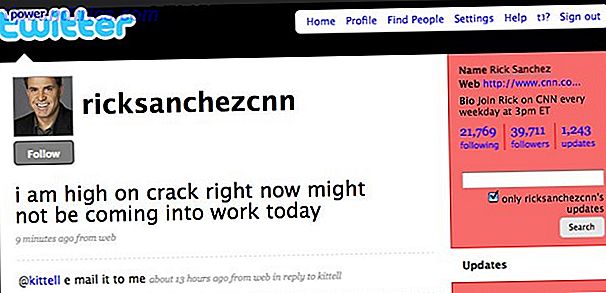Si tienes edad suficiente, recordarás las promesas grandiosas de la década de 1990 de una oficina sin papel. También sabrás que nunca sucedió; las empresas usan más papel hoy que en cualquier otro momento de la historia.
Nuestra confianza en el papel, tanto en el hogar como en el trabajo, significa que las impresoras siguen siendo un componente vital en cualquier red. La mayoría de las impresoras ahora son inalámbricas. Haga su propia impresora inalámbrica con una Raspberry Pi. Haga su propia impresora inalámbrica con una Raspberry Pi. Menos cables, flexibilidad sobre dónde colocar la impresora: la impresión inalámbrica es beneficiosa para todos. A menos que tengas una impresora anterior. Raspberry Pi al rescate! Lee mas . Puede conectarse a ellos mediante Wi-Fi. ¿Pero cómo comparte una impresora existente a través de una red en Windows?
Afortunadamente, es bastante sencillo. Aquí hay una guía paso a paso fácil de seguir.
Comparta la impresora con las herramientas de Windows
Previsiblemente, la metodología para compartir usando las herramientas nativas ha cambiado en Windows 10. Cómo configurar su impresora en Windows 10 Cómo configurar su impresora en Windows 10 Las impresoras tienen una reputación de ser difíciles de configurar. En Windows 10, sin embargo, es realmente una brisa. Le mostraremos cómo puede obtener Windows 10 para detectar y conectarse a su impresora. Lee mas . Tomemos un nuevo en el nuevo proceso.
Comparte la Impresora
En primer lugar, debe navegar al menú Impresoras y Escáneres . Se ha reubicado desde el Panel de control a la aplicación Configuración ( Inicio> Configuración> Dispositivos> Impresoras y Escáneres ), aunque aún puede encontrar el mismo menú yendo a Panel de control> Dispositivos e impresoras .
Busque la impresora que desea compartir en la lista en el lado derecho de la ventana. En mi caso, quiero compartir el HP Officejet Pro 6830 .
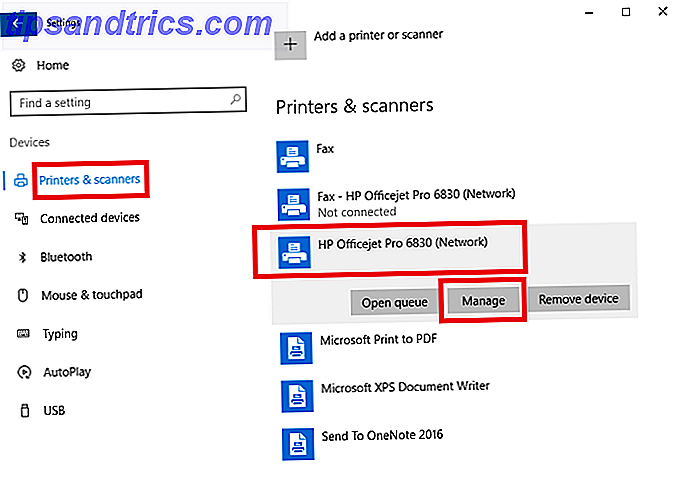
Haga clic con el botón izquierdo en el nombre de la impresora y verá tres botones nuevos. Vaya a Administrar > Propiedades de la impresora y se encontrará en una ventana de Windows de la vieja escuela. A partir de este punto, el proceso es similar al utilizado en versiones anteriores del sistema operativo.

A continuación, haga clic en la pestaña Compartir de las Propiedades de la impresora y marque la casilla de verificación junto a Compartir esta impresora . Debe darle un nombre a la impresora compartida. Recomiendo ingresar algo simple, otros usuarios pueden necesitar ingresarlo cuando quieran cargar la impresora en sus propios sistemas.

Cuando hayas terminado, haz clic en Aplicar .
Ajustes avanzados
La configuración predeterminada solo permite a las personas acceder a la impresora recién compartida si conocen el nombre de usuario y la contraseña de la computadora host. Además, la impresora no está accesible si la computadora host está durmiendo.
Puede cambiar esta configuración en el menú Red y Compartir . La pestaña Compartir de la ventana Propiedades de la impresora proporciona un enlace. Alternativamente, vaya a Panel de control> Centro de redes y recursos compartidos . En el momento de escribir estas líneas, estas opciones no están disponibles en la aplicación de configuración de Windows 10.

Para eliminar el requisito de contraseña, haga clic en Cambiar configuración de uso compartido avanzado en la columna de la izquierda. Desplácese hasta Todas las redes y expanda el menú. En el submenú Uso compartido protegido con contraseña, marque la casilla de verificación junto a Desactivar uso compartido protegido con contraseña .

Es importante darse cuenta de que la configuración afectará a su computadora en todas las redes, tanto públicas como privadas. Como tal, es prudente deshabilitarlo cuando no estás usando una red de confianza. De lo contrario, podría comprometer su seguridad.
Conexión a la impresora desde otra computadora
Ahora está compartiendo su impresora, pero aún necesita saber cómo conectarse a ella desde otra computadora.
En Windows 10, es posible conectarse utilizando la aplicación de configuración. Abra la aplicación ( Inicio> Configuración ) y vaya a Dispositivos> Impresoras y Escáneres . En la esquina superior derecha, verá un botón etiquetado Agregar impresora . Haga clic en él y Windows buscará automáticamente cualquier dispositivo compartido disponible.

Teóricamente, su impresora debería aparecer después de unos segundos. Si lo hace, puede hacer clic en su nombre y seleccionar Agregar dispositivo . Windows tardará un par de minutos en instalar automáticamente todos los controladores necesarios. Una vez que se complete el proceso, verá un mensaje "Listo" debajo del nombre de la impresora. Ahora debería poder seleccionar la impresora desde el menú desplegable al imprimir un documento.

Si Windows no pudo encontrar la impresora en su red, debe hacer clic en La impresora que deseo no estaba en la lista . Se le mostrarán varias opciones para agregar su impresora manualmente. Puede buscar por nombre de impresora, dirección TCP / IP o nombre de host, insertar los detalles manualmente o solicitar a Windows que realice una búsqueda más refinada de equipos más antiguos.

Otras formas de compartir su impresora
Por supuesto, hay otras maneras de compartir una impresora a través de una red.
Aplicación de terceros
Una de las aplicaciones para compartir de terceros más populares es PrinterShare. La herramienta es compatible con Windows, Mac, Android e iOS. La aplicación le permitirá imprimir documentos y fotografías en impresoras ajenas, tanto cercanas como remotas, sin la necesidad de realizar ninguno de los pasos enumerados en este artículo.
La aplicación no es gratis. Te costará $ 4.99 en la tienda de aplicaciones de Apple, $ 9.95 en la tienda de Google Play y una tarifa mensual de $ 9.95 en Windows o Mac. Como tal, no es adecuado para uso doméstico ocasional, pero es una excelente opción si usted es un profesional que trabaja desde casa y que a menudo necesita usar impresoras públicas.
Hub de impresora
Si tiene una impresora antigua que no está habilitada para Wi-Fi, una forma inteligente de ponerla a disposición de cualquier persona en su red es comprar un concentrador de impresora. Puede elegir uno por tan solo $ 8 en Amazon.
Compuerta USB de Findway 4 Puertos Compartimiento para compartir compartir MT-1A4B-CF Compuerta USB de Findway 4 Puertos Compartimiento para compartir compartir MT-1A4B-CF Comprar ahora En Amazon $ 5.10
Conecta el cable USB de su impresora al concentrador y conecta el concentrador a su red Wi-Fi principal. El uso de la función Agregar impresora antes mencionada en Windows 10 ( Inicio> Configuración> Dispositivos> Impresoras y escáneres> Agregar impresora ) debería encontrar automáticamente la impresora. Windows instalará automáticamente los controladores.
¿Algún problema?
Aunque Microsoft ha modificado ligeramente el proceso para compartir impresoras en Windows 10, existe un fuerte argumento para sugerir que el proceso ahora es más fácil que nunca. Ciertamente funciona mejor que nunca: probé el método en cuatro computadoras de mi casa y las cuatro conectadas a la impresora compartida sin ningún problema.
Dicho esto, esto es tecnología: las cosas pueden salir mal. Si tiene dificultades Cómo instalar una impresora inalámbrica en Windows y soluciones Cómo instalar una impresora inalámbrica en Windows y soluciones ¿Tiene problemas para conectarse a su impresora inalámbrica o busca una forma de hacer que una impresora por cable esté accesible de forma inalámbrica? Utilice estos consejos y trucos para lograr la impresión inalámbrica Zen. Leer más compartir su impresora a través de su red, déjenos saber qué está mal en los comentarios a continuación.
Haremos nuestro mejor esfuerzo para ayudarlo a resolver el problema.