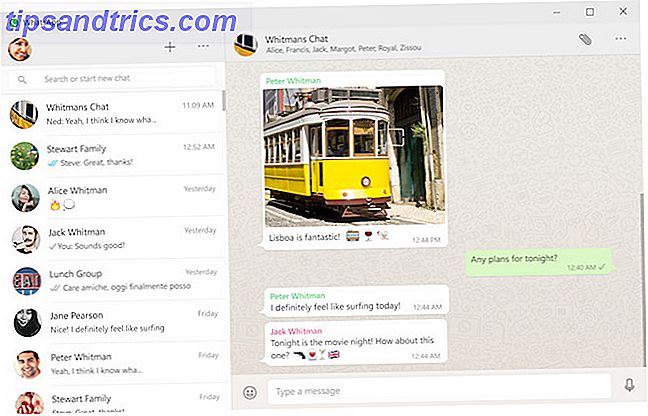La capacidad de usar su teléfono Android como un enrutador de Wi-Fi puede ser una característica esencial. Ya sea que esté sentado en una estación de tren, desee evitar los altos cargos de Wi-Fi en un hotel, o si su conexión a Internet no funciona en su casa, es genial.
Con unos pocos toques de la pantalla, puede compartir la conexión de datos 4G de su teléfono con una computadora portátil o tableta. En esta guía, veremos cómo configurarlo, y también cómo las aplicaciones como Hotspot Control pueden ayudarlo a eludir las restricciones del operador.
Configurar un punto de acceso Wi-Fi
Primero, echemos un vistazo rápido a cómo configurar su teléfono como un enrutador Wi-Fi. La función debería estar disponible en todos los teléfonos con Android, espere dónde eligió el proveedor para eliminarla. Cómo obtener una conexión de Android anclada en cualquier operador, en cualquier momento Cómo obtener una conexión de Android anclada en cualquier operador, en cualquier momento Hay maneras de conectarlo a cualquier Teléfono Android, incluso si su proveedor ha desactivado el anclaje a red. El primer método que cubriremos aquí no requiere root (aunque los usuarios rooteados tienen más opciones). Lee mas .
Vaya a Configuración, y en la sección Conexiones inalámbricas y redes, toque Más, seguido de Anclaje a red y zona portátil . Ahora verá todas sus opciones.
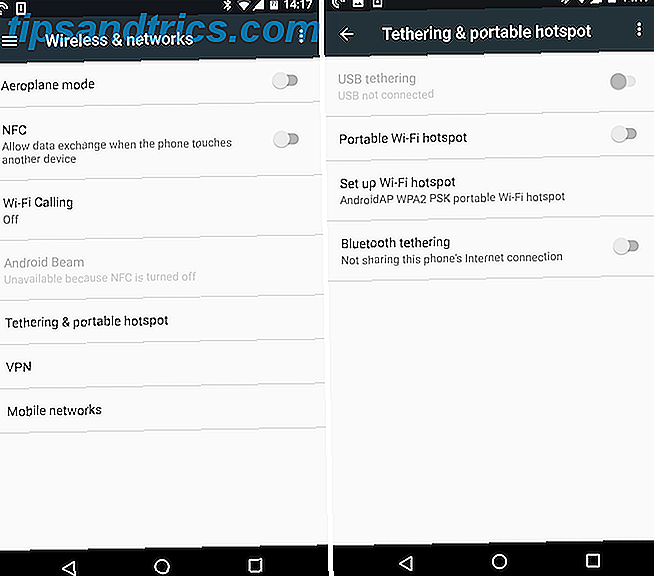
Para la conexión inalámbrica, toca Configurar punto de acceso Wi-Fi . En la ventana que se abre, verá opciones para un nombre de red, seguridad, contraseña y banda de red. Todos estos son editables, o puede mantenerlos en sus valores predeterminados.
Opciones de Wi-Fi
El nombre es el nombre que verá cuando se conecte a la red en su computadora portátil o tableta. Puede ser una buena idea cambiarlo a algo único. De esta forma, no hay posibilidad de confundir la red de su teléfono con la de alguien más cercano.
Puede desactivar la seguridad si lo desea, aunque esto permitirá que cualquier otra persona dentro del alcance se conecte, por lo que no es una buena idea. 7 Consejos simples para asegurar su enrutador y red Wi-Fi en minutos 7 Consejos simples para asegurar su enrutador y Wi-Fi Red de Fi en minutos ¿Alguien está oliendo y escuchando a escondidas tu tráfico de Wi-Fi, robando tus contraseñas y números de tarjetas de crédito? ¿Sabrías incluso si alguien fuera? Probablemente no, así que asegure su red inalámbrica con estos 7 sencillos pasos. Lee mas . Toque Mostrar contraseña para ver la contraseña que ya se ha creado al azar. De nuevo, puedes cambiarlo, pero no es necesario ya que nunca tendrás que memorizarlo; después de todo, siempre tendrás el teléfono contigo.
Finalmente, la banda. La banda de 5 GHz es menos propensa a la interferencia 4 Razones por las que su Wi-Fi es tan lento (y cómo solucionarlos) 4 razones por las que su Wi-Fi es tan lento (y cómo solucionarlos) Cuando confía en Wi-Fi, los problemas de velocidad pueden doler, y los problemas de velocidad de Wi-Fi no siempre son fáciles de diagnosticar. Aquí hay algunas cosas que debe verificar. Lea más, de modo que si se encuentra en una ubicación ocupada con muchas otras redes inalámbricas cercanas, la elección de esta opción podría brindarle un mejor rendimiento. No obstante, la computadora portátil o tableta que la conecta también debe ser compatible.
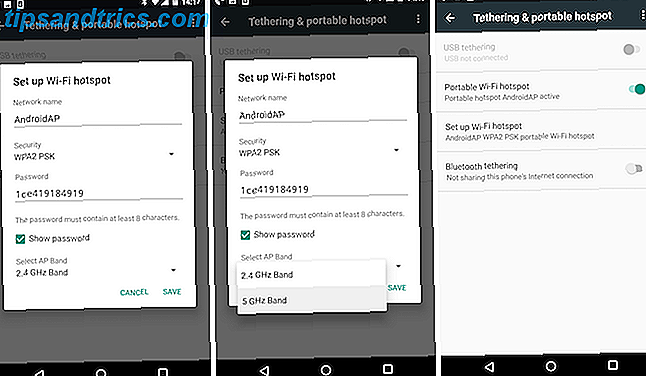
Toque Guardar para almacenar la configuración de red, luego toque la opción Zona Wi-Fi portátil para activarla. Ahora puede conectarse a la red en su computadora portátil exactamente de la misma manera que lo haría con cualquier otra red Wi-Fi.
Cuando hayas terminado, recuerda apagar el punto de acceso Wi-Fi. Esto evitará el exceso de consumo de batería, el uso de datos y también permitirá que su teléfono se conecte nuevamente a redes inalámbricas.
Si el anclaje está bloqueado
Si bien la función del punto de acceso Wi-Fi está integrada en Android, algunos operadores, especialmente en los EE. UU., Podrían ocultarla. Donde esto sucedió, hay un par de aplicaciones que puedes intentar restaurar.
Hotspot Control es una aplicación en funcionamiento muy pequeña que le permite habilitar y deshabilitar el punto de acceso Wi-Fi cuando se ha eliminado de su ubicación normal en la Configuración. Reemplaza completamente las opciones en Configuración, por lo que también usa la aplicación para elegir el nombre y la contraseña de la red. Los informes de los usuarios en el hilo de soporte en el sitio web xda-developers.com sugieren que puede no funcionar en dispositivos con Android 6.0.1 o posterior.
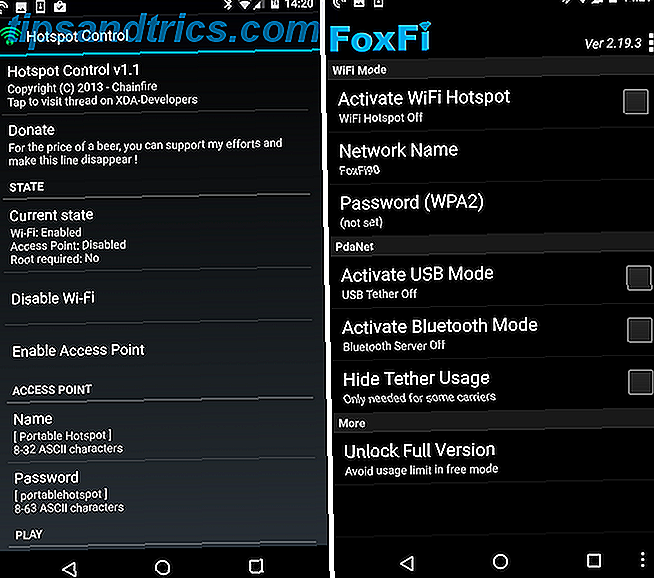
Si no, puedes probar FoxFi. Esta aplicación también está disponible de forma gratuita en Play Store, donde puedes encontrar una lista de dispositivos compatibles. Éstas incluyen:
- Teléfonos Samsung en Verizon, incluidos Galaxy S7 y S7 Edge
- Teléfonos LG en Verizon, incluidos el G5 y el V10
- Teléfonos Sony en Verizon, incluyendo Z2 y Z3
FoxFi también ofrece conexión a red por Bluetooth y USB, cuando la conexión Wi-Fi no funciona.
Estas aplicaciones no funcionan en todos los casos, todo lo que puedes hacer es intentarlo. E incluso si funcionan, es posible que no activen el anclaje en su dispositivo si su proveedor lo ha bloqueado. Es posible que solo llegue hasta una pantalla que lo invite a actualizar a un plan que permita anclar. Cómo Google está tratando de liberarlo de su plan de teléfono celular Cómo Google está tratando de liberarlo de su plan de teléfono celular En abril, Google presentó Project Fi - un nuevo servicio inalámbrico que, según la compañía, ofrecerá velocidades más rápidas y una mejor cobertura con un enfoque único y económico de los precios. Lee mas .
Otras formas de atar
La función de zona Wi-Fi es la forma más rápida y sencilla de convertir su teléfono en un enrutador. Pero Android viene con un par de otras opciones también.
Tethering de Bluetooth
Es simple configurar el anclaje a red de Bluetooth. Simplemente vincule su teléfono con su computadora portátil o tableta, luego toque la palanca de conexión a red Bluetooth en la configuración de Anclaje a red y zona portátil. Cuando termine, recuerde apagarlo nuevamente.
Bluetooth puede ser menos pesado en su batería 5 Mitos sobre Bluetooth que puede ignorar con seguridad ahora 5 mitos sobre Bluetooth que puede ignorar con seguridad ahora Bluetooth ha existido por casi dos décadas y ha cambiado mucho durante ese tiempo. Desafortunadamente, esto significa que muchos mitos ahora están desactualizados y son incorrectos. Lea más que Wi-Fi, por lo que es una buena opción si se está quedando sin energía. También es probable que sea algo más lento, especialmente si tiene un dispositivo anterior con una versión anterior de Bluetooth. Otro inconveniente es que solo puedes conectar un dispositivo a la vez.
Tethering de USB
Conecte su teléfono a su computadora portátil o PC a través de un cable USB y la opción de anclaje a red USB estará disponible. Enciéndalo y podrá obtener acceso a Internet en su computadora a través de una conexión por cable.
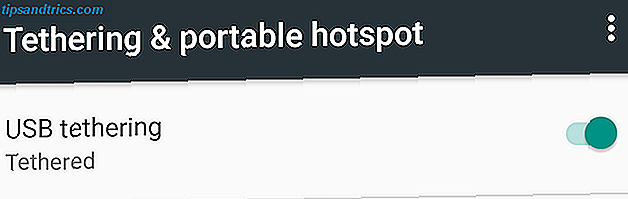
El anclaje a red USB es más rápido y más confiable que una opción inalámbrica. Tampoco agota la batería de su teléfono; de hecho, su computadora portátil realmente cargará su teléfono. Esto significa, sin embargo, que la batería de su computadora portátil se acortará. También es menos conveniente: debe tener a mano un cable USB, solo funciona con dispositivos con un puerto USB y solo puede usar un dispositivo a la vez.
Problemas de anclaje
Como hemos visto, algunos operadores ocultan, o incluso eliminan, las opciones de anclaje. La mayoría de los demás pondrán restricciones a la conexión. Esto puede incluir bloquearlo directamente, pidiéndole que compre un plan específico que lo soporte, lo que le limita a una cierta cantidad de datos o ralentizando las velocidades que puede lograr.
Como tal, usar su teléfono como un enrutador inalámbrico se ve mejor como último recurso que como una solución permanente. Si puede encontrar un punto de acceso inalámbrico cercano Lo que debe saber al usar un punto de acceso WiFi o una computadora pública Cosas que debe saber cuando utiliza un punto de acceso WiFi o una PC pública Lea más para conectarse, entonces probablemente debería intentarlo primero.
¿Utiliza su teléfono Android como enrutador inalámbrico? ¿Cuáles son tus experiencias? ¿Has tenido algún problema con tu proveedor? Cuéntanos sobre esto en los comentarios.
Escrito originalmente por Justin Pot el 16 de abril de 2013.