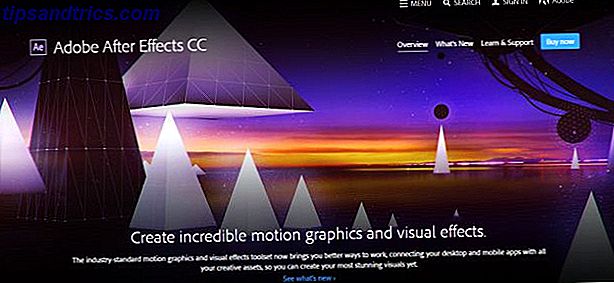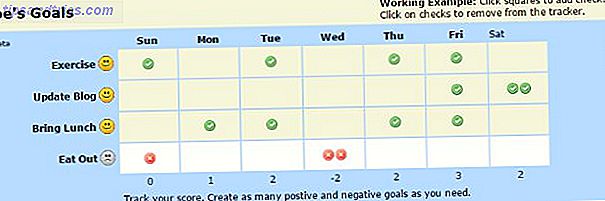La flexibilidad de la Raspberry Pi no tiene límites, y justo cuando crees que has logrado todo lo posible, surge algo más. Esto podría ser gracias a una gran idea que tu u otra persona tuvo, o inspirada por una pieza de hardware de expansión recientemente lanzada para el dispositivo.
Una de las primeras expansiones que debes comprar para la Raspberry Pi Five Grandes expansiones de Raspberry Pi que la hacen aún más útil. Cinco grandes expansiones de Raspberry Pi que la hacen aún más útil. Tu Raspberry Pi es versátil y a veces increíble, pero ¿estás aprovechando al máximo? poder de esa pequeña caja? ¡Enciende tu Pi con estas 5 expansiones! Leer más es el módulo de la cámara. Con un conector dedicado, la cámara se puede usar para una variedad de tareas. Echemos un vistazo a ellos.
Primero: habilite la cámara
Comience asegurándose de haber conectado su cámara Raspberry Pi a la mini computadora. A continuación, inicie el dispositivo e inicie sesión (estamos asumiendo que está utilizando el sistema operativo Raspberry Pi predeterminado, Raspbian Optimice el poder de su Raspberry Pi con Raspbian Optimice el poder de su Raspberry Pi con Raspbian Como corresponde a un hombre con demasiado tecnología en sus manos, he estado jugando con mi Raspberry Pi recientemente, configurando el dispositivo para que funcione a su máximo potencial. Continúa funcionando como ... Leer más). En la línea de comando, ingresa
sudo raspi-config En el menú, seleccione Activar cámara .
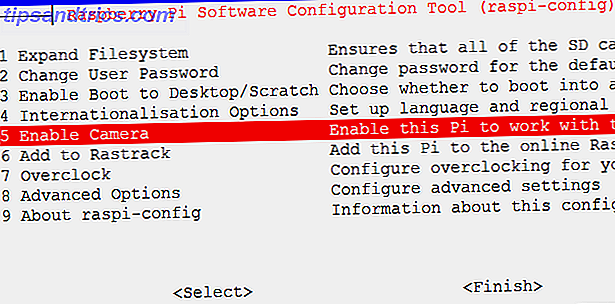
Desde aquí, seleccione Habilitar, luego Terminar y Sí para reiniciar.
Toma una foto
Cuando su Pi se reinicie, vuelva a iniciar sesión y, cuando ingrese, ingrese
raspistill –o image.jpg" Esto capturará su primera imagen, que podrá ver en la GUI. Si aún no está usando Terminal desde la GUI, debe cambiar a esto, usando el comando
startx Los comandos subsiguientes se pueden ejecutar en Terminal y los resultados se pueden verificar en el administrador de archivos de Raspbian. Puede tomar tantas fotos como desee con este comando, aunque tenga en cuenta que el nombre del archivo, image.jpg", deberá cambiarse con cada iteración del comando, para evitar sobrescribir la imagen anterior.
Vamos a ponernos un poco más avanzados e instruir al Pi para que tome una foto cronometrada después de presionar una sola tecla.
Comience instalando el soporte de Python para la cámara.
sudo apt-get install python-picamera python3-picamera Una vez hecho, ingrese
sudo idle & Esto iniciará el entorno de Python. Python aparece regularmente en los tutoriales de Raspberry Pi, y es un lenguaje sorprendentemente fácil de entender. Para obtener más ayuda, te sugerimos que consultes nuestros cinco mejores sitios web para aprender Python. Los 5 mejores sitios web para aprender la programación de Python. Los 5 mejores sitios web para aprender la programación de Python Durante la última década, el lenguaje de programación Python ha ganado popularidad entre los programadores. áreas de codificación. Desde desarrolladores web hasta diseñadores de videojuegos y creadores de herramientas internas, muchas personas han caído en ... Lea más y visite Lynda.com si está interesado en llevar sus habilidades de Python aún más lejos.
Vaya a Archivo> Nueva ventana para abrir un editor de texto e ingrese el siguiente código:
import time import picamera with picamera.PiCamera() as camera: camera.start_preview() time.sleep(0) camera.capture('/home/pi/Desktop/image.jpg"') camera.stop_preview() Use Archivo> Guardar para guardar su trabajo, nombrándolo algo así como timedsnap.py. Cuando esté listo para ejecutar el script, vaya a Ejecutar> Ejecutar módulo, o simplemente toque F5 .
Podemos usar este mismo script, con algunas modificaciones, para usar el módulo de la cámara Raspberry Pi para otros proyectos.
Una PiCamera con un temporizador

Esa misma secuencia de comandos se puede reutilizar con una pequeña modificación para crear una cámara con una cuenta regresiva cronometrada, un gran beneficio para cualquier pargo obsesionado con la autofotografía. Seamos realistas, esta es una Raspberry Pi, por lo que probablemente puedas encontrar la forma de montar la carcasa y la cámara en un selfie stick y salir en público con él.
Para agregar una cuenta regresiva de 5 segundos, cambie la línea
time.sleep(0) a
time.sleep(5) Cuando hayas terminado, recuerda guardar y presiona F5 para comenzar la cuenta regresiva. ¡Decir queso!"
Grabe video con su cámara Raspberry Pi
Tomar fotografías es una cosa, pero ¿qué pasa con el video? Al igual que con una cámara de teléfono inteligente o una cámara de escritorio estándar (que es esencialmente lo que es la cámara de la Pi, simplemente sin la carcasa) también puede grabar video.
En el símbolo del sistema, modifique el script de la siguiente manera:
import time import picamera with picamera.PiCamera() as camera: camera.start_preview() camera.start_recording('/home/pi/Desktop/video.h264') time.sleep(30) camera.stop_recording() camera.stop_preview() Notarás que configuré el valor time.sleep () en 30, lo que significa que el script comenzará a grabar, esperará 30 segundos y luego se detendrá. Guarde este script como videocapture.py, y presione F5 para ejecutar.
Observe el uso de la función camera.start_recording () . Esto guarda el metraje como un archivo llamado video.h264, un video clip de alta definición que puede abrir desde el escritorio de Raspbian. La mejor forma de hacerlo es ir a la carpeta del Escritorio (o a la ruta del archivo que elija en el script anterior), presione F4 para abrir el terminal e ingresar
omxplayer video.h264 ¡Agregue una batería adecuada para la Raspberry Pi y una pantalla, y obtendrá una videocámara compacta!
Fotografía Time-Lapse
Fotografía de lapso de tiempo 4 maneras de tomar videos de lapso de tiempo 4 maneras de tomar videos de lapso de tiempo Los videos de lapso de tiempo son algunos de mis videos favoritos para ver. Son fascinantes, ya sea que el video muestre el paso del tiempo en un desierto o el flujo de trabajo de un dibujante. Simplemente hay algo ... Leer más ha aumentado en popularidad con la explosión de las cámaras de teléfonos inteligentes en los últimos años, haciendo que lo que una vez fue el campo de los fotógrafos especialistas accesible para casi todos.
El inconveniente de usar un teléfono inteligente para ese tipo de fotografía es obvio; consume mucho tiempo y consume un recurso que podría necesitar, bueno, hacer y recibir llamadas telefónicas. La Raspberry Pi con su cámara adjunta es una buena alternativa, y con una batería conectada puede resultar tan portátil y versátil como una aplicación de Android o iPhone, y tiene más sentido que simplemente usar tu Pi como disparador de lapso de tiempo para una DSLR. Para capturar fotografías en intervalos de tiempo con su Raspberry Pi y cámaras web DSLR o USB Cómo capturar fotografías en intervalos de tiempo con su Raspberry Pi y cámaras réflex digitales o USB La fotografía con lapso de tiempo realmente puede darle una idea de cómo funciona el mundo a un nivel macroscópico más allá de todo lo concebible para la experiencia humana normal del tiempo. Lee mas .
Antes de continuar, instale ffmpeg:
sudo apt-get install ffmpeg Luego, use este script de Python para capturar las imágenes de lapso de tiempo:
import time import picamera VIDEO_DAYS = 1 FRAMES_PER_HOUR = 60 FRAMES = FRAMES_PER_HOUR * 24 * VIDEO_DAYS def capture_frame(frame): with picamera.PiCamera() as cam: time.sleep(2) cam.capture('/home/pi/Desktop/frame%03d.jpg"' % frame) # Capture the images for frame in range(FRAMES): # Note the time before the capture start = time.time() capture_frame(frame) # Wait for the next capture. Note that we take into # account the length of time it took to capture the # image when calculating the delay time.sleep( int(60 * 60 / FRAMES_PER_HOUR) - (time.time() - start) ) 
Ha creado una colección de imágenes grabadas durante un período de 60 minutos con este script. Para ver las imágenes como una película, compile las imágenes de la siguiente manera:
ffmpeg -y -f image2 -i /home/pi/Desktop/frame%03d.jpg" -r 24 -vcodec libx264 -profile high -preset slow /home/pi/Desktop/timelapse.mp4 Puede ejecutar el video en su Raspberry Pi con un comando de Terminal:
omxplayer timelapse.mp4 El video se reproducirá a pantalla completa. Puede parecerse a esto ...
La cámara de seguridad Raspberry Pi
Hemos explorado previamente cómo construir un sistema de seguridad de cámara web para el hogar con su Raspberry Pi. Construir un sistema de seguridad de captura de movimiento usando una Raspberry Pi. Crear un sistema de seguridad de captura de movimiento usando una Raspberry Pi. De los muchos proyectos que puede construir con la Raspberry Pi. uno de los más interesantes y permanentemente útiles es el sistema de seguridad de captura de movimiento. Lea más, con un tutorial anterior a la disponibilidad generalizada de la cámara dedicada de Pi. Las cosas, por supuesto, han cambiado desde entonces, pero puede utilizar los mismos principios y software para convertir el Pi en una solución de cámara de seguridad mucho más compacta. En teoría, puede controlar las idas y venidas dentro y fuera de su casa por menos de $ 100 usando una o más cámaras de seguridad Raspberry Pi.
Le hemos dado cinco usos para su módulo de cámara Raspberry Pi, pero creemos que puede agregar a la lista. ¿Cómo usas el tuyo? Dinos en los comentarios.