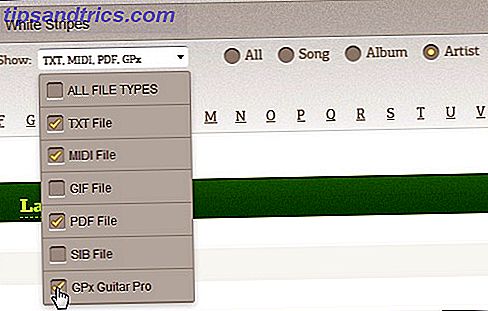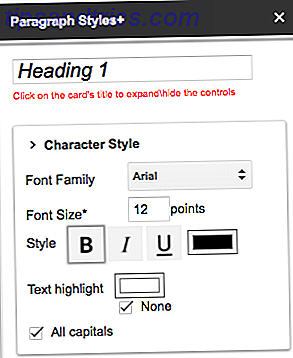Para algunos, Halloween es solo otro evento anual. Para otros, es un día de celebración en el que telarañas, calabazas y todo lo demás llenan las paredes de oficinas y hogares, que de otro modo serían desoladas.
Entonces, ¿por qué no tu escritorio? Siga leyendo para convertir su escritorio una vez sombrío en un país de las maravillas con el pluviómetro completamente gratis e increíblemente loco. Una guía simple para el pluviómetro: la herramienta de personalización de escritorio de Windows Una guía simple para el pluviómetro: la herramienta de personalización de escritorio de Windows Rainmeter es la mejor herramienta para personalizar su Escritorio de Windows con fondos de pantalla interactivos, widgets de escritorio y más. Nuestra sencilla guía lo ayudará a crear su propia experiencia de escritorio personal en muy poco tiempo. Lee mas !
Fantasmas emergentes
... o cualquier cosa, realmente! Esta simple máscara te permitirá hacer que las imágenes pequeñas, preferiblemente espeluznantes, aparezcan con un movimiento del mouse. Puede hacer que sus imágenes aparezcan sobre o debajo de cualquier ventana, lo que le da una sorpresa sutil o abierta.
Haremos que la siguiente imagen aparezca en su escritorio usando algunas configuraciones de Rainmeter.

Dentro de la carpeta Documentos, vaya a Rainmeter> Máscaras . Esta es la carpeta de máscaras principal, que contendrá tanto el archivo de configuración como el archivo de imagen de su apariencia. Haga clic derecho dentro de su carpeta Skins y cree una nueva carpeta. Denomine a esta carpeta fantasma para guardarla fácilmente. Abra esta carpeta y, dentro de la carpeta vacía, haga clic con el botón derecho en un espacio vacío y seleccione Nuevo y luego Documento de texto .
Dentro de este documento, ingrese lo siguiente:
[Rainmeter] Update=1000 [Background] Meter=Image ImageName= ghost.png" W=300 H= PreserveAspectRatio=1 Lo anterior mostrará su imagen con una dimensión de ancho de 300 píxeles y una dimensión de altura que depende del tamaño de su imagen. Luego vaya a Archivo> Guardar como e ingrese el nombre del archivo como ghost.ini, asegurándose de incluir la extensión INI.
Luego, coloque la imagen ghost.png" dentro de la carpeta fantasma. Puede usar la imagen de arriba haciendo clic con el botón derecho, seleccionando Guardar como y guardando el archivo dentro de esta carpeta usando el nombre provisto. Ahora debería tener dos archivos: los archivos INI y PNG.
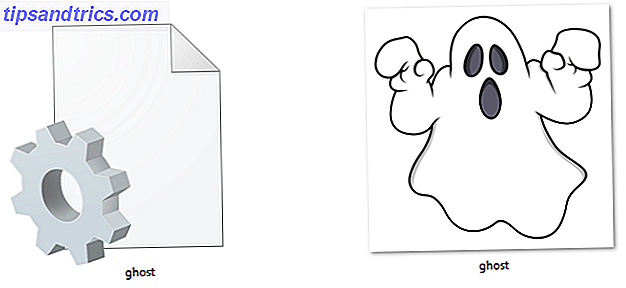
Luego, abra su ventana Administrar Rainmeter . Seleccione el botón Actualizar todo, y debería ver su carpeta fantasma en la selección de la izquierda. Haga doble clic en la carpeta fantasma y seleccione el archivo ghost.ini .
Una vez que cargue la máscara, tendrá que cambiar algunos parámetros: cambie la Posición a En el escritorio, la Transparencia a ~ 100%, y Encendido el cursor para Fundirse . Esto hará que su imagen sea invisible hasta que pase el mouse sobre la imagen. Finalmente, marque la opción Click through .

¡Eso es todo, ahora debería poder pasar el mouse sobre la imagen de arriba, o cualquier imagen, para que aparezca! También puede configurar la posición para permanecer en la parte superior para que aparezca en cualquier ventana.
Reloj sangriento
Halloween no es Halloween sin un poco de sangre en su escritorio. Para crear un reloj sangriento, descargue e instale la popular piel Elegance 2 para Rainmeter.
Una vez instalado, carga el skin para verlo en tu escritorio.
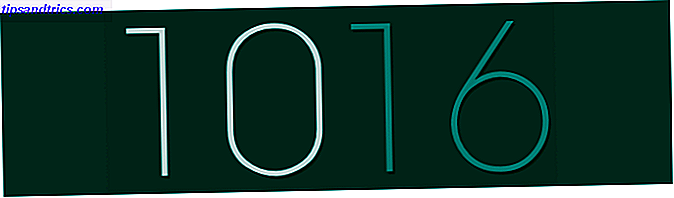
Diríjase a la carpeta Config en su directorio Rainmeter ( C: \ Users \ [User Name] \ Documents \ Rainmeter \ Skins \ Elegance2 \ Config ) y haga doble clic en el archivo Default para abrirlo.
Cambie el parámetro LocalFontFace a otro nombre de fuente instalado en su computadora. Elegí la Decisión de Thrash . Reemplace el parámetro predeterminado con este nombre.
Luego, cambie los parámetros Color1 y Color3 al color de su elección. Puedes ingresar colores hexadecimales dentro de este espacio, así que dirígete al sitio web Color Hex y elige un color sangriento . Elegí ff3f46 .
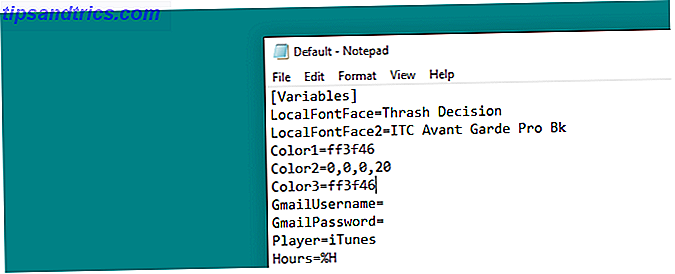
Finalmente, haga clic derecho en su piel y seleccione Actualizar . Sus cambios también deberían aplicarse a todas las máscaras dentro de la máscara Elegance modificada, como es el caso a continuación.
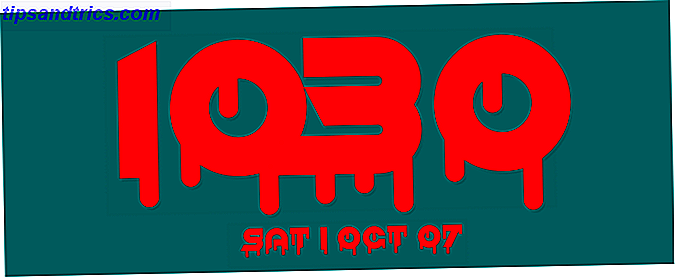
Ahora debería ver su nueva y sangrienta piel del reloj Rainmeter.
Iconos de Halloween
Iconos de Rainmeter Cómo crear iconos de Windows Desktop personalizados con Rainmeter Cómo crear iconos de escritorio de Windows personalizados con Rainmeter Default Los iconos de Windows son decepcionantes y anhelas algo más único. Le mostramos cómo crear sus propios iconos personalizados con Rainmeter y le recomendamos algunos iconos listos para usar que puede usar. Leer más es muy fácil de hacer y proporciona una patada adicional a su interfaz.
La forma más sencilla de crear iconos es apropiarse de otro conjunto de iconos y simplemente agregar su propia imagen de icono. Utilizaremos el popular conjunto Honeycomb. Descargue e instale Honeycomb para comenzar.
Dirígete a la sección Imágenes de tu carpeta de skin Honeycomb ( C: \ Users \ [Nombre de usuario] \ Documents \ Rainmeter \ Skins \ Honeycomb \ @Resources \ Images ) y reemplaza un ícono. Para ello, mueva un archivo de icono PNG a esta carpeta, elimine un icono predeterminado y cambie el nombre de su nuevo archivo de icono por el que eliminó. Cambiaré el icono de Chrome de su imagen predeterminada de Honeycomb a una de un conjunto de iconos de Halloween.
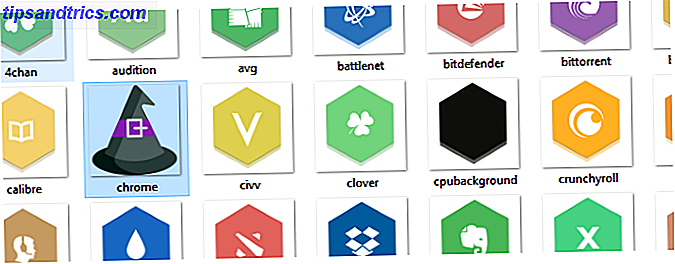
Una vez que haya reemplazado la imagen de su icono, diríjase a la ventana Administrar Rainmeter, haga clic en el botón Actualizar todo y cargue su máscara modificada.

Si desea crear nuevos iconos de programas no disponibles en Honeycomb, diríjase al enlace proporcionado para aprender cómo crear iconos. Cómo crear iconos personalizados de Rainmeter y Lanzadores de aplicaciones Cómo crear iconos personalizados de Rainmeter y Lanzadores de aplicaciones Rainmeter es una personalización de escritorio de Windows herramienta con innumerables aplicaciones. Siga nuestra guía paso a paso para crear un icono de escritorio interactivo y un iniciador de aplicaciones. Lea más de principio a fin.
BRRAAAIIINNNMETERS!
Rainmeter les permite a los usuarios personalizar sus escritorios sin fin. Navidad, Halloween, no hay vacaciones demasiado grandes o pequeñas que Rainmeter no pueda manejar usando técnicas simples. Incluso puede virar en un fondo de pantalla en vivo Cómo usar videos como salvapantallas o fondo de pantalla Cómo usar videos como salvapantallas o fondo de pantalla ¿Estás aburrido con tu fondo de pantalla estático o protector de pantalla? ¿Qué pasaría si pudieras ser recibido por un personaje vivo, que aparentemente respira, de tu propia elección? ¡Te mostramos cómo hacer que eso suceda! ¡Lea más para completar el efecto escalofriante y estacional!
¿Alguna otra sugerencia y trucos de Rainmeter que te gustaría aprender? Háganos saber en los comentarios a continuación!