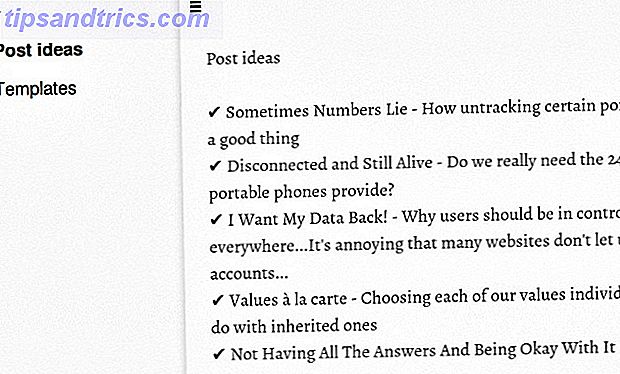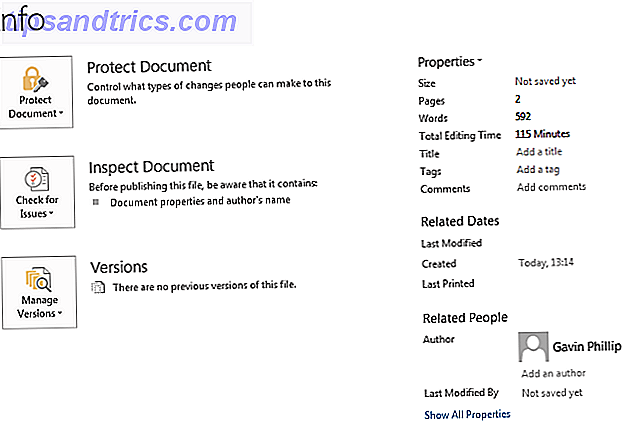Cerrar es una de las funciones básicas de su computadora, pero puede usar herramientas de terceros para tener un mayor control sobre ella. Simplemente haciendo clic en el botón de apagado será cosa del pasado.
Le mostraremos las herramientas que le ayudarán a bloquear, automatizar, registrar y acelerar el proceso de apagado 10 Formas inteligentes de optimizar el proceso de apagado de Windows 10 Maneras inteligentes de optimizar el proceso de apagado de Windows ¿Las paradas de Windows son una dura prueba? Es hora de tomar medidas enérgicas contra este proceso y ahorrar tiempo. La mayoría de las soluciones son súper simples y solo demoran unos segundos, ¡lo prometí! Lee mas . Todos los programas que se ofrecen a continuación son gratuitos y livianos, lo que significa que no sobrecargarán los recursos de su sistema.
Si tiene otro programa de apagado para compartir, háganoslo saber en los comentarios.
1. Bloque de paradas
Siempre es frustrante cuando la computadora se apaga cuando no lo desea, especialmente cuando causa molestias como pérdida de trabajo o descargas interrumpidas. Incluso Windows 10 ha entrado en acción, obligando a su computadora a reiniciarse para instalar las actualizaciones cuando no se lo haya pedido Cómo desactivar las actualizaciones automáticas de la aplicación en Windows 10 Cómo desactivar las actualizaciones automáticas de la aplicación en Windows 10 Desactivar las actualizaciones del sistema isn 't aconsejado. Pero si es necesario, así es como lo hace en Windows 10. Lea más.
Puede resolver todo esto con una utilidad liviana llamada shutdownBlocker. Descárguelo y descomprima la carpeta; no hay asistente de instalación, por lo que esta carpeta almacenará el programa permanentemente. Haga clic derecho en el programa y seleccione Ejecutar como administrador . Esto te permitirá usar todas las características.
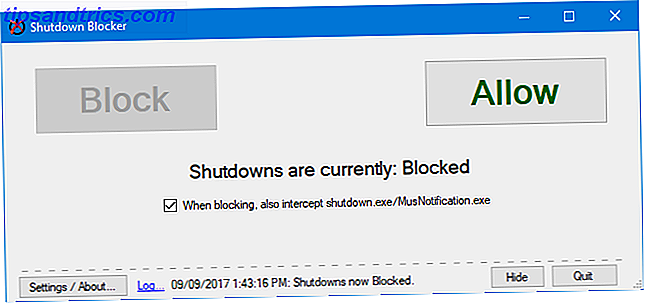
El programa tiene una interfaz intuitiva. Simplemente haga clic en Bloquear para comenzar a bloquear bloqueos activados por un usuario. Si desea detener los causados por programas que llaman a shutdown.exe o por Windows mismo, marque Al bloquear, también intercepte shutdown.exe / MusNotification.exe .
Debe mantener el programa en ejecución para que funcione, por lo tanto, haga clic en Ocultar para minimizar la barra de tareas. Para un mayor control, haga clic en Configuración / Acerca de . Aquí puede elegir ejecutar al inicio, sin el ícono de la bandeja, permitir que aparezcan los mensajes de error críticos, y agregar un acceso directo al Menú de Inicio. Simplemente marque la configuración que desee y haga clic en Aceptar .
2. Apagado automático
Puede utilizar el Programador de tareas de Windows para automatizar el apagado, pero no tiene todas las funciones que una herramienta de terceros puede ofrecer. Puede usarlo para programar un apagado automático cuando un programa en particular finaliza, si el sistema está inactivo o incluso si el uso de la CPU es demasiado alto o bajo. ¿Qué es una CPU y qué hace? ¿Qué es una CPU y qué hace? Los acrónimos informáticos son confusos. ¿Qué es una CPU de todos modos? ¿Y necesito un procesador quad o dual-core? ¿Qué hay de AMD o Intel? ¡Estamos aquí para ayudar a explicar la diferencia! Lee mas .
Hay diferentes herramientas para hacer el trabajo, pero DShutdown es una buena opción. Disculpe el sitio web arcaico, ya que ha sido por un tiempo, el programa sigue siendo decente. Descárguelo y descomprima la carpeta, luego inicie DShutdown adentro. Todas las opciones del programa aparecen en una sola ventana, por lo que no se deje intimidar por la interfaz ocupada.

En la sección Destino de cierre, puede elegir qué sistemas desea controlar. Tipo de cierre designa la acción que se realiza. Esto puede ser apagado, pero también otras cosas como reiniciar o hibernar. Puede combinar esto con otras opciones, como forzar el apagado si el sistema está colgado o tomar una captura de pantalla justo antes del apagado.
La sección del temporizador ofrece lo que usted esperaría, la capacidad de apagar en un momento específico o después de que haya pasado un intervalo en particular. Finalmente, hay opciones más específicas disponibles en el panel principal. Aquí puede permitir el apagado remoto, habilitar el apagado si su internet se desconecta e incluso apagarlo si un píxel en su pantalla cambia a un color en particular.
3. Shutdown Logger
Si desea ver un registro de cuándo se ha cerrado el sistema, puede usar el Visor de eventos de Windows. Sin embargo, no es inmediatamente obvio cómo usar esto. Para obtener una herramienta sencilla que enumerará los tiempos de inicio y apagado, y el motivo y el tipo de apagado, consulte TurnedOnTimesView.
Descárguelo, descomprima la carpeta e inicie el EXE. El programa le mostrará los registros del pasado, no solo desde el momento en que lo cargó por primera vez. Cada acción está en su propia fila, en la que puede hacer doble clic para verla en una sola ventana, y puede hacer clic en los encabezados de las columnas para ordenarlas.

Para facilidad de uso, me parece mejor ir a Ver> Marcar pares / Filas pares para que pueda distinguir claramente las filas de un vistazo. Además, presione Shift + Plus para ajustar automáticamente el tamaño de las columnas para que pueda ver toda la información que contiene.
Para realizar ajustes adicionales, presione F9 para abrir las Opciones avanzadas. Aquí puede elegir su fuente de datos, por ejemplo, si desea rastrear una computadora en red. Además, es posible que desee desmarcar Considere los eventos de suspensión / reanudación como apagar / encender si no necesita saber cuándo está durmiendo su computadora.
4. Cierre de la bandeja del sistema
Hay una gran cantidad de formas de apagar su computadora, pero una utilidad llamada NPowerTray ofrece una nueva. Esta práctica herramienta agrega un icono a la bandeja de su barra de tareas Cómo ocultar el molesto icono de Windows Defender en la bandeja del sistema Cómo ocultar el molesto icono de Windows Defender en la bandeja del sistema Windows Defender es una molestia en muchos aspectos, pero el principal es la aparente incapacidad para ocultar el icono del escudo en la barra de tareas, pero aquí hay una solución que funciona. Lea más que se puede hacer doble clic para apagar el sistema. Es así de simple y es uno de los métodos más rápidos disponibles.
Para ponerte en marcha, dirígete al sitio oficial para descargarlo. Descomprima la carpeta, inicie y el icono irá a su bandeja. Para mantenerlo allí permanentemente, haga clic con el botón derecho en la barra de tareas y vaya a Configuración de la barra de tareas> Seleccione qué iconos aparecen en la barra de tareas . Una vez aquí, deslice NPowerTray a On .

Puede hacer clic con el botón derecho en el icono de la bandeja para seleccionar otras opciones, como Reiniciar o Suspender . También incluye la capacidad de apagado automático después de que haya transcurrido un cierto período de tiempo. Simplemente desplace el Shutdown after y seleccione la duración requerida.
Finalmente, es probable que desee que NPowerTray se inicie automáticamente cuando encienda su computadora. De ser así, haz clic con el botón derecho en el ícono nuevamente y haz clic en Acerca de . Aquí puede marcar Start with Windows Desktop . Además, verá que también puede cambiar la acción predeterminada, que es lo que sucede cuando hace doble clic en el icono.
Apagado administrado
Con estas herramientas, te convertirás en un experto en apagar tu computadora. ¿Quién sabía que podría ser una cosa? Ya no tendrá que preocuparse de que otras personas apaguen su computadora, estén cerca del sistema para apagarla, y más.
Si desea aún más consejos de cierre, consulte nuestro artículo sobre cosas que Windows puede borrar automáticamente al apagar 5 Cosas que Windows puede borrar automáticamente al apagar 5 Cosas que Windows puede borrar automáticamente al apagar Quiere mantener a Windows limpio borrando archivos temporales cada vez que cierra abajo tu computadora? Le mostraremos cómo automatizar esta tarea. Lee mas .
¿Usará alguna de las herramientas mencionadas aquí? ¿Tiene uno para recomendar que nos hemos perdido?