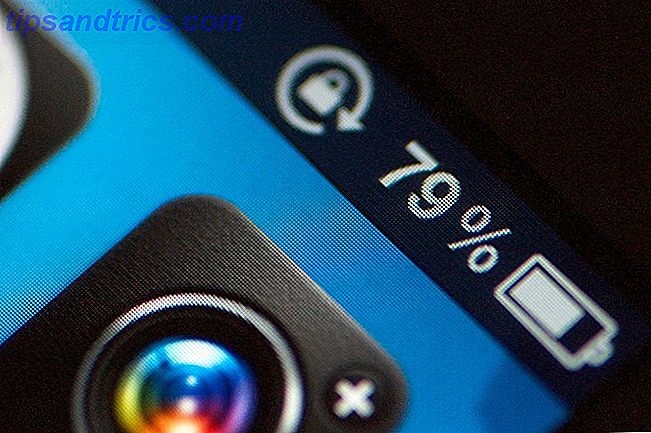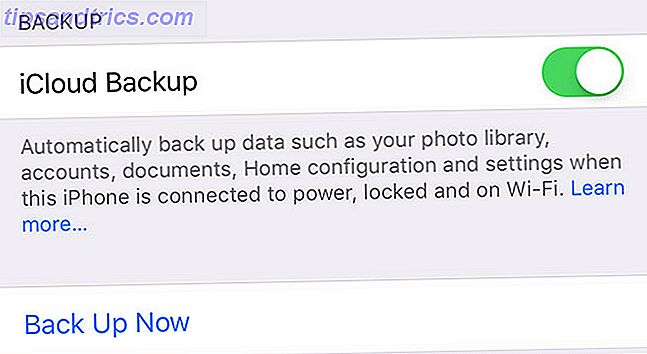El PDF ha existido durante más de dos décadas y probablemente los encuentres en todas partes. Hay muchas herramientas disponibles para ayudarlo a obtener el máximo provecho de sus archivos PDF, por lo que hemos reunido algunos de los mejores que ofrecen las funciones que desea usar todo el tiempo.
Ya sea que se trate de escanear un archivo directamente en un PDF, extraer imágenes específicas de un documento o guardar cualquier cosa en formato PDF, lo cubrimos con estas utilidades. Y muchos de ellos son poderosos y tienen toda una serie de otras funciones.
Si tiene su propia herramienta PDF favorita, asegúrese de ingresar a la sección de comentarios y compartirla con nosotros.
1. No Otro PDF Scanner 2 - Escanear a PDF
El software para ayudar con su escáner es una moneda de diez centavos. Su escáner probablemente vino con su propio software. Pero muchos de ellos son intrincados o no funcionan correctamente. No Otro PDF Scanner 2 (NAPS2) puede tener un nombre autodestructivo, pero en realidad es una herramienta extremadamente útil que no cuesta nada.
Una vez instalado, NAPS2 es fácil de usar. Haga clic en Perfiles y luego en Nuevo para agregar su escáner, asegurándose de editar las configuraciones como Tamaño de página y Resolución . Si lo desea, puede agregar varios perfiles para el mismo escáner, si desea acceder rápidamente a configuraciones de configuración diferentes.

Cuando esté listo, haga clic en Escanear y su documento aparecerá en la cuadrícula cuando se complete. Puede realizar ajustes simples en su escaneo a través del botón Imagen, que le permite hacer cosas como Recortar y ajustar el Brillo .
Por supuesto, puede hacer clic en Guardar PDF para hacer exactamente eso. También puede elegir Guardar imágenes en diferentes formatos, o Imprimir si desea copias. Una de las mejores características es el reconocimiento óptico de caracteres. Simplemente haga clic en OCR, descargue el paquete de idiomas que necesita y sus archivos PDF podrán buscarse.
2. Multitool PDF: extracción de imágenes, video y audio
Multitool PDF puede no tener la interfaz más hábil, pero sin duda es un programa potente. Puede escanear un PDF y exportar todo tipo de datos desde él. Por ejemplo, puede convertir el documento en un archivo CSV o XML, o puede detectar tablas y llevarlas a Excel.
También hay muchas utilidades útiles, como la posibilidad de dividir el documento en varias partes o combinarlo con otros muchos archivos. También puede habilitar y deshabilitar la capacidad de buscar el texto de un documento.

Sin embargo, la característica más destacada es lo fácil que es extraer imágenes, videos y audio de un PDF. Para esto, use las opciones bajo el encabezado Extracción de Datos en la columna de la izquierda; seleccione Imágenes incrustadas o Multimedia incrustado, según sus necesidades.
Puede extraer de una página específica o de todo el documento. Incluso puede especificar una determinada parte de una página de la que desea extraer. Para esto, use el botón Seleccionar en la barra de herramientas superior, haga clic y arrastre alrededor del área que desea exportar, luego use la navegación de la izquierda para comenzar la extracción. Funciona tan rápido y realmente bien.
3. Foxit Reader - Abrir y guardar en la nube
Cubrimos Foxit Reader varias veces en el pasado, como en nuestro resumen de los mejores lectores de PDF de Windows. Los 6 mejores lectores de PDF para Windows. Los 6 mejores lectores de PDF para Windows. ¿Pensó dos veces antes de instalar Adobe Reader? Es el lector de PDF más utilizado, pero no necesariamente el mejor. Salimos a buscar los mejores lectores de PDF para sus necesidades. Lea más o encienda programas para abrir archivos PDF 6 Alternativas ligeras para abrir archivos de Office y PDF 6 Alternativas ligeras para abrir archivos de Office y PDF No obstruya su sistema con un volumen superfluo. Para la visualización ocasional de archivos PDF y Office, puede usar aplicaciones compactas y es posible que no necesite ningún software adicional. Lea más, pero vale la pena llamar de nuevo. Es un lector de PDF, pero ofrece mucho más. Puede escanear directamente a PDF, compartir y comentar sus archivos, leer el PDF en voz alta usando texto a voz, y mucho más.
Una actualización reciente de Foxit Reader agregó integración con Google Drive y OneDrive. El programa ya tenía la capacidad de trabajar con SharePoint, lo que es ideal para una configuración empresarial, pero la adición de estos proveedores de la nube significa que puede abrir y guardar sus archivos PDF de manera rápida y fácil usando su almacenamiento en línea.

Para agregar sus cuentas, vaya a Archivo y luego Abra o Guardar como . Desde aquí, haz clic en Agregar un lugar . En el lado derecho, verá las opciones de su proveedor de servicios en la nube. Seleccione los que desee a su vez y se le pedirá que inicie sesión para verificar el acceso de Foxit Reader. Es rápido, sin problemas y fácil.
Otras características nuevas incluyen la posibilidad de firmar documentos usando certificados, selladores de tiempo de servidores confiables y recuento de palabras, ya sea todo el documento o secciones específicas. Si desea un visor de PDF lleno de funciones útiles, Foxit Reader lo tiene cubierto.
4. Google Drive - Convertir PDF a texto
El reconocimiento óptico de caracteres (OCR) es una función que detectará cualquier texto dentro de su archivo. Esto significa que luego puede buscar dentro del PDF o exportarlo a un documento separado, dependiendo de las características de un programa. Algunas de las herramientas que hemos mencionado ya lo respaldan, pero es posible que esté buscando una opción ligera, que solo ofrezca OCR.
Cubrimos las mejores herramientas gratuitas de OCR Las 3 mejores herramientas gratuitas de OCR para convertir sus archivos a documentos editables Las 3 mejores herramientas gratuitas de OCR para convertir sus archivos a documentos editables El software de reconocimiento óptico de caracteres (OCR) convierte documentos impresos en máquinas texto legible Aquí le mostramos las mejores herramientas gratuitas de OCR y cómo funcionan. Lee más en el pasado. Uno de los más fáciles de usar ni siquiera requiere una descarga, solo una cuenta de Google. Esto se debe a que Google Drive tiene una capacidad incorporada para convertir su PDF en un documento de texto. Incluso conservará elementos de formato como negrita, cursiva, tamaño de fuente y tipo de letra. Sin embargo, no puede manejar listas, tablas o columnas particularmente bien.

Para comenzar, ingrese a su cuenta de Google Drive. A continuación, haga clic en Nuevo> Carga de archivos y navegue hasta el PDF en su computadora. Una vez que lo haya localizado, selecciónelo y haga clic en Abrir . El archivo se cargará en tu unidad.
Cuando se cargue, haga clic con el botón derecho en el archivo y haga clic en Abrir con> Documentos de Google . Se abrirá una nueva ventana donde comenzará el proceso de conversión. Esto puede demorar un tiempo dependiendo del tamaño de su PDF. Todo lo que verá es un círculo de color animado, pero no se preocupe, está funcionando. Una vez completado, se abrirá un documento de Google Docs con todo el texto de su PDF.
5. Doro PDF Writer - Guardar en PDF
Olvídate de tener que convertir archivos en PDF. ¿No sería genial si pudiera guardar directamente en el formato de todos los programas de Windows? Si está usando Windows 10, ya está cubierto. Ni siquiera necesita un programa para eso porque puede imprimir en PDF directamente desde Windows 10 Cómo imprimir en PDF desde cualquier plataforma Cómo imprimir en PDF desde cualquier plataforma ¿Necesita imprimir un archivo en PDF? Es más fácil de lo que piensas, sin importar qué dispositivo estés usando. Hemos resumido todas sus opciones. Lee mas .
Para aquellos en un sistema operativo anterior, Doro PDF Writer es la herramienta para ti. Se instala como una impresora virtual, lo que le permite convertir rápida y fácilmente su archivo a PDF.

Esto significa que solo necesita navegar a la función de impresión de cualquier programa que esté usando, su navegador de Internet, el Bloc de notas, un procesador de textos, y seleccione Doro PDF Writer . Haga clic en Aceptar y el programa se abrirá, lo que le permite personalizar configuraciones como el nombre del PDF y agregar protección con contraseña.
Es un programa simple y no está repleto de funcionalidades, pero es muy bueno para hacer versiones de réplica de sus archivos en formato PDF. Es totalmente gratuito y no marca el archivo convertido, a diferencia de algunos programas de la competencia en el mercado, y viene totalmente recomendado.
Conviértete en un maestro PDF
Con todas estas herramientas a su alcance, ya está en camino de convertirse en maestro de PDF. Por lo que a veces puede ser un formato engorroso, hacer uso de estos programas acelerará su flujo sin fin. ¡Probablemente se preguntará cómo vivía sin la capacidad de convertir un PDF en un documento de texto!
Si busca ampliar sus conocimientos sobre archivos PDF, asegúrese de consultar otras guías como hacer que los archivos PDF sean más accesibles y fáciles de leer. Haga que sus archivos PDF sean más accesibles y más amigables para el lector con estos consejos Haga que sus archivos PDF sean más accesibles y más amigables para el lector estos consejos Cualquier buen PDF debe ser accesible para comunicar ideas: siga estos consejos para asegurarse de que su documento llegue al objetivo. Lea más y nuestro resumen de los mejores lectores de PDF y eBook para Windows 5 Los mejores lectores de PDF y Ebook para Windows 5 Los mejores lectores de PDF y Ebook para Windows Windows se está estableciendo como un sistema operativo multiplataforma. Ya se está ejecutando en tabletas y dispositivos 2 en 1, haciendo que las aplicaciones de lectura de libros electrónicos para el escritorio sean más relevantes que nunca. Lee mas .
¿Has usado alguna de las herramientas que hemos recomendado? ¿Tienes un programa en PDF que quieras recomendarnos a todos? ¡Por favor comparte!