
Si está pensando en registrarse en Netflix 7 Razones para suscribirse a Netflix este año 7 razones para suscribirse a Netflix este año Si no está suscrito a Netflix, este puede ser el momento de reconsiderar. Aquí hay siete razones para hacer que este sea el año en que se suscriba a Netflix. Lea más, o usted es el tipo de persona que ya ve Netflix en su computadora portátil, es bueno saber las diferentes formas en que puede ver Netflix en su televisor. Después de todo, todo es mejor en una pantalla más grande.
De manera similar, si usted es un cortador de cordón, o incluso un cuerno de alambres. Si no puede cortar el cordón, intente afeitarse con cable. Si no puede cortar el cordón, intente afeitarse con cable. Si ha estado prestando atención, ya sabe cortar el cordón está de moda. Pero el corte del cordón no es para todos, por lo que el "afeitado del cordón" comienza a ganar tracción. Leer más, ver Netflix en su televisor de pantalla grande es la mejor manera de reproducir esa sensación de "televisión por cable".
Entonces, ¿qué opciones están disponibles para usted? Echemos un vistazo más de cerca, con cinco formas diferentes de ver Netflix en su televisor.
1. Usa una aplicación Smart TV
El mundo de los sistemas operativos de televisión inteligente es confuso. Desde que Firefox TV llegó a su fin en 2016, todavía hay cuatro sistemas operativos principales en uso.
Ellos son: Tizen, WebOS, Android TV y Roku TV.
Sin embargo, a pesar de que los sistemas operativos principales son idénticos, las interfaces de TV inteligente de dos compañías no tienen el mismo aspecto. Es como los primeros días de Android cuando cada fabricante intentaba personalizar el sistema operativo a su manera.
Como tal, no hay una manera simple de explicar cómo obtener Netflix en su televisor inteligente. La buena noticia, sin embargo, es que los cuatro de los principales sistemas operativos de televisión inteligente ofrecen una aplicación de Netflix.
Algunos televisores incluso vienen con la aplicación preinstalada y con un botón de acceso directo codificado en el control remoto.
Primero instala la aplicación si no la tienes, luego inicia la aplicación e ingresa tus credenciales de Netflix. Verás contenido en segundos.
2. Usa un Chromecast
Las aplicaciones de televisión inteligente no siempre son la mejor solución. Dependiendo de la calidad del hardware de su televisor, la aplicación podría ser lenta y con errores. Entonces, ¿qué otras opciones hay por ahí?
Si tiene un teléfono inteligente o tableta, puede comprar un dongle de Chromecast y emitir Netflix directamente desde la versión móvil de la aplicación.
Para enviar contenido desde Netflix a tu Chromecast, abre la aplicación de Netflix y toca el ícono para transmitir en la esquina superior derecha.
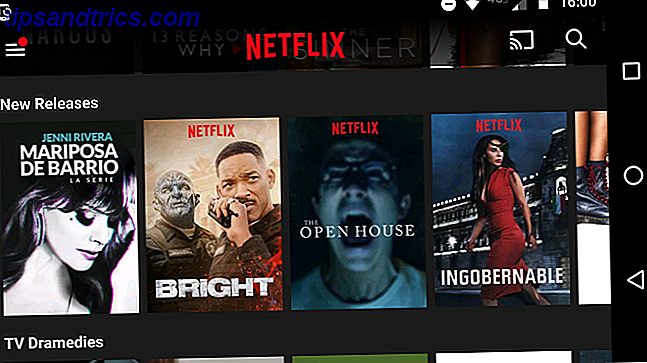
Verá una lista de todos sus dispositivos disponibles. Toca uno para conectarte. El proceso de conexión tardará unos segundos en completarse.
Nota: antes de comprar un Chromecast, consulte el manual de su televisor. Muchos modelos más nuevos tienen la tecnología ya incorporada. Algunos decodificadores, como el Nvidia Shield, también lo ofrecen de forma nativa.
3. Usa Miracast
Miracast ha sido promocionado como una alternativa inalámbrica a los cables HDMI Chromecast vs. Miracast: las diferencias y cuál debería elegir Chromecast vs. Miracast: las diferencias y cuál debería elegir En los últimos años, Google Chromecast se ha convertido en una necesidad -tiene un accesorio de TV inteligente. Lo que probablemente no sabías es que tu TV inteligente tiene una alternativa de Chromecast: Miracast. Lee mas . Anteriormente hemos discutido la tecnología en detalle. Deje de usar HDMI: Miracast es la alternativa inalámbrica que le encantará. Deje de usar HDMI: Miracast es la alternativa inalámbrica que le encantará. La próxima vez que necesite transmitir medios entre dispositivos, recuerde los defectos de HDMI y considere usar Miracast inalámbrico en su lugar. Es la tecnología que todos necesitamos y merecemos. Lee mas .
Wi-Fi Alliance finalizó la tecnología Miracast en CES 2013. Desde entonces, está disponible en todas las máquinas con Windows que ejecutan 8.1 o posterior, y todos los dispositivos con Android.
En el extremo del receptor, los dispositivos Roku y Amazon Fire Stick están habilitados para Miracast. Muchos televisores inteligentes también ofrecen la tecnología de forma nativa.
Para usar Miracast en Android, ve a Ajustes> Pantalla> Pantalla de Cast y toca el nombre del receptor. Para usar Miracast en Windows, ve a Configuración> Pantalla .
Miracast no está disponible en dispositivos Apple.
4. Use un cable HDMI
Por supuesto, podría intentar recurrir a un cable de HDMI confiable. Puede que ya no esté a la vanguardia de la tecnología de corte de cordón, pero siempre hará el trabajo. Puede adquirir un cable HDMI de seis pies de largo y relativamente económico en Amazon.
Configurar el cable HDMI es fácil. Simplemente conecte un extremo a su televisor y el otro extremo a su computadora. En su máquina, cargue la aplicación web de Netflix y encuentre el contenido que desea ver. Y en su televisor, asegúrese de haber seleccionado el canal de entrada correcto.
Si tiene suerte, su computadora reconocerá su TV y se conectará inmediatamente. De lo contrario, el siguiente paso variará según el sistema operativo que esté utilizando.
Windows
Para decirle a su sistema operativo Windows que envíe la pantalla de su monitor a su TV, siga las instrucciones paso a paso a continuación:
- Haga clic derecho en el Menú de Inicio .
- En el menú emergente, seleccione Mobility Center .
- Ubique la caja llamada Pantalla Externa .
- Haga clic en Conectar pantalla .
- Aparecerá un menú emergente en el lado derecho de la pantalla, elija Solo segunda pantalla .

Su pantalla de Windows se pondrá negra, y tanto el video como el audio se reproducirán en su televisor.
Nota: Algunos fabricantes pueden haber incluido una tecla rápida de teclado para cambiar a la salida HDMI.
Mac
Si posee una Mac, siga estos pasos:
- Abra el menú de Apple .
- Haga clic en Preferencias del sistema .
- Elija pantallas .
- Mantenga presionada la tecla Opción .
- Haga clic en Detectar pantallas en la esquina inferior derecha.
Si su computadora todavía no puede conectarse al televisor, tiene un problema con el puerto HDMI del televisor, el puerto HDMI del Mac o el cable HDMI.
Nota: muchas computadoras portátiles modernas de Apple no incluyen un puerto HDMI, por lo que primero deberá comprar un adaptador.
Con suerte, ahora debería estar viendo Netflix en la pantalla de su televisor. Puede notar que faltan los bordes de la pantalla. No se preocupe, se llama "Overscan" y es una ocurrencia común. Normalmente, el problema debe resolverse en la configuración de su televisor y no en el sistema operativo.
5. Usa un Apple TV y Apple AirPlay
Como era de esperar, Apple es la única compañía que no ofrece soporte de cable Miracast, Chromecast o HDMI.
En cambio, la compañía quiere que compre un televisor de Apple e instale la versión de esa plataforma de la aplicación, o use su tecnología patentada AirPlay y eche la versión de la aplicación web de Netflix.
AirPlay funciona bien, pero dado su estado propietario, el soporte para el estándar entre televisores inteligentes y decodificadores es muy escaso.
¿Cómo ves Netflix en tu TV?
En este artículo, le presentamos cinco formas diferentes de ver Netflix en su televisor. La solución adecuada para usted depende del equipo que posee y los dispositivos que usa.
¿Conoces otras formas de ver Netflix en tu TV? ¿Cuál es tu método preferido? ¿O eres más feliz viendo Netflix en tu computadora o dispositivo móvil?



