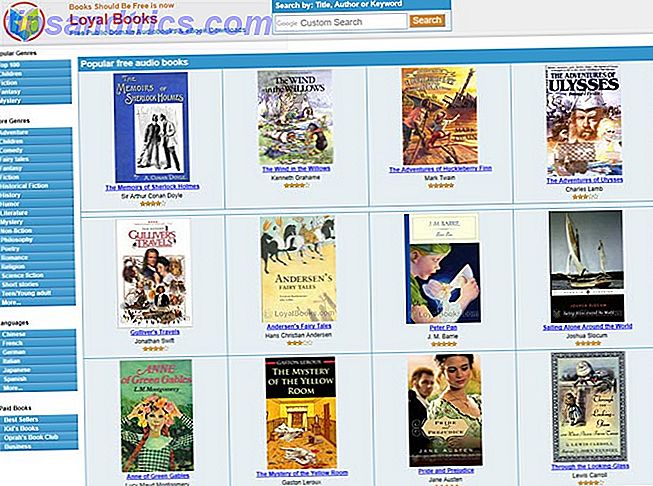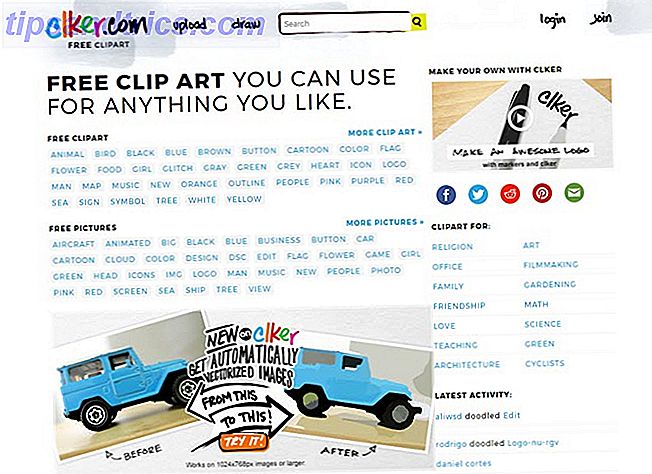¿Su conexión inalámbrica es mala? Podría sufrir de congestión Wi-Fi. Los problemas de congestión son comunes en complejos de apartamentos o vecindarios de alta densidad de población. Afortunadamente, el problema no es difícil de arreglar.
¿Qué causa la congestión de Wi-Fi?
Imagina una torre de estación de radio. En cualquier región puede haber docenas de estaciones. Cada torre de radio dispara una onda invisible de radiación, conocida como frecuencia, desde la torre a su radio. El ajuste del dial de la radio cambia el canal . ¿Pero qué pasa si dos estaciones transmiten en el mismo canal?
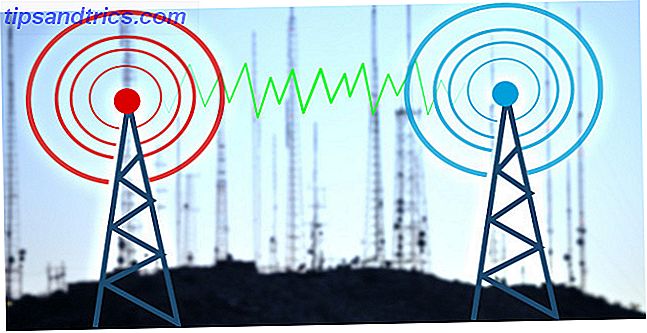
Afortunadamente, no lo hacen. El gobierno regula las radios de la misma manera que regulan las frecuencias inalámbricas de Internet. Si cada transmisor de la estación de radio usara la misma frecuencia, escucharía una cacofonía de sonidos distorsionados, es como tratar de aislar una sola voz en una fiesta muy concurrida.
Al igual que la radio, el Wi-Fi es una forma de radiación invisible. Al igual que todas las formas de radiación, la forma física o frecuencia de Wi-Fi se parece mucho a una ola. Tampoco se limita a una sola forma: hay múltiples tipos de frecuencias de Wi-Fi utilizadas por las computadoras, a saber, 2, 4 GHz y 5 GHz. Si bien los reguladores del gobierno ejercen un control estricto sobre cómo los dispositivos se conectan a cada frecuencia, existen limitaciones inherentes a la tecnología de 2, 4 GHz.
2.4 GHz ofrece 3 canales sin superposición. 5 GHz ofrece 23 canales no superpuestos, y su rango más corto significa menos señales de radio superpuestas. 
El problema con 2.4 GHz : la mayoría de las tecnologías de consumo, incluyendo Bluetooth y varias tecnologías Wi-Fi, usan la misma frecuencia y 2.4 GHz solo tiene tres canales que no se superponen. Además de eso, 2.4 GHz posee un alcance largo, lo que lleva a que muchas señales Wi-Fi diferentes pisoteen entre sí.
La solución es simple: identifique qué canales no están congestionados y cambie su dispositivo a él. Si eso no funciona, piense en cambiar su enrutador a un modelo de 5 GHz (por qué funcionan los enrutadores de doble banda). Cómo los enrutadores de doble banda pueden resolver sus problemas inalámbricos Cómo pueden resolver los enrutadores de doble banda sus problemas inalámbricos Usando un enrutador compatible con El estándar de doble banda puede aumentar significativamente sus velocidades de Wi-Fi en muchas circunstancias. Lea más. Tenga en cuenta que muchos enrutadores inteligentes ofrecen Tri-Band ¿Los enrutadores inalámbricos de CA Tri-Band son más rápidos? ¿Los enrutadores inalámbricos de CA Tri-Band son más rápidos? Cuando se trata de preguntas sobre redes domésticas, lo que realmente buscamos son dos cosas: velocidades más rápidas y una mayor confiabilidad. Lea más y otras características. La mejor opción es siempre un dispositivo de doble banda.
Herramientas para resolver la congestión Wi-Fi
En primer lugar, debe identificar qué canal de Wi-Fi ofrece confiabilidad y velocidad. En segundo lugar (y último), debe cambiar el canal de su enrutador. Eso significa usar una herramienta de análisis de Wi-Fi y cambiar una configuración en su enrutador.
En Windows, una gran cantidad de herramientas puede identificar canales saturados. Una de las mejores opciones proviene de la Tienda Windows: WiFi Analyzer.
Si no tiene acceso a la Tienda Windows, le recomendamos WifiInfoView de NirSoft.
Usando WiFi Analyzer
Usar WiFi Anlyzer es completamente simple. Simplemente instala y ejecuta la aplicación. Después de la instalación, puede iniciarlo yendo a Búsqueda de Windows ( tecla de Windows + Q ), escriba WiFi Analyzer y seleccione el resultado de la Tienda; es posible que deba instalar la aplicación antes de proceder a iniciarla.

La herramienta debe detectar la intensidad de la señal de Wi-Fi, que oscila entre -0 y -100 decibelios milivatios (dBm), cuanto menor sea, mejor. A -0 dBm, está justo al lado del transmisor. A -100 dBm su conexión no funcionará. Un número más bajo (técnicamente un negativo es más bajo) que -70 significa una conexión sólida. -80 dBm o superior significa una mala conexión.

Luego, haz clic en Analizar en la barra de menú superior. WiFi Analyzer muestra una visualización de las diferentes redes Wi-Fi superpuestas en su vecindad. Si dos redes transmiten en el mismo canal, notarás que se superpondrán. Cada canal es un número entre 1 y 161.
También recomienda el canal más confiable (pero no siempre el más rápido) en su red. Tome nota de ese número.

Esto es lo que parece cuando dos redes se superponen:

La aplicación WiFi Analyzer no recomienda el canal más rápido. Solo recomienda el canal con la conexión más confiable. En términos generales, cuanto mayor es el número de canal, más rápido es.
Si no posee Windows 8 o una versión más nueva, es posible que desee probar la WifiInfoView de NirSoft, que ofrece funciones similares a WiFi Analyzer.
Cambiar el canal del enrutador
Ahora que sabe qué canal de Wi-Fi funciona mejor, tendrá que cambiar la configuración de su enrutador. Para acceder a la configuración del enrutador, se necesita un navegador, como Chrome o Microsoft Edge. El acceso a su configuración, desafortunadamente, varía entre los diferentes modelos de enrutador, pero se aplican algunas reglas generales.
- Enrutadores NetGear : en su navegador, navegue a http://routerlogin.net.
- Enrutadores TP-Link : en su navegador, navegue a http://tplinklogin.net
- Enrutadores Linksys : en su navegador, navegue a 192.168.1.1.
Nota : La mayoría de los enrutadores usan "admin" como inicio de sesión y "contraseña" como contraseña. Los detalles de inicio de sesión también se pueden imprimir en la parte posterior del enrutador o en el manual de instrucciones que lo acompaña. Si no puede acceder a su enrutador, intente buscar en Internet el método de acceso de su enrutador individual.
Para mi propio enrutador NetGear, cambiar el canal Wi-Fi no resultó difícil. Navegué a http://routerlogin.net e ingresé mi nombre de usuario y contraseña. La pantalla de inicio muestra varias opciones en el panel izquierdo. El canal es una propiedad inalámbrica, por lo que ciertamente está ubicado allí. El cambiador de canales se encuentra bajo el nombre de la red.

Luego cambié el canal de red a la opción que ofrecía una buena conexión y un número de canal más alto (lo que significa una frecuencia más alta). Después de cambiar el canal, sufrí algunos problemas de conexión, que se resolvieron al apagar y encender el enrutador.
La prueba está en el pudín
En última instancia, la mejor manera de saber si ha mejorado la velocidad de su red es a través de pruebas. Recomiendo usar SpeedTest.net (nuestra revisión de SpeedTest haga una prueba de velocidad de Internet con SpeedTest Haga una prueba de velocidad de Internet con SpeedTest Lea más). Es una buena forma de determinar qué canales de Wi-Fi producen la combinación óptima de velocidad y confiabilidad. Si eso no funciona, es posible que desee probar algunos otros métodos para mejorar el rendimiento del enrutador. 10 formas de mejorar la velocidad de su enrutador actual. 10 maneras de mejorar la velocidad de su enrutador actual. Aquí hay algunos ajustes sencillos del enrutador que podrían hacer un mundo de diferencia en la red Wi-Fi de su hogar. Lee mas .
¿Tiene más consejos para mejorar el rendimiento de la red? Por favor comparte con otros lectores!
Crédito de la imagen: ancho del canal inalámbrico a través de Wikipedia